DesktopWindowxamlSource erscheint in der Taskleiste von Windows 11/10
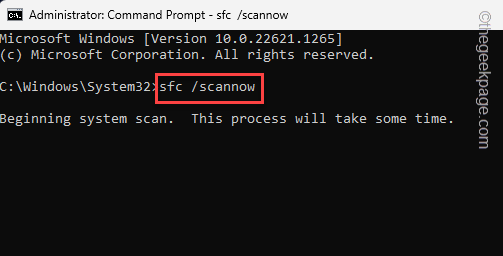
- 3071
- 236
- Lana Saumweber
Das DesktopWindowxamlSource hilft Apps auf Ihrem Computer Host XAML -Steuerelemente. Wenn eine App versucht, diese API zu verwenden, sie aber nicht ordnungsgemäß verwenden kann, werden Sie feststellen. Es scheint, dass OneDrive der wahre Grund für dieses Problem ist. Es gibt einige einfache Korrekturen, die Sie für die Behebung des Problems bewerben können.
Inhaltsverzeichnis
- Fix 1 - Aktualisieren Sie den Computer auf die neueste Version
- Fix 2 - Aktualisieren Sie das OneDrive
- Fix 3 - Beenden und Relaunch OneDrive
- Fix 4 - Reparieren oder Zurücksetzen der OneDrive -App
- Fix 4 - Deinstallieren und installieren Sie OneDrive neu
- Fix 5 - Korrupte Systemdateien beheben
Fix 1 - Aktualisieren Sie den Computer auf die neueste Version
Dies ist ein gut bekanntem Fehler und Windows haben dieses Problem in den letzten Updates behoben. Wenn Sie das System seit einiger Zeit nicht mehr aktualisiert haben, installieren Sie diese und starten Sie Ihren Computer neu.
Schritt 1 - Fenster öffnen Einstellungen. Sie können dies mit dem tun Gewinnen Sie Key+i Schlüssel zusammen.
Schritt 2 - Jetzt gehen Sie zum "Windows Update" Speisekarte.
Schritt 3 - Überprüfen Sie auf der rechten Seite, ob Windows bereits Updates herunterladen. Wenn dies nicht der Fall ist, klicken Sie auf “Auf Updates prüfen”.
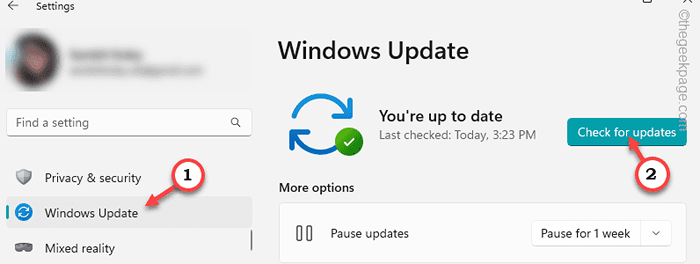
Sie können auf Windows warten, um die Updates herunterzuladen und zu installieren. Abhängig von der Update -Größe kann es jedoch eine Weile dauern.
Schritt 4 - Wenn die Updates installiert sind, fordert Windows Sie auf, Ihren Computer neu zu starten. Also klicken Sie auf “Jetzt neustartenUm das System neu zu starten.
Wenn Ihr Computer neu gestartet wird und alle Updates installiert sind, werden Sie das Problem nicht wieder antreten.
Sie werden den DesktopwindowxamlSource -Fehler nicht wieder antreten.
Fix 2 - Aktualisieren Sie das OneDrive
OneDrive -Funktion ist in den Datei -Explorer integriert. Wenn Sie jedoch die App verwenden, sollten Sie Onedrive auf dem neuesten Stand halten.
Weg 1
Sie können die OneDrive -App lokal zurücksetzen und aktualisieren.
Schritt 1 - Öffnen Sie ein Run -Panel. Sie können es mit dem tun Gewinnen Sie Schlüssel+r Schlüssel zusammen.
Schritt 2 - Jetzt, Typ Dieser Code und Hit Eingeben.
%localAppdata%\ Microsoft \ OneDrive \ OneDrive.exe /Reset
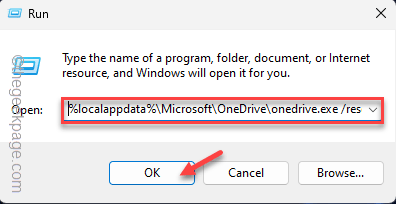
Schritt 3 - Öffnen Sie nach der Ausführung des Reset -Code.
Schritt 4 - Endlich, Kopieren Einfügen Dieser Code und drücken Sie die Eingeben Schlüssel zur Aktualisierung von OneDrive.
%localAppdata%\ Microsoft \ OneDrive \ Update
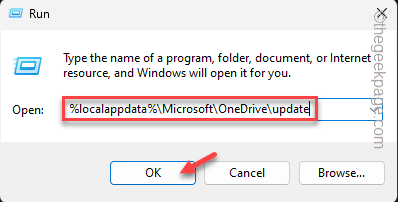
Schließen Sie alle Fenster, die Sie geöffnet haben, und dann, Neustart dein Computer.
Das Neustart des Systems sollte das Problem beheben.
Weg 2
Schritt 1 - Offen Microsoft Store.
Schritt 2 - Wenn sich das öffnet, wählen Sie “Bibliothek”Aus dem linken Scheibenbereich.
Schritt 3 - Danach klicken Sie auf “Updates bekommen”Um alle Updates an einem Ort zu erhalten.
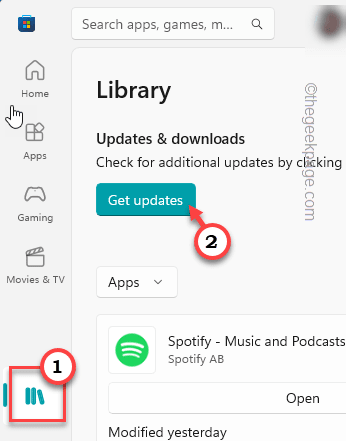
Der Store wird alle Updates in einem Listenformat einbeziehen. Wenn Sie ein App -Update für die OneDrive -App sehen können, aktualisieren die App.
Sie werden die DesktopwindowxamlSource im Taskleistenfenster nicht wieder sehen.
Fix 3 - Beenden und Relaunch OneDrive
Eine der einfachsten und schnellsten Lösung besteht darin, die OneDrive -App zu verlassen und neu zu starten. Dies wird das Problem mit Sicherheit lösen.
Schritt 1 - Schließen Sie die OneDrive -App, wenn Sie sie bereits geöffnet haben.
Schritt 2 - Wenn Eine Fahrt Synchronisiert Ihre Daten, Sie werden die sehen OneDrive -Ikone in der Taskleiste. Wenn Sie nicht sehen können, dass es auf das Pfeilsymbol auf der unteren linken Ecke auftritt.
Schritt 3 - Klicken Sie nun mit der rechten Maustaste auf die Eine Fahrt Symbol.
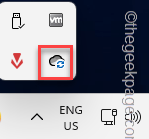
Schritt 4 - Klicken Sie nun auf die “Kündigte OneDrive”Option zum Kündigen von OneDrive.
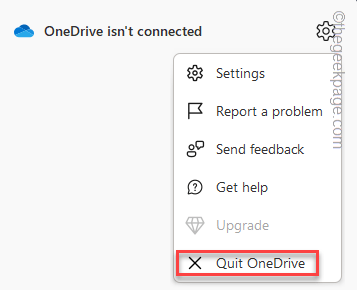
Überprüfen Sie nach dem Schließen von OneDrive einmal, ob der DesktopWindowxamlSource im Taskleistenfenster angezeigt wird oder nicht.
Fix 4 - Reparieren oder Zurücksetzen der OneDrive -App
Schritt 1 - Fenster starten Einstellungen.
Schritt 2 - Auf der linken Seite tippen Sie auf “Apps“.
Schritt 3 - Jetzt tippen ““Installierte Apps”Auf der gegenüberliegenden Seite des Dienstprogramms.
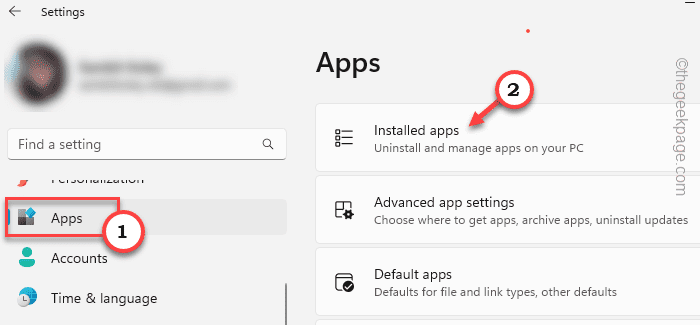
Schritt 4 - Scrollen Sie nun auf die rechte Seite nach unten, um das zu findenMicrosoft OneDrive”App.
Schritt 5 - Tippen Sie dann auf die Drei-Punkt Menü neben der App und klicken Sie auf “Erweiterte OptionenÖffnen Sie die fortgeschrittenen Anweisungen.
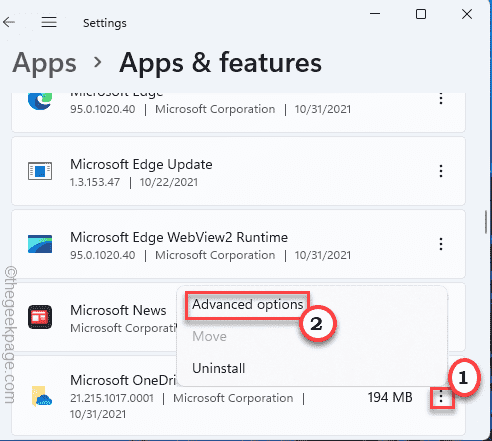
Hier finden Sie leicht die Reset- und Reparaturoptionen.
Schritt 6 - Zuerst sollten Sie das versuchen “ReparaturUm das OneDrive zu reparieren.
Minimieren Sie die Einstellungen und prüfen Sie, ob die DesktopxamlSource ein neues Fenster zu sein scheint.
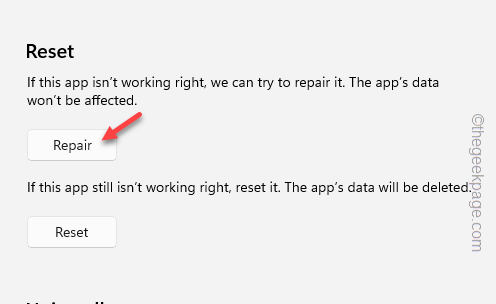
Schritt 7 - Wenn das Fenster DesktopxamlSource noch in der Taskleiste angezeigt wird, klicken Sie auf “ZurücksetzenUm die App auf Ihrem System zurückzusetzen.
Schritt 8 - Sie können es mit einem Hahn auf die “bestätigenZurücksetzen" Möglichkeit.
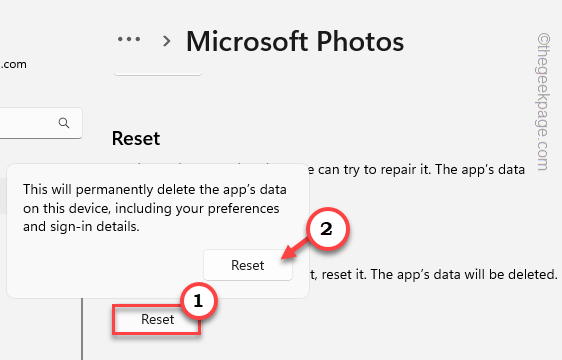
Wenn das nicht hilft, ist OneDrive hier die Wurzel des Problems. Sie können es also sein oder Sie können es einfach deinstallieren und nach dem nächsten Fix neu installieren.
Fix 4 - Deinstallieren und installieren Sie OneDrive neu
Wenn OneDrive dieses Problem verursacht, deinstallieren Sie es aus dem System und installieren Sie es neu.
Schritte zum Deinstallieren von OneDrive -
Schritt 1 - Klicken Sie zunächst mit der rechten Maustaste auf die Windows -Symbol.
Schritt 2 -Dann tippen Sie “Installierte Apps”Im Kontextmenü.
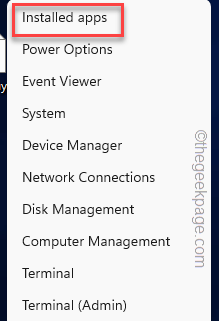 Installierte Apps min
Installierte Apps min Sie landen direkt auf der installierten Apps -Seite.
Schritt 3 -Identifizieren Sie nun die Microsoft OneDrive In der Liste.
Schritt 4 - Sobald Sie das getan haben, klicken Sie auf die Drei-Punkt Taste und tippen ““Deinstallieren“.
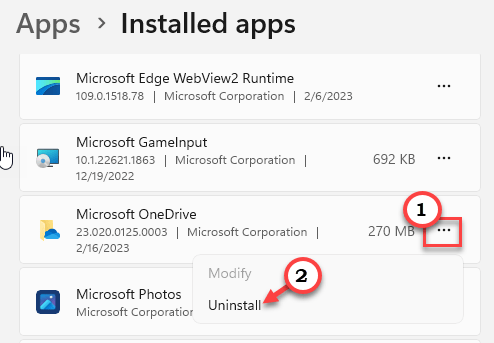
Schritt 4 - Windows wird sicher eine Warnmeldung aufstellen. Also klicken Sie auf “Deinstallieren“.
Warten Sie, bis Windows das OneDrive von Ihrem System deinstalliert.
Schließen Sie dann Einstellungen und starten Sie die Maschine einmal neu.
Schritte zur Neuinstallation von OneDrive
Schritt 1 - Offen Microsoft Store.
Schritt 2 -Dann tippen Sie “eine Fahrt”In der Suchleiste.
Schritt 3 - Danach klicken Sie auf “Eine FahrtIm Kontext, um es zu öffnen.
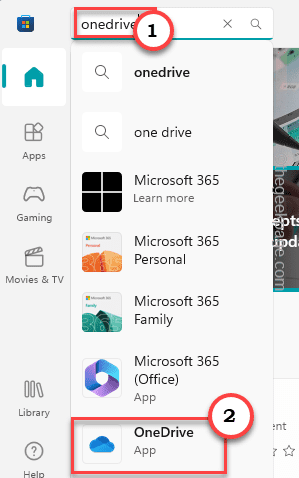
Schritt 4 - Klicken Sie nun auf “InstallierenSo installieren Sie die App auf Ihrem Computer.
Warten Sie, bis Windows OneDrive installiert wird. Sobald dies erledigt ist und OneDrive sollte gut funktionieren.
Sie möchten das Fenster DesktopxamlSource jemals wieder.
Fix 5 - Korrupte Systemdateien beheben
Führen Sie einen Systemdateiprüfungsscer aus und beheben Sie die beschädigten Dateien auf Ihrem System.
Schritt 1 - Sie können das CMD -Terminal sehr leicht öffnen. Benutze einfach das wIn Key+s Schlüsse zusammen und schreibe “CMD" In der Box.
Schritt 2 - Dann rechtzeitig die “Eingabeaufforderung"Und klicken Sie auf"Als Administrator ausführenUm das Terminal zu öffnen.
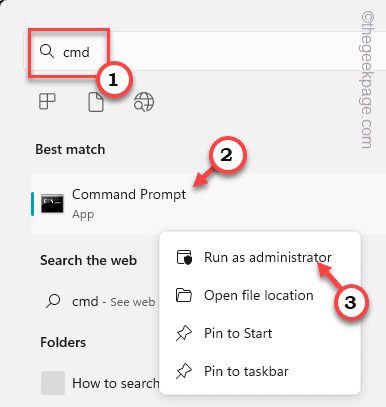
Schritt 3 - Nur Kopieren Einfügen Dies in das Terminal und schlägt Eingeben.
SFC /Scannow
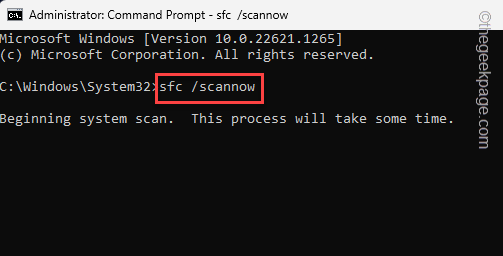
Lassen Sie Windows alle Dateien scannen. Sobald der Scan abgeschlossen ist, schließen Sie das Terminal und starten Sie das System neu.
Der Fehler sollte jetzt verschwunden sein.
- « So reparieren Sie das iPhone -Streik nicht funktionieren
- So beheben Sie den iPhone -Speicher nicht laden [gelöst] »

