Der diagnostische Richtliniendienst kann nicht beginnen. Zugriff wird abgelehnt - Fehler 5 Fix
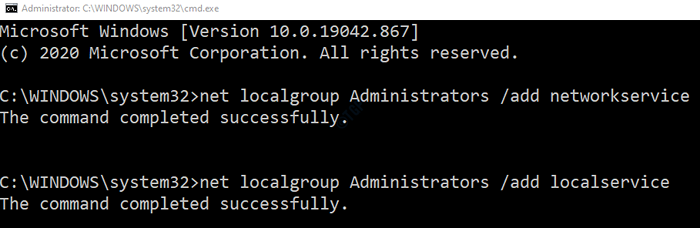
- 4562
- 357
- Miriam Bauschke
Diagnostic Policy Service (DPS) hilft bei der Fehlerbehebung mit Problemen mit Windows -Komponenten im Windows -Betriebssystem. Viele Benutzer haben gemeldet, den folgenden Fehler zu sehen -
Der diagnostische Richtliniendienst kann nicht beginnen.Sprecher wird verweigert - Fehler 5
Dieser Fehler wird meist ersichtlich. Wenn Sie den Fehler wie oben sehen, bedeutet dies, dass der DPS einige Probleme hat und ohne DPS keine in der Lage ist. Lassen Sie uns in diesem Artikel verschiedene Möglichkeiten finden, um den oben genannten Fehler zu überwinden und den diagnostischen Richtliniendienst wieder zu arbeiten, um wieder zu arbeiten. Versuchen Sie die Korrekturen in der gleichen Reihenfolge wie unten angegeben.
Inhaltsverzeichnis
- Fix 1: Fügen Sie der Admin -Gruppe Netzwerk und lokaler Dienst hinzu
- Fix 2: Ändern Sie die Registrierungsberechtigungen für DPS
- Fix 3 - Diagnose -Richtlinienservice -Eigenschaft bearbeiten
- Fix 4: Überprüfen Sie im System auf Virus oder Malware
- Fix 5: Stellen Sie sicher, dass DPS auf automatisch eingestellt ist
- Fix 6: Stellen Sie Ihr System wieder her
Fix 1: Fügen Sie der Admin -Gruppe Netzwerk und lokaler Dienst hinzu
Schritt 1: Geben Sie im Dialogfeld Ausführen ein CMD und schlagen Strg+Shift+Eingabetaste Um die Eingabeaufforderung mit Administratorrechten zu öffnen.
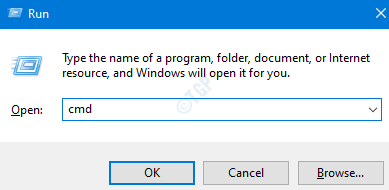
Schritt 2: Klicken Sie auf Ja Im Fenster Benutzerkonto -Steuerung.
Schritt 3: Führen Sie in der Eingabeaufforderung die folgenden Befehle aus. Stellen Sie sicher Eingeben Schlüssel nach jedem Befehl.
NET LOCALGROUP -Administratoren /Add NetworkService Net Localgruppen -Administratoren /Add -LocalService hinzufügen
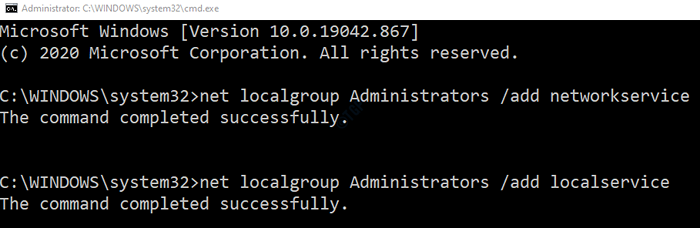
Schritt 4: Neu starten das System
Meistens sollte dies das Problem beheben. Wenn nicht, versuchen Sie das nächste Fix.
Fix 2: Ändern Sie die Registrierungsberechtigungen für DPS
Schritt 1: Öffnen Sie das Fenster des Laufs Windows+r
Schritt 2: Geben Sie ein reflikt und drücke Eingeben
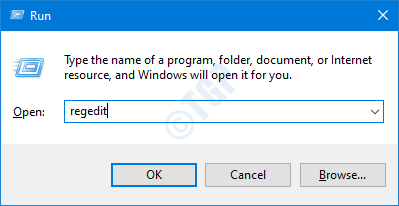
Schritt 3: Wenn Sie das Fenster "Benutzerkonto -Steuerung" sehen, klicken Sie auf die Ja Taste
NOTIZ: Die Bearbeitung der Registrierung kann auch mit dem geringsten Fehler nachteilig auf das System auswirken. Es wird empfohlen, die Sicherung des Registers vor dem Verfahren zu ergreifen. Um eine Backup zu nehmen, im Registrierungsredakteur-> gehen Sie zu Datei -> Export -> Speichern Sie Ihre Sicherungsdatei.
Schritt 4: Kopieren Sie in der oberen Leiste den folgenden Ort und klicken Sie auf Eingeben Wie nachfolgend dargestellt
HKEY_LOCAL_MACHINE \ SYSTEM \ CurrentControlSet \ Services \ DPS \ Parameter
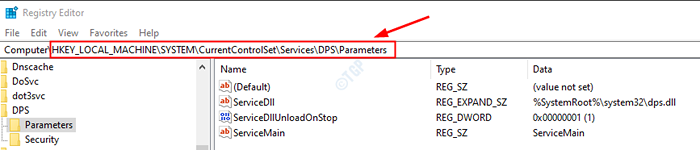
Schritt 5: Im linken Bereichbereich, Rechtsklick auf der Parameterschlüssel und wähle Berechtigungen.
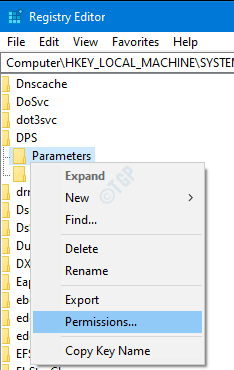
Schritt 6: Klicken Sie im Fenster Berechtigungen auf Hinzufügen Taste
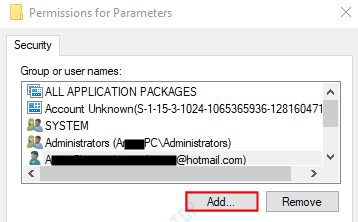
Schritt 7: Klicken Sie nun auf Fortgeschrittene.
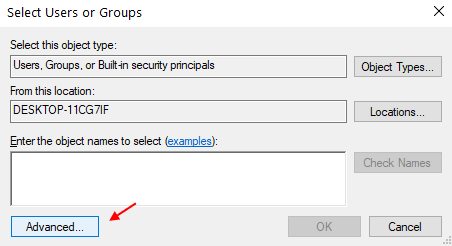
Schritt 8: Klicken Sie nun auf jetzt finden.
Schritt 9: Wählen Sie nun Ihren Benutzernamen aus der Liste aus.
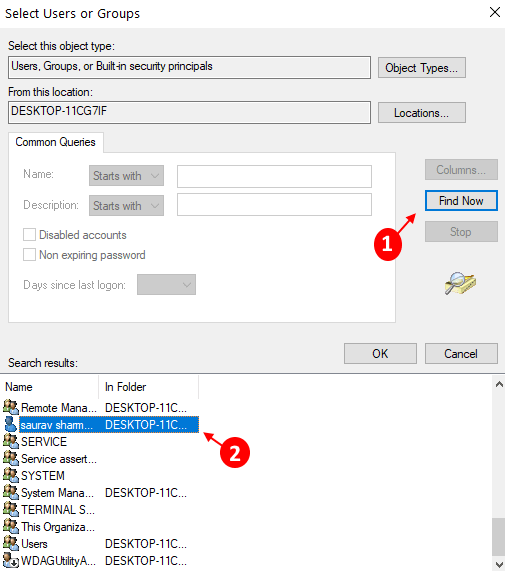
Schritt 10: Klicken Sie nun noch einmal auf OK.
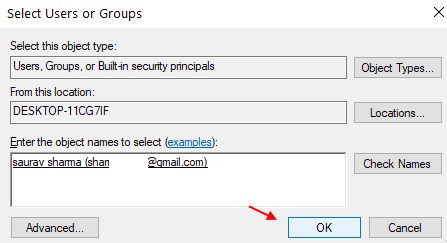
Schritt 11: Unter Berechtigungen für Nutzername Abschnitt, Tick Zu Vollständige Kontrolle zulassen.
Schritt 12: Schließlich klicken Sie auf Anwenden und klicken Sie dann auf die OK Taste
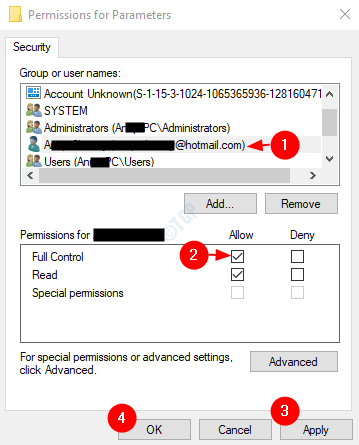
Schritt 13: Kopieren Sie nun die folgende Position in der oberen Leiste und drücken Sie jetzt Eingeben Wie nachfolgend dargestellt
Hkey_local_maachine \ system \ currentControlset \ control \ wdi \ config
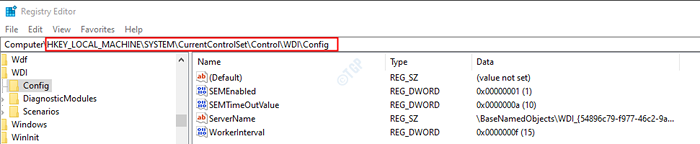
Schritt 12: Klicken Sie mit der rechten Maustaste auf die Konfiguration Schlüssel und wählen Berechtigungen
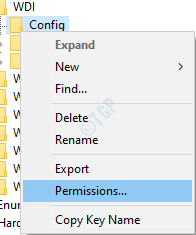
Schritt 14: Klicken Sie auf die Hinzufügen Taste
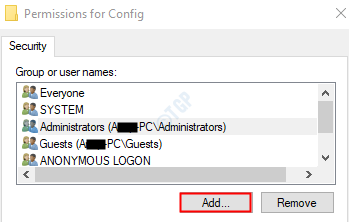
Schritt 15: Unter dem Geben Sie die zu auswählenden Objektnamen ein, Geben Sie Folgendes ein und drücken Sie die OK Taste
NT Service \ DPS
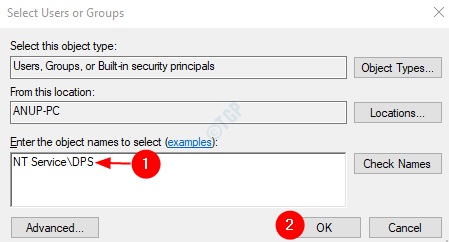
Schritt 16: Unter dem Gruppe oder Benutzernamen Abschnitt, klicken Sie auf DPS
Schritt 17: unter Berechtigungen für DPS Abschnitt, Tick Zu Vollständige Kontrolle zulassen
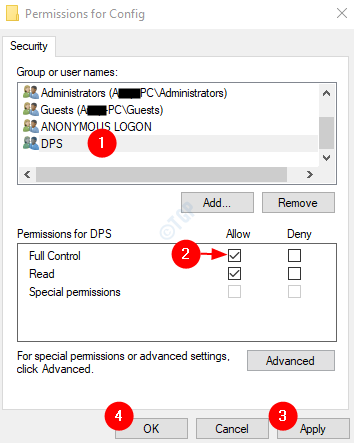
Schritt 18: Neu starten dein System
Überprüfen Sie, ob das Problem mit DPS behoben wurde. Wenn nicht, versuchen Sie das nächste Fix.
Fix 3 - Diagnose -Richtlinienservice -Eigenschaft bearbeiten
1 - Drücken Sie Windows -Schlüssel + r Tasten Sie zusammen, um zu öffnen laufen.
2 - nun, Typ Dienstleistungen.MSC darin und klicken Sie auf OK.
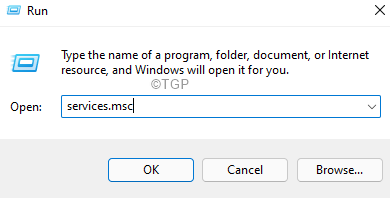
3 - Jetzt lokalisieren Diagnosepolitikdienst Und Doppelklick darauf.
4 - Klicken Sie auf Einloggen Tab.
5 - Wählen Sie jetzt aus Lokales Systemkonto.
6 - Klicken Sie nun auf OK Und Anwenden.
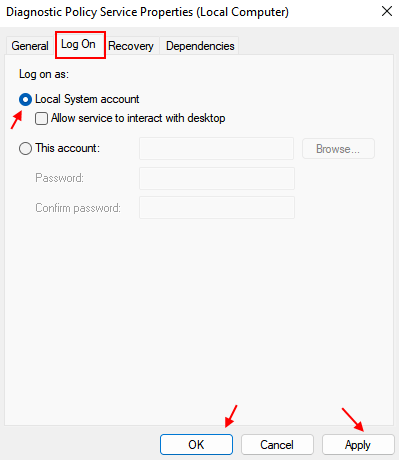
Fix 4: Überprüfen Sie im System auf Virus oder Malware
Manchmal können die Viren und die Malware im System die Arbeit der Diagnose -Service -Richtlinie beeinflussen.
Schritt 1: Halten Sie die Schlüssel halten Windows+r und öffnen Sie das Auslauffenster
Schritt 2: Typ MS-Settings: WindowsDefender und drücke OK
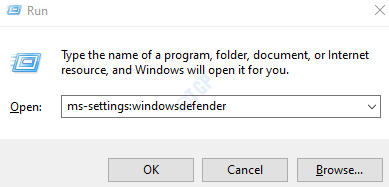
Schritt 3: Wählen Sie im Einstellungsfenster aus Virus- und Bedrohungsschutz
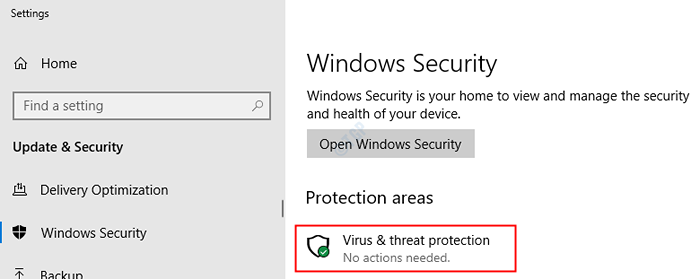
Schritt 4: Klicken Sie im Fenster, das sich öffnet, auf Scan Optionen
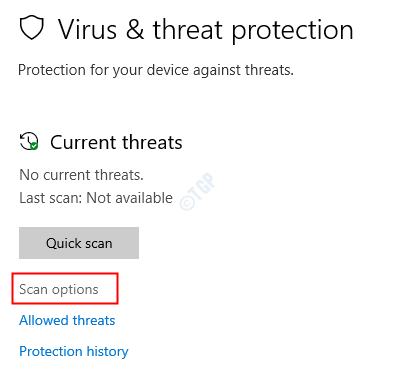
Schritt 5: Wählen Sie Kompletter Suchlauf und drücken Sie weiter Scanne jetzt Taste
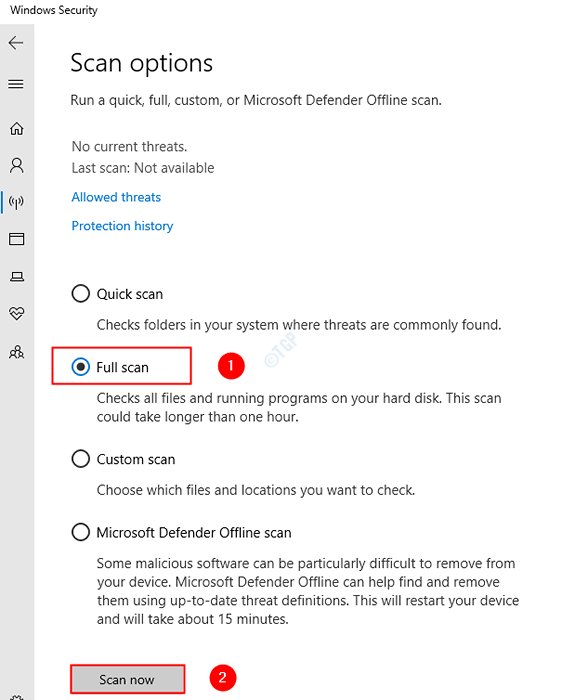
Sobald der Scan fertig ist, informiert er über Viren und Malware im System. Unternehmen die notwendigen Schritte, um sie zu mildern.
Wenn Sie immer noch den gleichen Fehler sehen, versuchen Sie es dann mit dem nächsten Fix.
Fix 5: Stellen Sie sicher, dass DPS auf automatisch eingestellt ist
Schritt 1: Dialog ausführen (AusführenWindows+r)
Schritt 2: Typ Dienstleistungen.MSC und schlagen OK
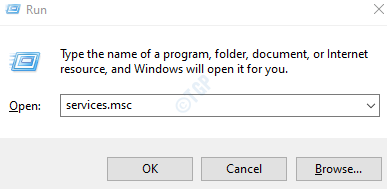
Schritt 3: Suchen Sie im Fenster Dienste die Diagnosepolitikdienst
Schritt 4: Stellen Sie sicher, dass der DPS -Dienst ist Betrieb und der Starttyp ist auf festgelegt Automatisch

Hinweis: Wenn der Dienst nicht ausgeführt wird oder der Starttyp nicht automatisch ist, machen Sie Folgendes.
1. Klicken Sie mit der rechten Maustaste auf den diagnostischen Richtliniendienst und wähle Eigenschaften
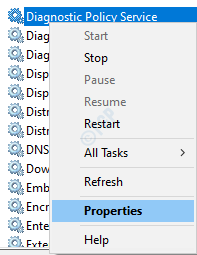
2. Wählen Sie im Dropdown-TROP-DOP-STARTUP-Typ aus Automatisch
3. Unter dem Dienststatus wählen Sie Start
4. Schließlich klicken Sie auf Anwenden und dann OK
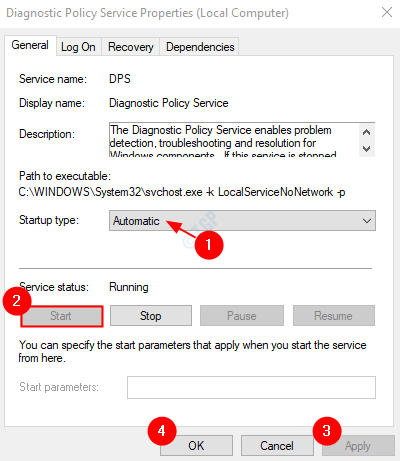
Überprüfen Sie, ob dies das Problem behebt. Wenn nicht, versuchen Sie das nächste Fix.
Fix 6: Stellen Sie Ihr System wieder her
Wenn keiner der oben genannten Fixes funktioniert, können Sie diese Korrektur ausprobieren. Wenn Sie einen Wiederherstellungspunkt des Systems erstellt haben, bevor das Problem auftritt, können Sie zu diesem Wiederherstellungspunkt zurückkehren.
Siehe, wie die Systemwiederherstellung durchführt
Das ist alles.
Wir hoffen, dass dies informativ war. Vielen Dank für das Lesen. Bitte kommentieren Sie uns und teilen Sie uns mit, welche der oben genannten Fixes in Ihrem Fall bearbeitet wurde.
- « Herunterladen von Proxy -Skriptnachrichten in Google Chrome Fix
- So fixieren Sie Alps_SetMousemonitor -Fehler in Windows 10/11 »

