Verschiedene Möglichkeiten zum Löschen/ Entfernen/ Deinstallieren eines Druckers in Windows 10
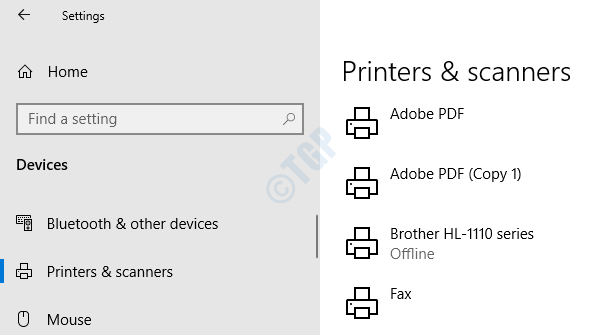
- 1035
- 263
- Levke Harnapp
Möglicherweise haben Sie im Laufe der Zeit viele Drucker oder Druckertreiber installiert. Vielleicht möchten Sie sie aus Ihrem System entfernen, weil:
- Sie arbeiten nicht
- Sie werden nicht mehr benötigt
- Sie sind nur die doppelten Druckertreiber
Wenn Sie in jedem Fall einen Drucker aus dem System entfernen möchten, lesen Sie diesen Artikel durch. Lassen Sie uns in diesem Artikel die verschiedenen Möglichkeiten zum Entfernen oder Löschen oder Deinstallieren der Drucker aus dem System erläutern
Inhaltsverzeichnis
- Methode 1: Aus Einstellungen
- Methode 2: Aus dem Bedienfeld
- Methode 3: Aus Eingabeaufforderung
- Methode 4: Aus PowerShell
- Methode 5: Aus Druckernordnern
- Methode 6: Aus Geräte -Manager
Methode 1: Aus Einstellungen
Schritt 1: Halten Sie die Schlüssel halten ,Windows+r Gleichzeitig und öffnen Sie das Auslauffenster.
Schritt 2: Geben Sie ein MS-Settings: Drucker und drücke OK
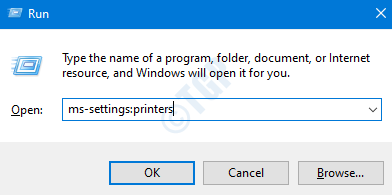
Schritt 3: Im anscheinenden Fenster auf der rechten Seite sehen wir die Liste der im System installierten Drucker.
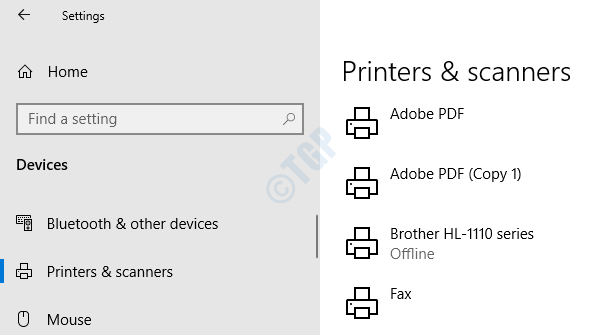
Schritt 4: Um den Drucker zu löschen
- Klicken Sie auf den Drucker Sie möchten löschen
- Drücken Sie Gerät entfernen

Schritt 5: Klicken Sie auf ein Bestätigungsdialogfeld, auf Ja.

Jetzt können Sie sehen, dass der ausgewählte Drucker aus dem System entfernt wird.
Methode 2: Aus dem Bedienfeld
Schritt 1: Halten Sie die Schlüssel halten Windows+r Zusammen öffnet dies das Auslauffenster.
Schritt 2: Typ Steuerung /Name Microsoft.Geräte und Drucker und klicken Sie auf OK
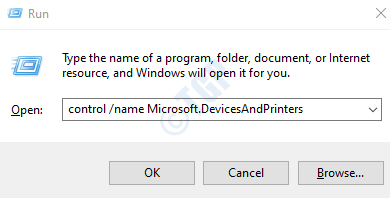
Schritt 3: Im Fenster Geräte und Drucker unter dem Drucker In Abschnitt können Sie alle aufgeführten Drucker sehen. Wenn Sie die Drucker nicht sehen können, erweitern Sie den Druckerabschnitt, indem Sie den Pfeil kurz vor den Druckern auf dem Kopf drücken.
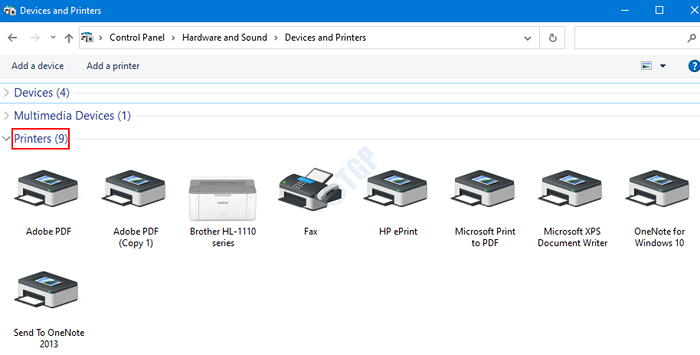
Weg 1: Aus dem oberen Menü
1. Klicken Sie auf das Gerät Sie möchten löschen.
2. Klicken Sie im oberen Menü auf Gerät entfernen
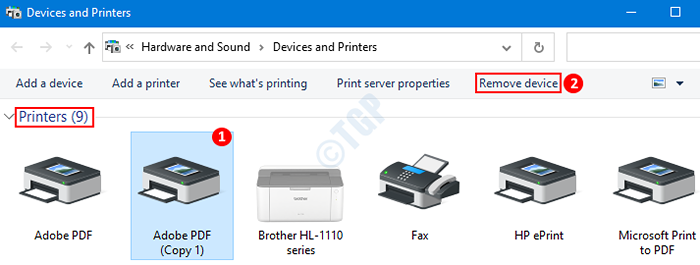
3. Ein Dialog taucht auf und bittet um Bestätigung. Drücken Sie, drücken Sie Ja
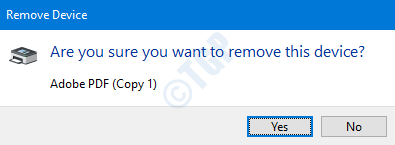
Weg 2: Aus dem Kontextmenü
1. Klicken Sie mit der rechten Maustaste auf das Gerät Sie möchten löschen.
2. Wählen Gerät entfernen von dem Kontextmenü

3. Klicken Sie im angezeigten Gerätemeriebel -Cop -up auf Ja
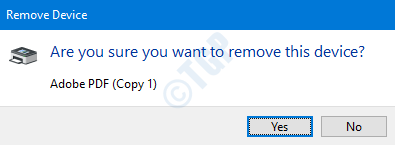
Das ist alles und der ausgewählte Drucker wird von Ihrem Computer entfernt.
Methode 3: Aus Eingabeaufforderung
Schritt 1: Drücken Sie die Schlüssel Windows+r zusammen, um das Lauffenster zu öffnen.
Schritt 2: Typ CMD und drücke Strg+Shift+Eingabetaste zusammen. Dies öffnet eine erhöhte Eingabeaufforderung (Eingabeaufforderung mit Administratorrechten)
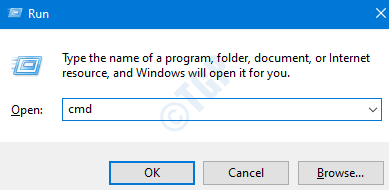
Schritt 3: Geben Sie im Eingabeaufforderungfenster den folgenden Befehl ein und drücken Sie die Eingabetaste:
printui.exe /s /t2
Schritt 4: Wählen Sie nun Ihren Drucker aus, den Sie entfernen möchten und

Schritt 5: Wählen Sie nun eine Option aus und klicken Sie auf OK, um sie zu entfernen
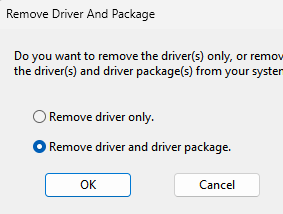
Methode 4: Aus PowerShell
Schritt 1: Drücken Sie die Schlüssel Windows+r Gleichzeitig öffnen Sie das Auslauffenster.
Schritt 2: Typ Power Shell und halten die Schlüssel Strg+Shift+Eingabetaste den PowerShell mit erhöhtem Status zu öffnen

Schritt 3: Führen Sie im Fenster Power Shell die Namen des Druckers auf, um den folgenden Befehl auszuführen
Get-Drucker | Name der Formatliste

Schritt 4: Um den Drucker den folgenden Befehl einzugeben oder zu löschen, und drücken Sie nun, um zu entfernen oder zu löschen Eingeben
Entfernen -Drucker -name "" "
Nehmen wir aus der obigen Liste aus, dass wir den Drucker „Bruder HL-1110-Serie“ löschen. Wir sollten den Befehl wie folgt optimieren:
Entfernen -Drucker -name "" "

Das ist alles und der Drucker wird entfernt.
Methode 5: Aus Druckernordnern
Schritt 1: Öffnen Sie das Auslauffenster mit der Verknüpfung Windows+r
Schritt 2: Schreiben Sie im Fenster Explorer Shell: Druckerdauer und drücke OK

Schritt 3: Der Druckerordner wird geöffnet und wir können alle aufgeführten Drucker wie unten aufgeführt sehen
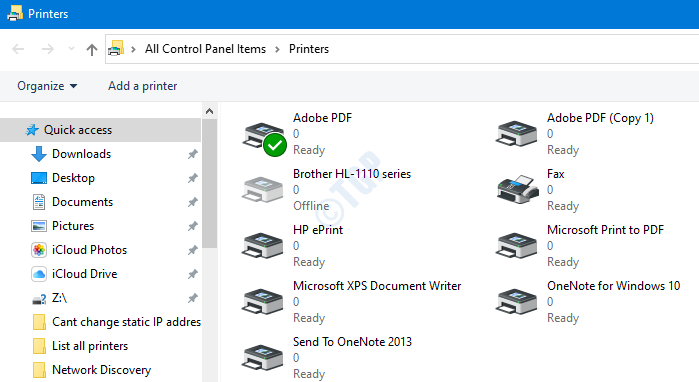
Weg 1: Vom oberen Menü
1. Klicken Sie auf das Gerät Sie möchten löschen.
2. Klicken Sie im oberen Menü auf Löschen Sie diesen Drucker
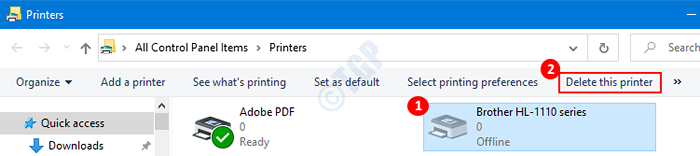
3. Klicken Sie im angezeigten Dialogfeld "Drucker -Fensterbestätigung" auf Ja

Weg 2: Aus dem Kontextmenü
1. Klicken Sie mit der rechten Maustaste auf das Gerät Sie möchten löschen.
2. Wählen Löschen von dem Kontextmenü

3. Klicken Sie im Dialogfeld Drucker, die angezeigt werden, auf Ja

Jetzt wird der ausgewählte Drucker gelöscht.
Methode 6: Aus Geräte -Manager
Schritt 1: Öffnen Sie das Auslauffenster durch Halten Windows+r Schlüssel zusammen.
Schritt 2: Geben Sie im Fenster Ausführen ein Explorer Shell: Druckerdauer und drücke OK
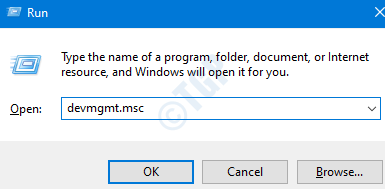
Schritt 3: Erweitern Sie im angezeigten Fenster die Warteschlangenwarteschlangen, indem Sie auf den Pfeil daneben klicken. Wählen Sie aus der Liste der Drucker die aus, die Sie löschen möchten.

Schritt 4: Klicken Sie mit der rechten Maustaste auf den Drucker, den Sie löschen möchten. Wählen Sie im Kontext-Menü, der erscheint Gerät deinstallieren
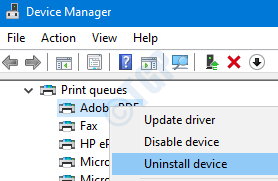
Schritt 5: Wählen Sie im angezeigten Dialogfeld aus Deinstallieren
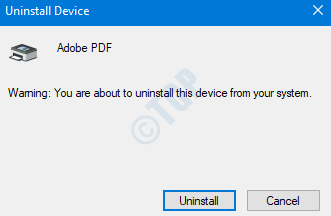
Mit diesen Änderungen wird der Drucker aus Ihrem PC entfernt.
Dies waren die sechs Möglichkeiten, den Drucker aus dem System zu entfernen. Wir hoffen, dass dies informativ war. Vielen Dank für das Lesen.
- « So begrenzen Sie das Hochladen und Download -Rate für OneDrive in Windows 10
- Der L2TP -Verbindungsversuch wurde fehl »

