DirectDraw -Fehler beim Spielen von Legacy -Spielen unter Windows 10/11
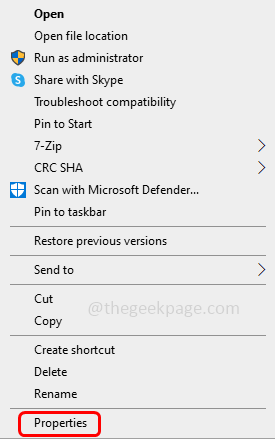
- 3553
- 255
- Tom Jakobs
Einige Benutzer erhalten einen „DirectDraw -Fehler“, während sie versuchen, Legacy -Spiele auf ihrem Windows -System zu spielen, wodurch sie nicht weiter fortfahren können. Dies kann daran liegen, dass die Legacy-Spiele normalerweise im Vollbildmodus ausgeführt werden und wenn der Benutzer die Einstellungen ändert, damit das Problem im Fenstermodus ausgeführt wird. Oder die anderen Gründe könnten sein, dass das System nicht kompatibel ist, grafische Rendering -Probleme usw. In diesem Artikel haben wir einige Methoden, mit denen DirectDraw -Fehler gelöst werden können. Wenden Sie sie an, um das Problem zu lösen und fehlerfrei zu spielen.
Inhaltsverzeichnis
- Methode 1: Führen Sie das Spiel im Kompatibilitätsmodus aus
- Methode 2: Stellen Sie die Bildschirmauflösung fest
- Methode 3: Führen Sie das Spiel im Fenstermodus aus
- Methode 4: Verwenden Sie den Dgvoodo -Wrapper
- Methode 5: DirectPlay aktivieren und .Netto -Framework 3.5
- Methode 6: Überprüfen Sie, ob Sie die neueste Version von DirectX haben
Methode 1: Führen Sie das Spiel im Kompatibilitätsmodus aus
Schritt 1: Rechtsklick auf der .EXE -Datei des Legacy -Spiels oder des Verknüpfungssymbols des Spiels, mit dem Sie das Spiel starten werden.
Schritt 2: Aus der angezeigten Liste klicken Sie auf Eigenschaften
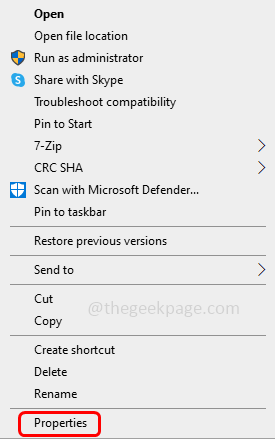
Schritt 3: Gehen Sie im Eigenschaftenfenster in die Kompatibilität Tab
Schritt 4: Wählen Sie aus Starte dieses Programm im Kompatibilitätsmodus für Option, indem Sie auf das Kontrollkästchen daneben klicken
Schritt 5: Wählen Sie im Dropdown-Menü die Windows-Version als Windows-Version Windows 8 oder Windows 7
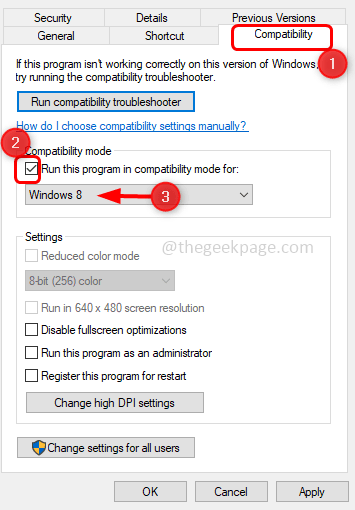
Schritt 6: Klicken Sie auf Anwenden Und OK Um die Änderungen zu speichern. Überprüfen Sie nun, ob das Problem gelöst ist.
Methode 2: Stellen Sie die Bildschirmauflösung fest
Schritt 1: Rechtsklick auf der .EXE -Datei des Legacy -Spiels oder des Verknüpfungssymbols des Spiels, mit dem Sie das Spiel starten werden.
Schritt 2: Aus der angezeigten Liste klicken Sie auf Eigenschaften
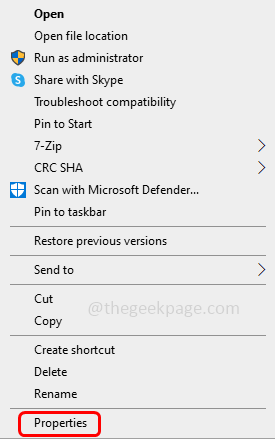
Schritt 3: Gehen Sie im Eigenschaftenfenster in die Kompatibilität Tab
Schritt 4: Aktivieren Laufen Sie in 640 x 480 Bildschirmauflösung Option, indem Sie auf das Kontrollkästchen daneben klicken
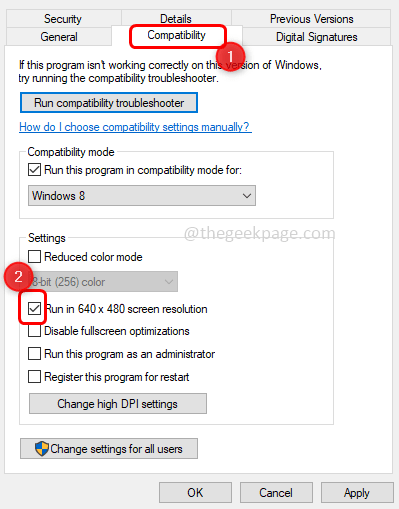
Schritt 5: Klicken Sie auf Anwenden Und OK Um die Änderungen zu speichern. Überprüfen Sie, ob es wie erwartet funktioniert
Methode 3: Führen Sie das Spiel im Fenstermodus aus
Schritt 1: Gehen Sie zu dem Ort, an dem Sie die Spiele installiert haben. Oder Rechtsklick Klicken Sie auf dem Verknüpfungssymbol des Spiels und aus der angezeigten Liste auf Eigenschaften
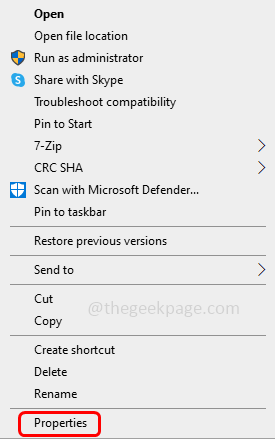
Schritt 2: Gehen Sie in dem erschienenen Fenster in die Abkürzung Tab. Im Zielfeld hinzufügen -w am Ende nach all dem Text
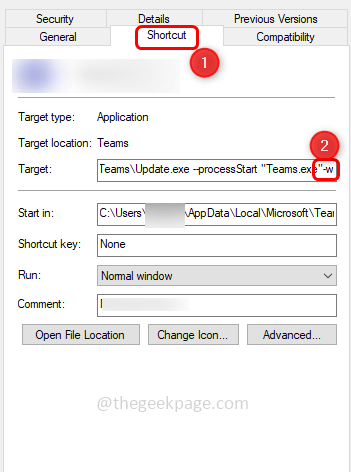
Schritt 3: Um die Änderungen zu speichern, klicken Sie auf Anwenden Und OK so dass das Spiel im Fenstermodus ausgeführt wird. Überprüfen Sie, ob das Problem gelöst ist.
Methode 4: Verwenden Sie den Dgvoodo -Wrapper
Schritt 1: Gehen Sie auf der DGVoodoo -Website und laden Sie die neueste Version davon herunter. Es wird in heruntergeladen .ZIP -Format
Schritt 2: Öffnen Sie die .ZIP -Ordner und extrahieren Sie alle Dateien zusammen mit .EXE -Datei zu Ihrem Spielverzeichnis
Schritt 3: Dann Doppelklick auf der .EXE -Datei und befolgen Sie die offizielle Dokumentation, um sie zu konfigurieren. Versuchen Sie nun, das Spiel auszuführen und zu überprüfen, ob das Problem gelöst ist.
Methode 5: DirectPlay aktivieren und .Netto -Framework 3.5
Schritt 1: Öffnen Sie die Auslaufaufforderung mithilfe Windows + r Schlüssel zusammen
Schritt 2: Typ Appwiz.cpl in der Laufaufforderung und klicken Sie auf eingeben. Dies eröffnet Programme und Funktionen
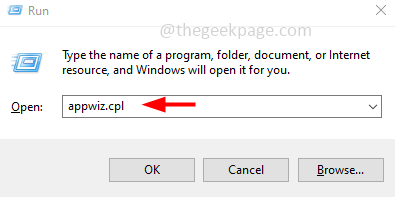
Schritt 3: Klicken Sie links auf Schalte Windows Funktionen ein oder aus
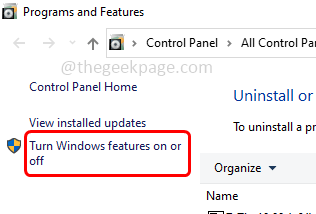
Schritt 4: Im geöffneten Fenster finden Sie für .Netto -Framework 3.5 (inklusive .Netz 2.0 und 3.0) und klicken Sie daneben auf das Kontrollkästchen
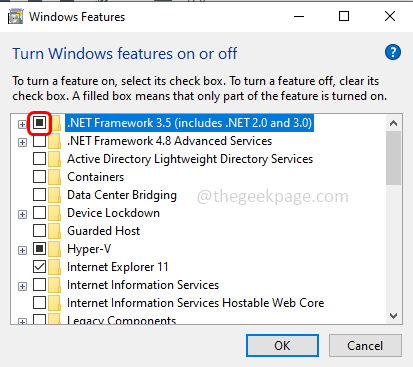
Schritt 5: Wählen Sie aus Legacy -Komponenten indem Sie auf das Kontrollkästchen daneben klicken und expandieren daneben klicken Sie daneben auf die Plus -Marke
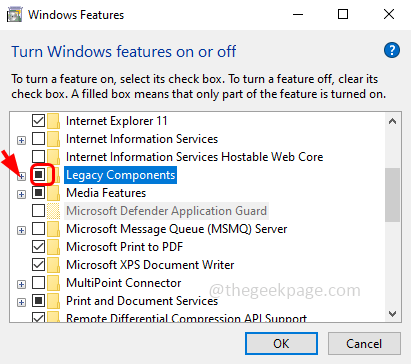
Schritt 6: Wählen Sie aus der erweiterten Liste aus DirectPlay durch Klicken auf das Kontrollkästchen daneben
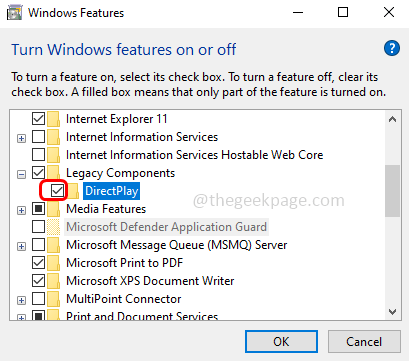
Schritt 7: Um die Änderungen zu speichern, klicken Sie auf OK Und Neustart das System. Überprüfen Sie nun, ob das Problem gelöst ist.
Methode 6: Überprüfen Sie, ob Sie die neueste Version von DirectX haben
Schritt 1: Öffnen Sie die Auslaufaufforderung mithilfe Windows + r Schlüssel zusammen
Schritt 2: Typ dxdiag in der Laufaufforderung und klicken Sie auf eingeben. Dadurch wird das DirectX -Diagnosewerkzeug geöffnet
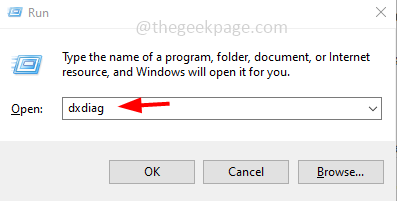
Schritt 3: Gehen Sie zum System Registerkarte und prüfen, ob die DirectX -Version ist letztes.
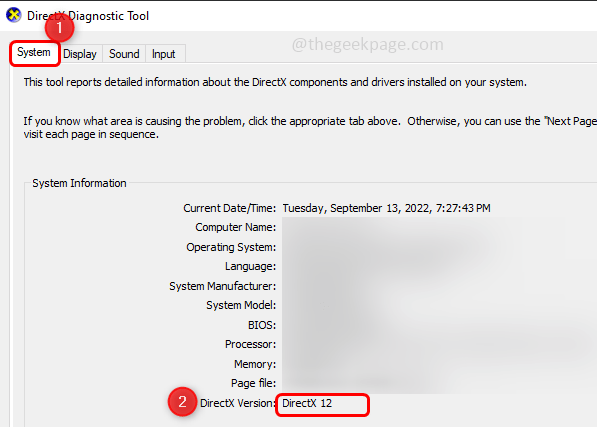
Schritt 4: Wenn es in der alten Version ist, gehen Sie zum Windows Update Beim Klicken Windows + i und dann klicken Sie auf Update & Sicherheit
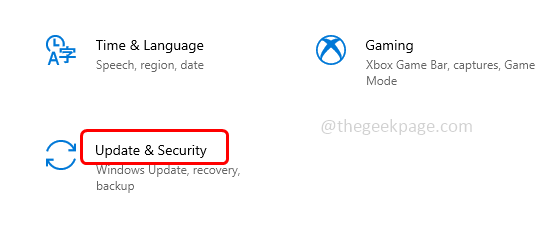
Schritt 5: Klicken Sie auf Auf Updates prüfen Schaltfläche zum Herunterladen und Installieren des neuesten Updates mit DirectX
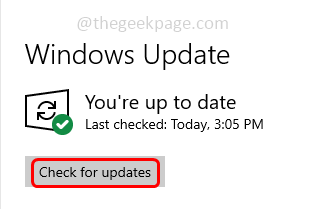
Notiz: DirectX ist Teil von Microsoft Windows, daher sind die Updates über Windows Update verfügbar.
Das ist es! Ich hoffe, dieser Artikel ist hilfreich und teilen Sie uns mit, welche der oben genannten Methoden Sie angewendet haben, um das Problem zu lösen. Danke!!
- « Der unwirkliche Prozess der Outiders hat UE4 abgestürzt - Madness 'Fehlerbehebung
- So reparieren Sie Valorant Voice Chat, das nicht funktioniert »

