DirectX stieß auf eine nicht wiederverwendbare Fehlerbehebung
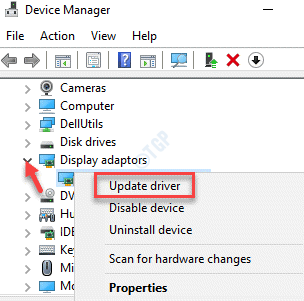
- 4320
- 1243
- Susanne Stoutjesdijk
Der Fehler DirectX stieß auf einen nicht wiederzuerklärbaren Fehler bezieht sich auf die DirectX -Installation auf dem System. Höchstwahrscheinlich erfüllt das System die Anforderungen der DirectX -Version nicht, daher wird der Fehler gesehen. Die Fehlermeldung kann eine der folgenden sein,
- DirectX stieß auf einen nicht wiedervertragbaren Fehler dxgi_error_device_removed
- DirectX stieß auf einen nicht wiederzuerklärbaren Fehler Warzone
- DirectX stieß auf einen nicht wiederzuerklärbaren Fehler moderner Kriegsführung
- DirectX stieß auf einen nicht wiederzuerklärbaren Fehler
- DirectX stieß auf einen nicht wiederzuerklärbaren Fehler Call of Duty 4
In diesem Artikel haben wir die Korrekturen getrennt, mit denen Sie die DirectX beheben können.
Inhaltsverzeichnis
- Fix 1: Aktualisieren Sie die Anzeigeadapter mit dem Geräte -Manager
- Fix 2: Verwenden Sie das DirectX -Diagnose -Tool
- Fix 3: Ändern Sie die Anzeigeskalierung
Fix 1: Aktualisieren Sie die Anzeigeadapter mit dem Geräte -Manager
Schritt 1: Öffnen Sie das Laufterminal mit den Schlüssel Fenster Und R
Schritt 2: Geben Sie ein devmgmt.MSC und schlagen Eingeben
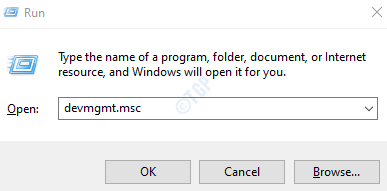
Schritt 3: Doppelklicken Sie im Fenster Geräte-Manager auf die Anzeigeadapter
Schritt 4: Klicken Sie mit der rechten Maustaste auf das Anzeigegerät und wählen Sie Treiber aktualisieren
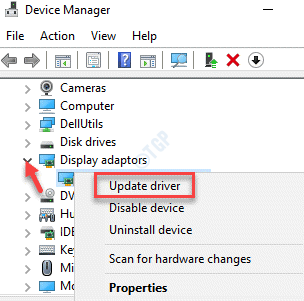
Schritt 5: Klicken Sie im Fenster Treiber aktualisieren Durchsuchen Sie meinen Computer nach Treibern
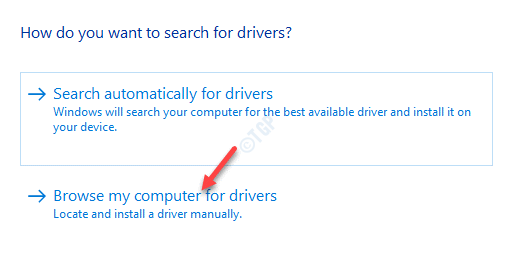
Schritt 6: Klicken Sie nun auf Lassen Sie mich aus einer Liste der verfügbaren Treiber auf meinem Computer auswählen
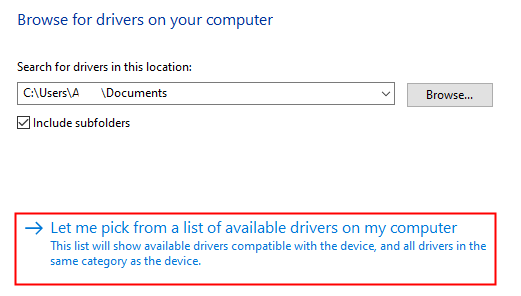
Schritt 7: Wählen Sie den Treiber aus der Liste aus und klicken Sie auf die Nächste Taste. Wählen Sie den Treiber im Hersteller und nicht den Basisanzeigeadapter von Microsoft aus.
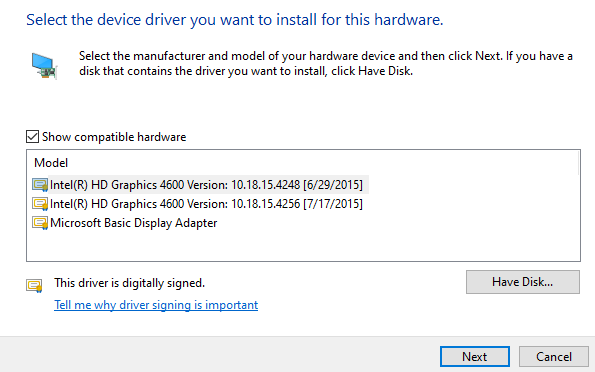
Schritt 8: Neu starten das System
Fix 2: Verwenden Sie das DirectX -Diagnose -Tool
Schritt 1: In der Suchleiste neben der Startschaltfläche (Windows -Logo -Taste) Typ dxdiag
Schritt 2: Klicken Sie im Menü auf Als Administrator ausführen auf der dxdiag Anwendung wie unten gezeigt
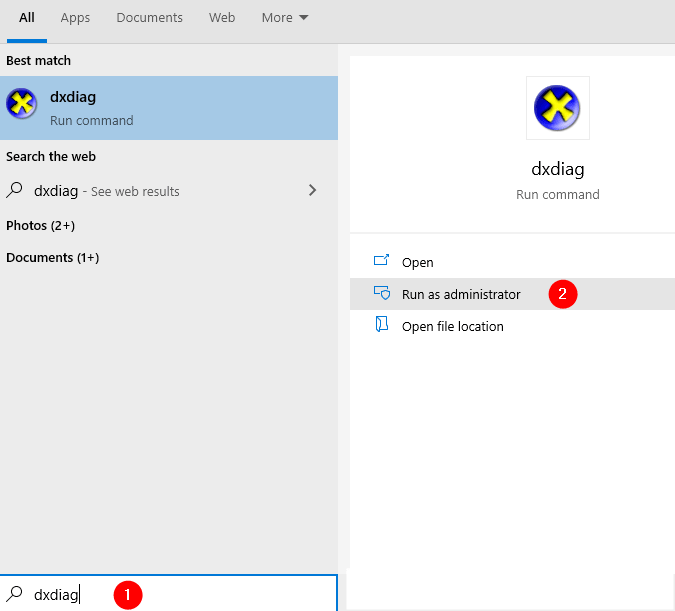
Schritt 3: Klicken Sie in der UAC auf Ja
Schritt 4: Warten Sie im Fenster, das sich öffnet, bis das Werkzeug ausgeführt wird. Sobald das Tool ausgeführt und abgeschlossen ist, klicken Sie auf die Nächste Seite
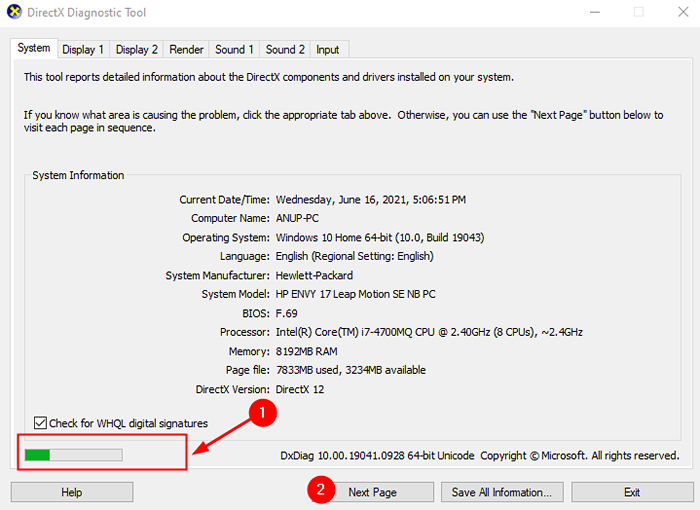
Schritt 4: Klicken Sie auf der Seite, die sich öffnet, auf Nächste Seite und drücken Sie weiter die Nächste Seite Buton, bis es herausgreift.
Schritt 5: Klicken Sie schließlich auf die Ausfahrt Taste
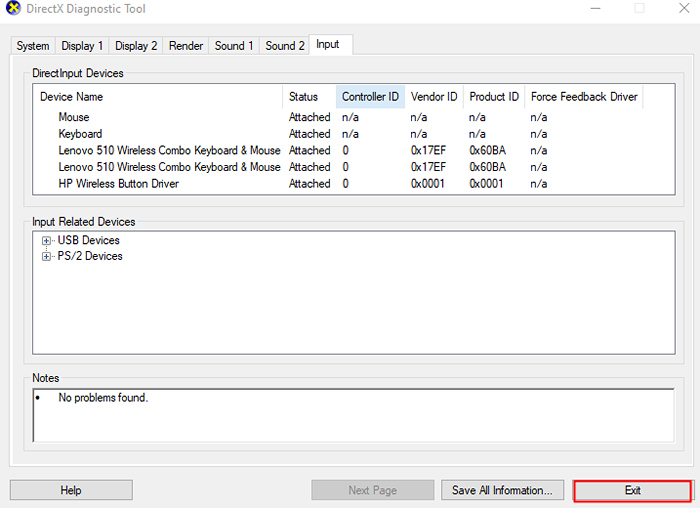
Fix 3: Ändern Sie die Anzeigeskalierung
Das Ändern der Anzeigeskalierung hat einigen Benutzern geholfen, das Problem zu lösen.
Schritt 1: Öffnen Sie das Laufterminal mit den Schlüssel Fenster Und R
Schritt 2: Typ MS-Settings: Anzeige und drücke OK
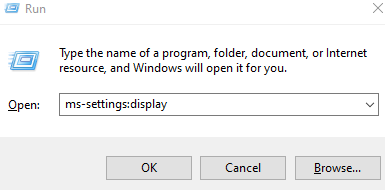
Schritt 3: Scrollen Sie nach unten nach unten Maßstab und Layout und auswählen 100% Aus der Dropdown

Das ist alles
Wir hoffen, dieser Artikel war informativ. Vielen Dank für das Lesen.
Bitte kommentieren Sie uns und teilen Sie uns mit, welche der oben genannten Fixes in Ihrem Fall bearbeitet wurde.
- « Beheben Sie die für die WLAN -Eingabeaufforderung benötigte Aktion, die wiederholt angezeigt wird
- So beheben Sie Google Sheets langsam und kleben Sie beim Laden »

