DirectX konnte in Windows 10 Fix nicht initialisieren
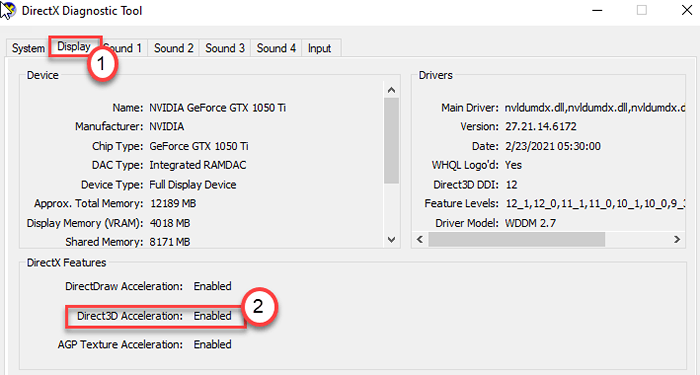
- 2722
- 26
- Janin Pletsch
DirectX ist die Kompilierung der verschiedenen Arten von APIs, die Spielprozesse unter Windows übernommen haben. Direct3D ist der wesentliche Bestandteil des DirectX -Bundle, das von der Videospielbranche weit verbreitet ist. Wenn Sie also sehen, dass DirectX nicht initialisiert wurde, installieren Sie bitte die Fehlermeldung der Treiber in Ihrem System. Mit dem DirectX stimmt etwas nicht stimmt. Setzen Sie diese Korrekturen auf Ihrem Gerät einfach ein, um das Problem zu lösen.
Inhaltsverzeichnis
- Fix 1 - Aktualisieren Sie den Grafikkartentreiber
- Fix 2 - Installieren Sie Visual C ++ Neuverteilbar
- Fix 3 - Hardware Beschleunigung deaktivieren
- Fix 4 - Aktualisieren Sie den DirectX
Fix 1 - Aktualisieren Sie den Grafikkartentreiber
Die Aktualisierung des Grafikkartentreibers sollte das Problem mit dem DirectX beheben.
1. Drücken Sie zunächst die Windows -Schlüssel+x Schlüssel zusammen.
2. Klicken Sie danach auf die “Gerätemanager“.
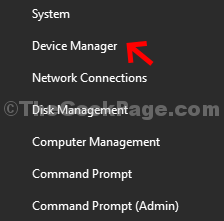
3. Sobald der Geräte -Manager geöffnet ist, erweitern Sie die “Displayadapter“.
4. Klicken Sie einfach mit der rechten Maustaste auf Ihren Grafikkartenadapter und klicken Sie auf “Treiber aktualisieren“.
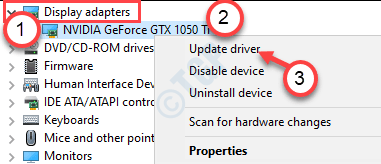
5. Klicken Sie auf die “, um nach dem neuesten Build Ihres Grafik -Treibers zu suchenSuche nach den aktualisierten Treibern“.
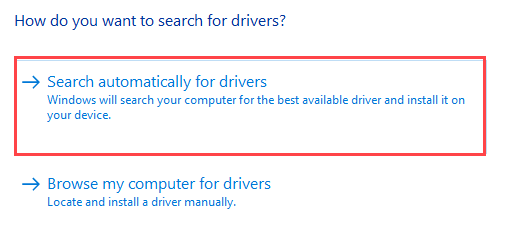
Dadurch kann Ihr Gerät den neuesten Grafikkartentreiber für Ihr System herunterladen und installieren.
Fix 2 - Installieren Sie Visual C ++ Neuverteilbar
Dieses Problem kann aufgrund des Fehlens einiger visueller C ++ - neuverteilbare Dateien auf Ihrem Computer auftreten.
1. Klicken Sie auf diesen Link, um die Download -Seite der Download zu besuchen Visual C ++ Neuverteilbar für Visual Studio 2012.
2. Dann klicken Sie auf “HerunterladenUm es herunterzuladen.
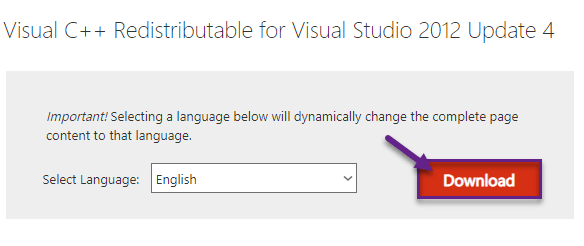
3. Dann, Häkchen Die Anwendungsversion gemäß Ihren Systemspezifikationen. (Ob Ihr System ein 64 -Bit -Computer oder 32 Bit ist).
4. Dann klicken Sie auf “Nächste”Um den Download zu starten.
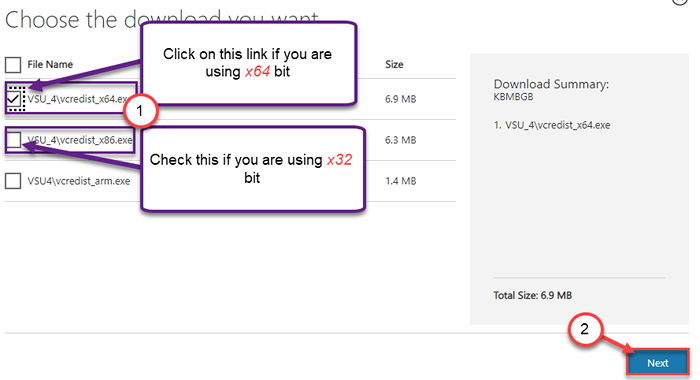
In wenigen Sekunden wird der Download -Prozess abgeschlossen sein.
Schließen Sie das Browserfenster.
5.Dann, Doppelklick auf der "Vcredist.exe“.
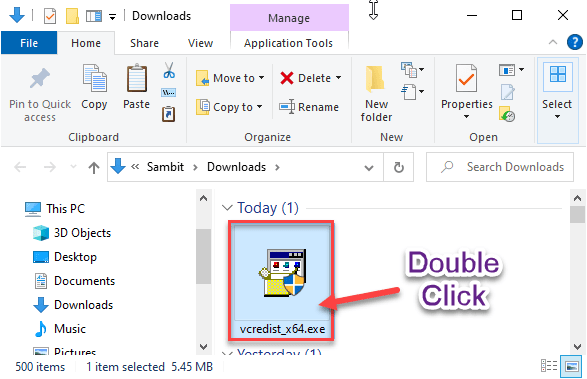
6. Klicke auf "Laufen" wenn das 'Möchten Sie diese Datei ausführen??'Eingabeaufforderung erscheint.
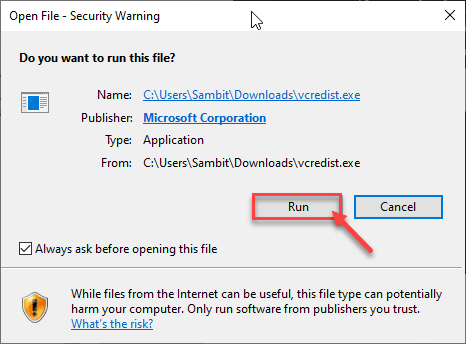
7. Akzeptieren Sie die Allgemeinen Geschäftsbedingungen. Klicke auf "Installieren”Um den Installationsprozess zu starten.
8. Der Installationsprozess wird innerhalb einer halben Minute abgeschlossen sein.
9. Wenn du siehst 'Installation erfolgreich'Nachricht wurde auf Ihrem Bildschirm angezeigt. Klicken Sie auf “Schließen“.
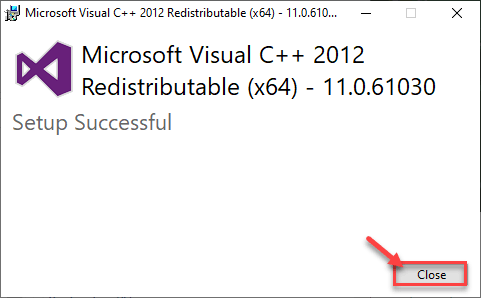
Nach dem Schließen des Setups, Neustart dein Computer. Überprüfen Sie nach dem Neustart Ihres Computers, ob dies funktioniert.
NOTIZ-
Hier haben wir eine Liste mit wesentlichen umverteilbaren Dateien gegeben. Laden Sie sie auf Ihrem Computer herunter und installieren Sie sie (indem Sie den vorherigen Schritten befolgen) ~
2008 C ++ Neuverteilungspaket
2010 C ++ Neuverteilbares Paket
2012 C ++ Neuverteilbares Paket
2015 C ++ Neuverteilbares Paket
Visual Studio 2015, 2017 und 2019 Neuverteilbare Pakete
Sobald Sie all diese installiert haben Visuell c ++ neuverteilbar Dateien, versuchen Sie erneut auf die Anwendung zuzugreifen.
Fix 3 - Hardware Beschleunigung deaktivieren
Die Hardware-Beschleunigung wechselt einige grafischintensive Prozesse auf die Grafikkarte, anstatt sie auf einer CPU auszuführen. Dies kann jedoch den DirectX -Fehler aufwerfen.
1. Öffnen Sie die Windows -Einstellungen.
2. Klicken Sie dann auf die “System”Einstellungen, um darauf zuzugreifen.
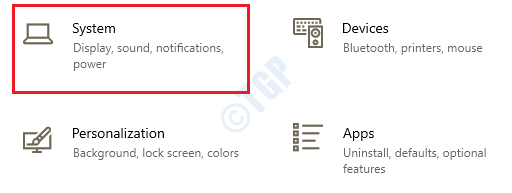
3. Klicken Sie in den Systemeinstellungen auf die “Anzeige”Auf der linken Seite.
4. Danach scrollen Sie nach unten und klicken Sie auf “Erweiterte Anzeigeeinstellungen“.
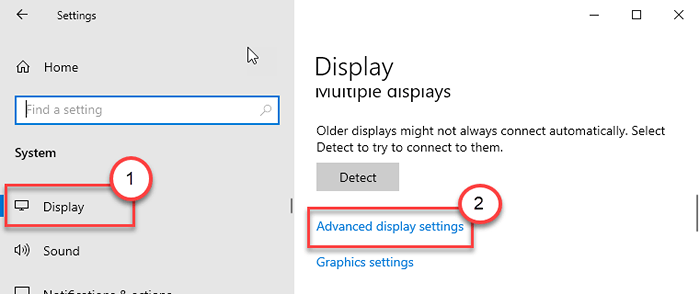
5. Sie müssen auf die “klicken“Anzeigeadaptereigenschaften für Anzeige 1“.
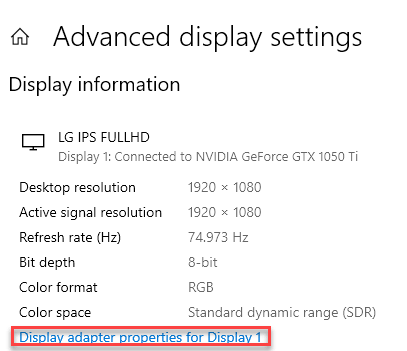
6. Jetzt gehen Sie zum "FehlerbehebungTab.
7. Klicke auf "Einstellungen ändern“.
8. Dann schieben Sie die "Hardware -Beschleunigung": zu "Keiner“.
9. Klicke auf "OK”Um die Einstellungen zu speichern.
Wenn Sie die Hardware-Beschleunigungsfunktion deaktiviert haben, starten Sie die Anwendung erneut. Dies sollte das Problem auf Ihrem Gerät beheben.
Fix 4 - Aktualisieren Sie den DirectX
1. Drücken Sie die Windows -Schlüssel+r Schlüssel zusammen.
2. Dann schreibe "dxdiagUnd schlage Eingeben.
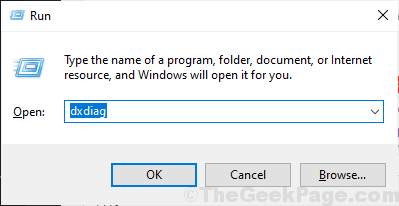
Dies wird die öffnen DirectXDiagnostic Tool auf deinem Computer.
3. Dann gehen Sie zum "SystemTab.
4. Überprüfen Sie als nächstes die Version der "DirectX -Version": ". Wenn die Version unter '9' ist, müssen Sie die DirectX -Version aktualisieren.
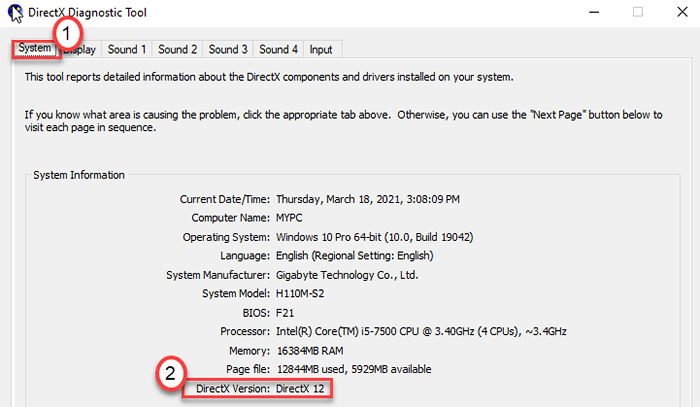
5. In ähnlicher Weise gehen Sie zum “Anzeige" Abschnitt.
6. Überprüfen Sie die "Direct3d Acceleration:" ist auf die “eingestelltErmöglicht“.
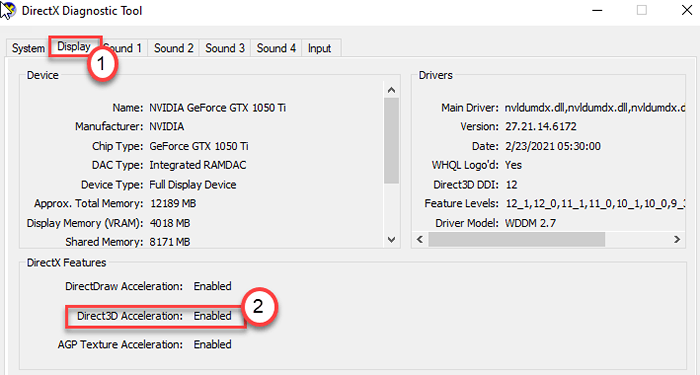
7. Gehen Sie zu diesem DirectX Endbenutzer-Laufzeit-Webinstallateur.
8. Dann klicken Sie auf “Herunterladen”Um den Installateur herunterzuladen.
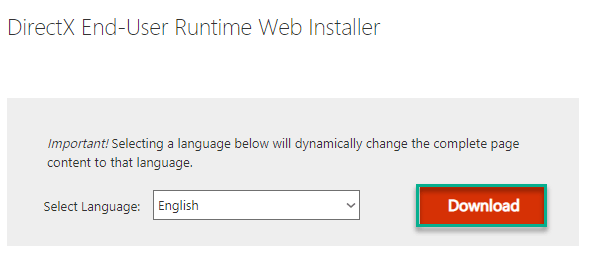
9. Dann, Doppelklick auf der "dxwebsetup”Um es zu installieren.
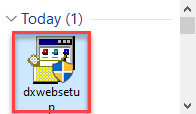
10. Klicke auf "Nächste”Und folgen Sie den Anweisungen auf dem Bildschirm, um die neueste Version von DirectX auf Ihrem Computer zu installieren.
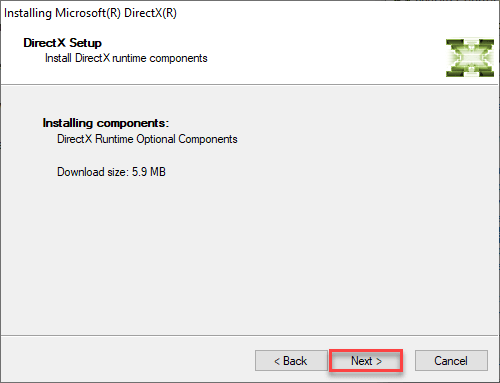
Neu starten das System einmal. Dadurch wird das Problem mit Ihrem Computer behoben.
- « Windows 10 geht zum Winterschlaf, wenn Sie die Lösung abschätzen
- Konvertieren Sie Video / Audio -Dateien mit der Eingabeaufforderung auf Windows PC in ein anderes Format »

