Die DirectX -Funktion getDeviceremedReason ist mit Fehlerbehebung fehlgeschlagen
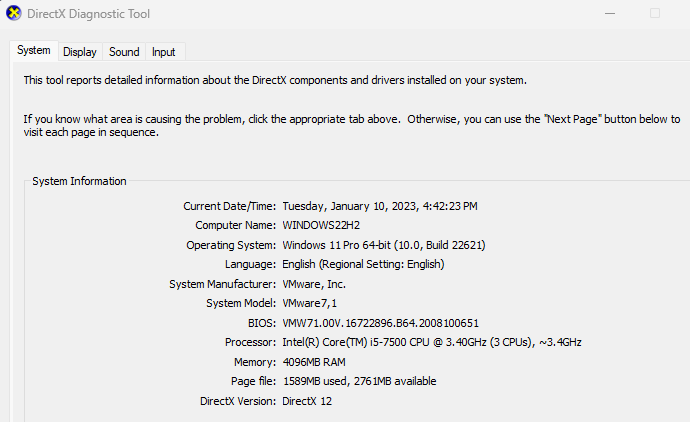
- 1234
- 3
- Phoebe Jeorga
Während Sie auf Ihrem neuen Windows -Gerät spielen, sehen Sie möglicherweise diese Fehlermeldung mit der Angabe von “DirectX -Funktion getDeviceremedReason fehlgeschlagen mit Fehler" auf dem Bildschirm. Dieser Absturz verlässt das Spiel und es kann jederzeit passieren. Dies ist ein DirectX -Funktionsfehler, der das Spiel jederzeit stoppen kann. Aber mach dir keine Sorgen, auch ein bisschen. Sie können das Problem schnell mit diesen schnellen Lösungen beheben.
Problemumgehungen -
1. Versuchen Sie, das Spiel als Systemadministrator zu starten. Wenn dies ein einmaliges Ereignis ist, sollte das Ausführen des Spiels als Systemadministrator behoben werden.
2. Neu starten Ihr Computer einmal. Dadurch werden alle Komponenten zusammen mit dem Display -Treiber neu gestartet. Wenn Sie also das Spiel spielen, wird der Fehler beim nächsten Mal nicht angezeigt.
Inhaltsverzeichnis
- Fix 1 - Bearbeiten Sie die Registrierung
- Fix 2 - Aktualisieren Sie den Treiber
- Fix 3- Führen Sie die DirectX-Diagnostik aus
- Beheben Sie 4- Ändern Sie die GStrender-Einstellungen
- Beheben Sie 5 - Deaktivieren Sie die Variable -Aktualisierungsrate (VRR) und die Hardware -GPU
- Beheben Sie 6 - Führen Sie im Clean Boot -Modus aus
Fix 1 - Bearbeiten Sie die Registrierung
Probieren Sie diesen Registrierungshack aus, indem Sie das TDR -Level in Ihrem System optimieren.
1. Zunächst mit dem Suchfeld aufschreiben ““reflikt“.
2. Dann klick "RegistierungseditorUm es auf Ihrem Computer zu öffnen.
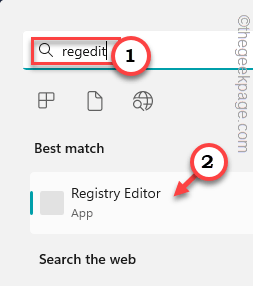
3. Bevor Sie fortfahren. Auf diese Weise können Sie diese Änderung zurückversetzen, wenn etwas schief geht. Es ist ein einfacher zweistufiger Prozess.
A. Nach dem Öffnen des Registrierungseditors klicken Sie auf “Datei", Und tippen"Export“.
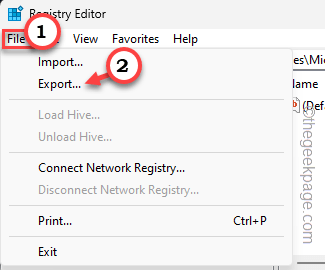
B. Nennen Sie dann einfach die Sicherung alles, was Sie bevorzugen, und speichern Sie es an einem zugänglichen Ort.
4. Gehen Sie nach dem Erstellen dieser Sicherung auf die Registrierungs -Editor -Seite zu diesem Punkt -
Computer \ hkey_local_maachine \ system \ currentControlset \ control \ graphicsDrivers
5. Hier im rechten Bereich müssen Sie einen Schlüssel erstellen. Also klicken Sie mit der rechten Maustaste dort und tippen Sie “Neu>"Und tippen"DWORD (32-Bit) Wert”Um eine neue zu erstellen.
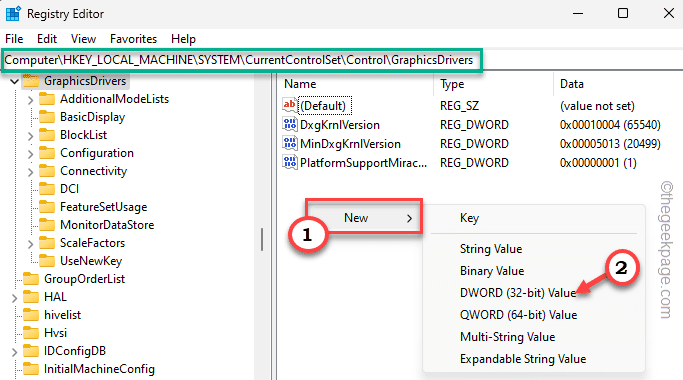
6. Dann nennen Sie diesen neuen Wert “Tdrlevel“.
7. Danach, Doppelauftastung es zu bearbeiten.
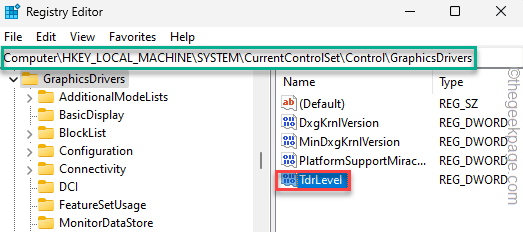
8. Setzen Sie diesen neuen Wert dann auf “0“.
9. Danach klicken Sie auf “OKUm es zu retten.
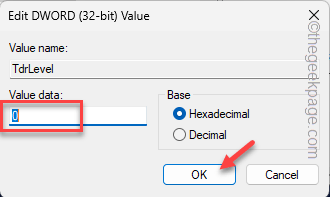
Beenden Sie aus dem Fenster des Registrierungseditors. Danach, Neustart dein Computer.
Versuchen Sie nach dem Neustart des Systems, das Spiel zu spielen.
Fix 2 - Aktualisieren Sie den Treiber
Aktualisieren Sie den Display -Treiber Ihres Systems. Viele Geräte haben zwei Grafiktreiber. Aktualisieren Sie in diesem Fall die dedizierte Grafikkarte.
1. Sie müssen eine Run -Box öffnen. Sie können dies verwenden Win+r Schlüssel.
2. Dann, Typ Dies und Hit Eingeben.
devmgmt.MSC
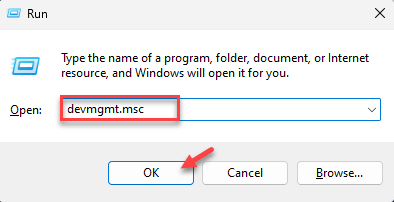
3. Suchen Sie auf der Seite "Geräte -Manager" nach dem "Anzeigeadapter" Bereich. Hier finden Sie den Anzeigeadapter.
4. Klicken Sie danach mit der rechten Maustaste auf den Anzeigeadapter und tippen Sie auf “Treiber aktualisieren“.
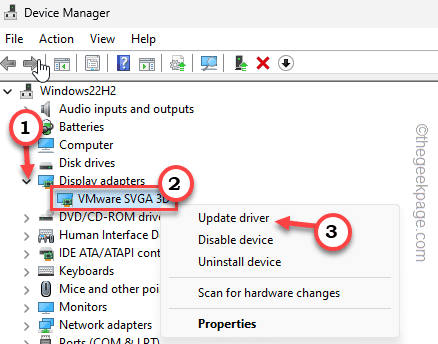
5. Klicken Sie nun auf “Suchen Sie automatisch nach dem besten Treiber“.
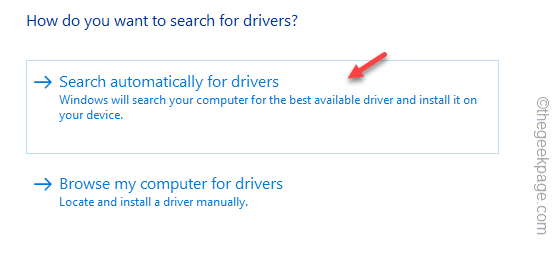
Warten Sie, bis Windows das neueste Treiberpaket installiert wird.
Wenn es das sagt -
Der beste Treiber für das Gerät ist bereits installiert.
Dann müssen Sie den Treiber manuell von der OEM -Website aktualisieren.
1. Gehen Sie zur Website des Grafikkartenherstellers.
2. Suchen Sie dann nach dem neuesten Treiber für die Grafikkarte auf Ihrem System. Geben Sie einfach die Modellnummer zusammen mit Ihren Betriebssystemdetails ein.
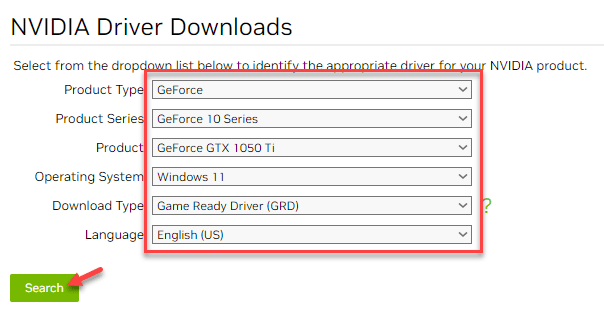
3. Als nächstes wird die neueste Version der Grafikkarte angezeigt.
4. Herunterladen Es auf Ihrem System.
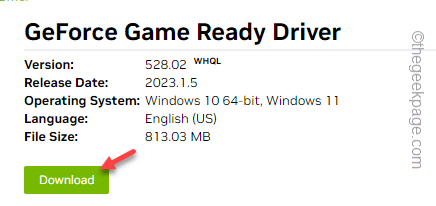
5. Führen Sie dann einfach die heruntergeladene Installationsprogrammdatei aus, um die Grafikkarte zu aktualisieren.
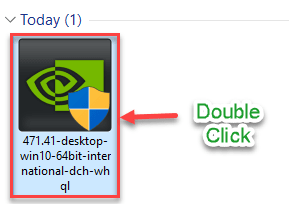
NOTIZ - Manchmal belastet Windows entscheidende Grafikkartentreiber im Abschnitt Optional Updates. Folge diesen Schritten -
1. Einstellungen öffnen und gehen zu “Windows Update“.
2. Dann klicken Sie auf “Erweiterte Optionen”Um diese Einstellung zu öffnen.
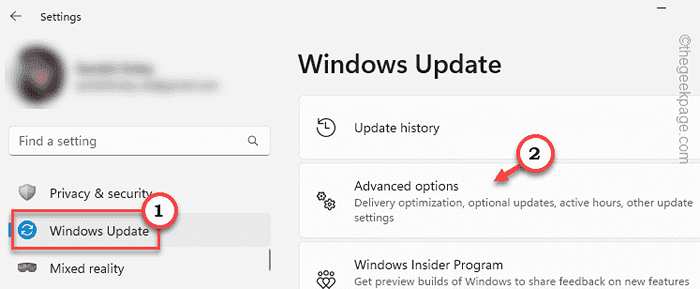
3. Danach klicken Sie auf “Optionale Updates”Um alle optionalen Updates anzuzeigen.
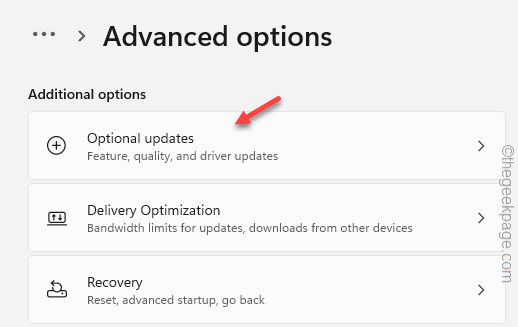
4. Dort finden Sie dort mehrere Updates. Suchen Sie nach dem Display -Treiber -Update.
5. Überprüfen Sie es und tippen Sie auf “Herunterladen & installieren”Um das Update herunterzuladen und zu installieren.
Sie sollten jetzt in der Lage sein, das Spiel zu spielen.
Fix 3- Führen Sie die DirectX-Diagnostik aus
Es gibt eine dedizierte DirectX -Diagnostik, mit der Sie die DirectX -Probleme lösen können.
1. Drücken Sie zunächst die Key gewinnen Und R Taste.
2. Geben Sie dann das dort ein und schlagen Sie Eingeben.
dxdiag
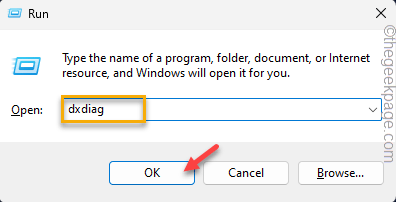
Dadurch wird die DirectX -Diagnostik geladen.
3. Die DirectX -Diagnostik scannt nun Ihr gesamtes System, erkennt das Problem und behebt es.
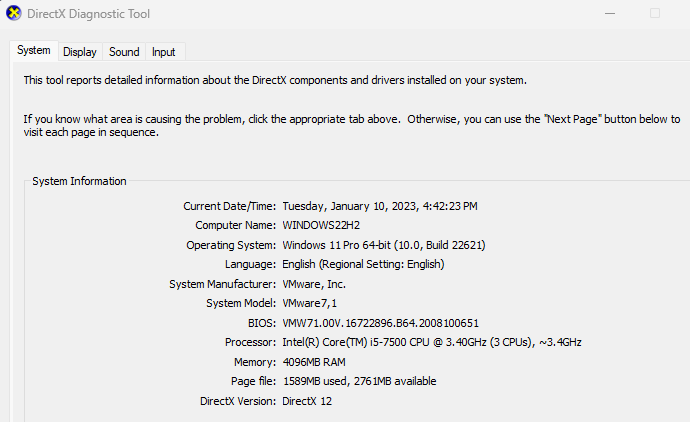
NOTIZ - Alle meisten Spiele erfordern die neueste Version von DirectX. Windows sendet diese wichtigen Updates über den Windows Update -Kanal. Sie können DirectX nicht separat installieren/aktualisieren. Wir empfehlen daher, alle Updates zu installieren, die für Ihr System verfügbar sind.
Beheben Sie 4- Ändern Sie die GStrender-Einstellungen
DirectX 12-basierte Grafikrendering kann in den Spieleinstellungen optimiert werden.
1. Dazu müssen Sie den Datei -Explorer öffnen.
2. Dann mach weiter “Unterlagen“.
3. Suchen Sie dort den Spielordner (jedes Spiel erstellt einen neuen Ordner unter seinem jeweiligen Verlagsordner). Öffnen Sie diesen Ordner.
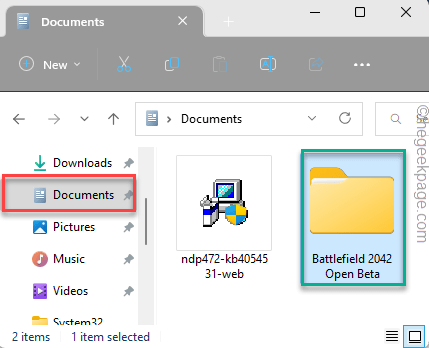
4. Hier finden Sie mehrere Einstellungen. Suchen Sie nach dem Einstellungsordner und öffnen Sie das.
5. Jetzt finden Sie hier eine Datei namens “Profsave" oder "Profsave_profile“. Nur, Doppelauftastung Es.
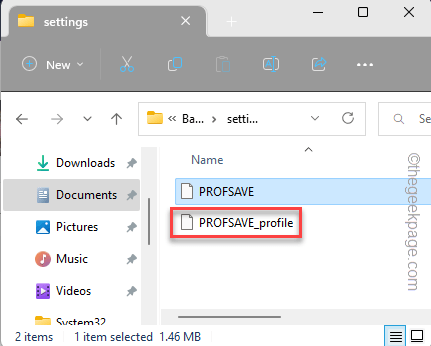
6. Als nächstes wählen Sie “Notizblock"Aus der Liste und klicken Sie auf"Nur einmalUm es im Notizblock zu öffnen.
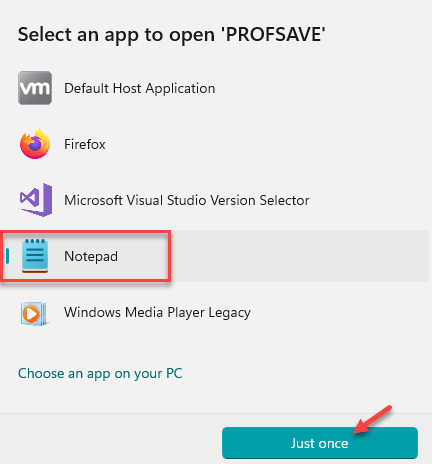
7. Wenn die Konfigurationsdatei in Notepad lädt, können Sie dort einige Klappen feststellen. Es ist völlig normal.
8. Als nächstes suchen Sie einfach nach dem “ Gstrender.DX12Enabled“. Stellen Sie es auf “1“.
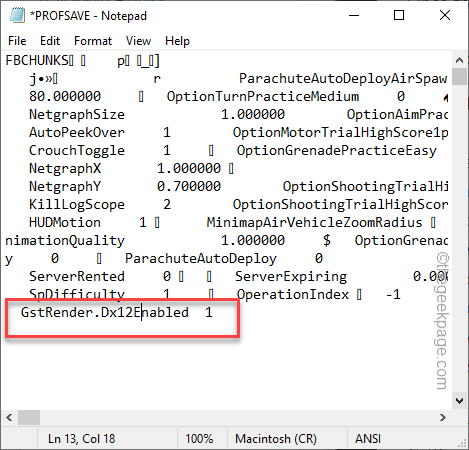
Danach drücken Sie die Windows -Schlüssel+s Schlüssel zusammen, um die Änderung zu speichern.
Jetzt das Spiel neu starten und testen.
Beheben Sie 5 - Deaktivieren Sie die Variable -Aktualisierungsrate (VRR) und die Hardware -GPU
Die variable Aktualisierungsrate ist ziemlich neu und bis auf die neuen Titel wird sie nicht unterstützt. Beheben Sie also die Aktualisierungsrate auf einen stabilen und lösen Sie das Problem.
1. Drücken Sie zunächst die Windows -Schlüssel + i Schlüssel zusammen.
2. Klicken Sie dann auf das "" "System" Einstellungen.
3. Anschließend klicken Sie auf die “AnzeigeEinstellungen auf der rechten Seite.
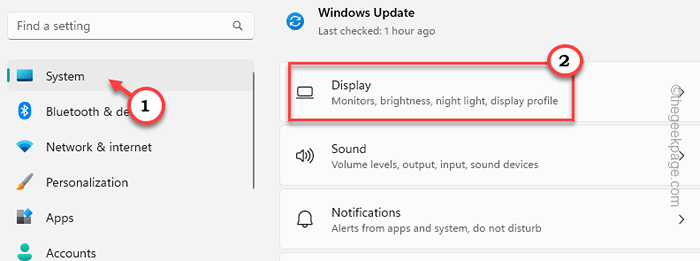
4. Jetzt im rechten Bereich können Sie das finden “Erweiterte Anzeige“.
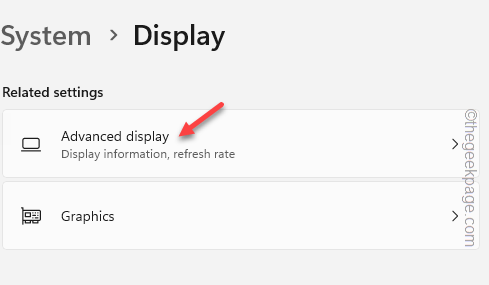
5. Wenn Sie hier hinuntergehen, finden Sie die "Aktualisierungsrate wählen".
6. Klicken Sie einfach auf die Dropdown und wählen Sie “60 Hz”Oder irgendetwas, das Ihr Monitor unterstützt.
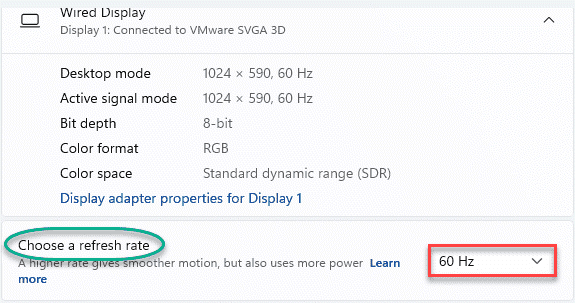
Danach starten Sie das Spiel und überprüfen Sie.
Beheben Sie 6 - Führen Sie im Clean Boot -Modus aus
Führen Sie das Spiel im sauberen Boot-Modus aus und testen Sie, ob der Fehler wieder auftaucht.
1. Öffne ein Laufen Kasten.
2. Geben Sie dann diesen UTR -Befehl in das Terminal ein und drücken Sie die Eingeben Schlüssel einmal.
msconfig
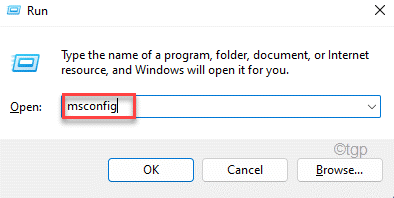
3. Gehen Sie zur ersten Registerkarte ", die" ist "Allgemein“.
4. Hier tippen Sie auf “Selektiv Start-up”Option zu überprüfen Es.
5. Danach, überprüfen die Option "Lastsystemdienste“.
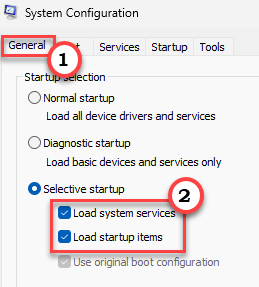
6. Danach gehen Sie gerade zum "Dienstleistungen" Abschnitt.
7. Wie es der zweite Schritt betrifft, müssen Sie Tick Die "Verstecke alle Microsoft-Dienste“.
8. Auf diese Weise werden nur Dienste von Drittanbietern ausgewählt. Schließlich klicken Sie auf “Alle deaktivieren”Um all diese Dienste zu deaktivieren.
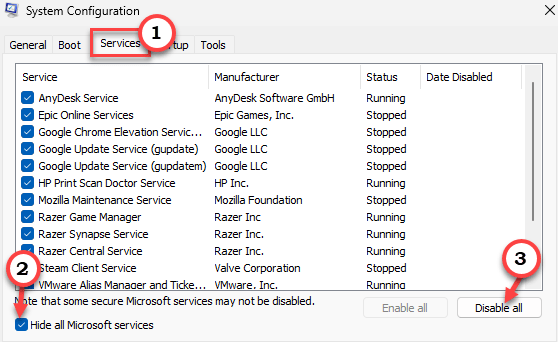
9. Schließlich klicken Sie auf “AnwendenUnd dann auf "OK“.
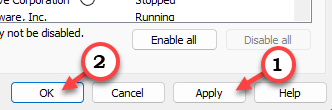
10. Auf Ihrem Bildschirm wird eine Bestätigungsaufforderung angezeigt. Tippen Sie auf “Neu starten”Um Ihren Computer neu zu starten, um die Änderungen anzuwenden.
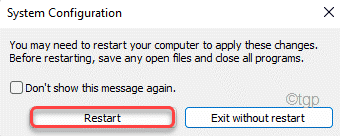
Starten Sie das Spiel, wenn der Computer neu gestartet wird, und testen Sie es erneut.
Zusätzliche Fehlerbehebungspunkte -
1. Wenn Sie ein Laptop -Gerät verwenden, müssen Sie möglicherweise die Einstellungen des Power -Modus optimieren. Sie können es aus Einstellungen tun.
A. Einstellungen öffnen und gehen zu “System“.
B. Dann gehen Sie zum "Strom und Akku" Einstellungen.
C. In diesen Einstellungen finden Sie das “Power-Modus" Einstellungen.
Jetzt optimieren Sie diese Einstellung zu “Beste Leistung“. Auf diese Weise hat Windows unabhängig vom Gerätestatus eine vollständige Autorität über die Leistung.
2. Wenn es möglich ist, deinstallieren Sie das Spiel und installieren Sie es neu. Korruption in den Spieldateien kann verursachen ist, ist ein Problem.
- « So beheben Sie die Datei Microsoft Teams -Datei ist ein gesperrter Fehler
- Ein Treiber kann dieses Gerät unter Windows 11 /10 -Fix nicht laden »

