DirectX -Setup konnte die Datei nicht herunterladen. Bitte versuchen
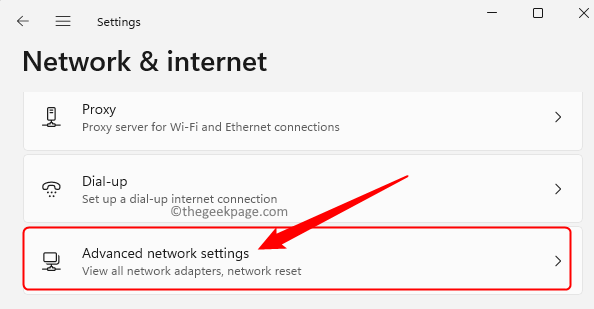
- 1516
- 422
- Madleen Vater
DirectX ist eine wichtige Komponente des Windows -Betriebssystems, mit dem die Multimedia -Anwendungen auf Ihrem PC mit der Audio- und Video -Hardware arbeiten können. Meistens ist es nützlich, Spiele zu spielen, die DirectX verwenden, damit sie die von Ihrer Hardware bereitgestellten Multimedia -Funktionen effizient nutzen und das Gesamtspielerlebnis verbessern können. Benutzer werden jedoch von Benutzern mit der DirectX -Installation auf Windows 11/10 PCs konfrontiert. Die Fehlermeldung wird wie unten angezeigt
"DirectX -Setup konnte die Datei nicht herunterladen. Bitte erneut wiederholen oder die Netzwerkverbindung überprüfen"
Dieses Problem wird mit der regulären Setup -Datei angezeigt, mit der die erforderlichen DirectX -Dateien in Ihrem System installiert werden. Konfrontieren Sie dieses DirectX -Setup fehlgeschlagen, während Sie versuchen, DirectX zu installieren, um ein Problem mit Ihrem Spiel auf Ihrem Windows -PC zu beheben? Lesen Sie dann diesen Artikel, in dem wir eine Liste von Fehlerbehebungsmethoden kuratiert haben.
Inhaltsverzeichnis
- Fix 1 - Deaktivieren und aktivieren Sie den Netzwerkadapter
- Fix 2 - Netzwerkkonfiguration zurücksetzen und den DNS -Cache spülen
- Fix 3 - Deaktivieren Sie die Firewall und den Virusschutz
- Fix 4 - Installieren .Netto -Framework über Eingabeaufforderung
- Reparieren Sie 5 - Reparatur .Netto -Framework
- Fix 6 - Offline -DirectX -Installationsprogramm herunterladen und verwenden
Fix 1 - Deaktivieren und aktivieren Sie den Netzwerkadapter
Schritt 1. Drücken Sie Windows + r um die zu öffnen Laufen Kasten.
Schritt 2. Typ MS-Settings: Netzwerk und schlagen Eingeben um die zu öffnen Netzwerk & Internet Seite in Einstellungen.
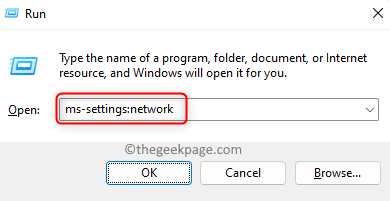
Schritt 3. Scrollen Sie nach unten und klicken Sie auf Erweiterte Netzwerkeinstellungen.
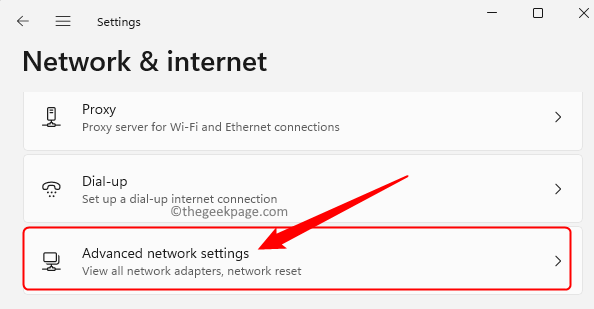
Schritt 4. Klicken Sie auf dieser Seite auf die Deaktivieren Schaltfläche neben dem Netzwerkadapter, den Sie derzeit verwenden.
Wenn Sie die verwenden W-lan Netzwerkadapter, dann auf Klicken Sie auf Deaktivieren Daneben.
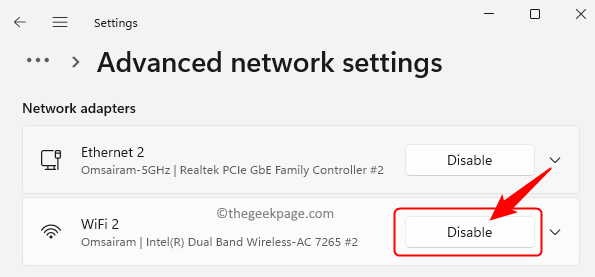
Schritt 5. Nachdem der Netzwerkadapter deaktiviert ist, warten Sie ein paar Sekunden und klicken Sie auf Ermöglichen Um den Adapter zu aktivieren.
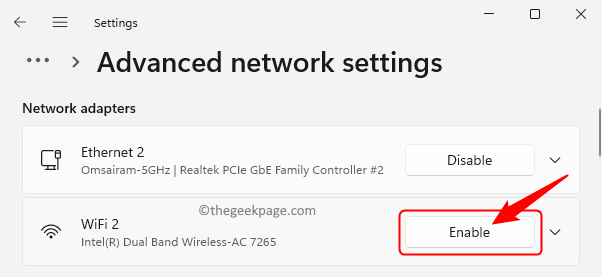
Schritt 6. Neu starten dein Computer.
Schritt 7. Klicken Sie hier, um zum Gehen zur DirectX Web Installer Seite herunterladen.
Schritt 8. Klicken Sie auf dieser Seite auf die Herunterladen Schaltfläche zum Herunterladen des DirectX-Endbenutzer-Webinstallateurs auf Ihren PC.
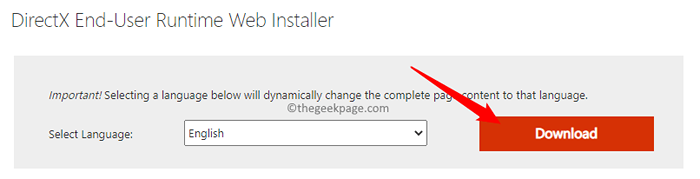
Schritt 9. Führen Sie die Download ab, nachdem der Download abgeschlossen ist dxwebsetup Ausführbare Datei, um die Installation zu starten.
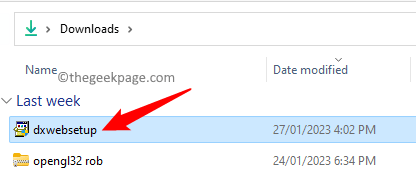
Schritt 10. Akzeptieren Sie die Lizenzbedingungen und -vereinbarungen und befolgen Sie dann die Anweisungen auf dem Bildschirm, um die Installation abzuschließen.
Sie müssen in der Lage sein, DirectX zu installieren, ohne sich dem Fehler zu stellen.
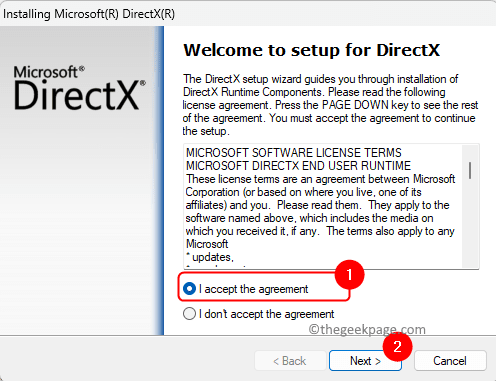
Fix 2 - Netzwerkkonfiguration zurücksetzen und den DNS -Cache spülen
Schritt 1. Schlagen Sie die Fenster Schlüssel und geben Sie den Text ein und geben Sie den Text ein Eingabeaufforderung in der Suchleiste.
Schritt 2. Klicken Sie mit der rechten Maustaste auf Eingabeaufforderung im Suchergebnis des besten Übereinstimmung und wählen Sie Als Administrator ausführen.
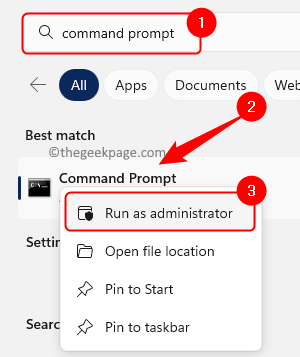
Schritt 3. Geben Sie den Befehl unten ein und klicken Sie auf Eingeben den DNS -Cache spülen.
ipconfig /flushdns
Schritt 4. Führen Sie nach dem Löschen des DNS -Cache den unten angegebenen Befehl aus.
Netsh Winsock Reset
Schritt 5. Neu starten Ihr Computer und versuchen Sie, das Setup zu installieren, wie in erwähnt in Schritte 7 - 10 In Fix 1 über.
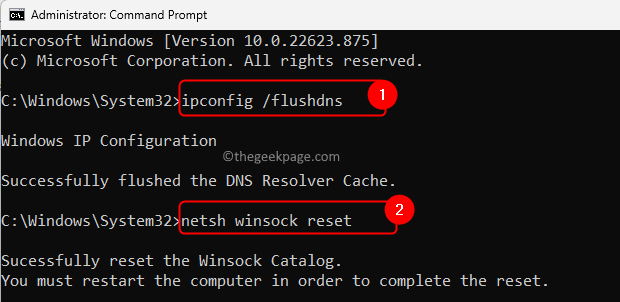
Fix 3 - Deaktivieren Sie die Firewall und den Virusschutz
Schritt 1. Tippen Sie auf die Fenster Schlüssel und Typ Firewall und Netzwerk im Suchfeld.
Schritt 2. Klicke auf Firewall & Netzwerkschutz im besten Übereinstimmungsergebnis angezeigt.
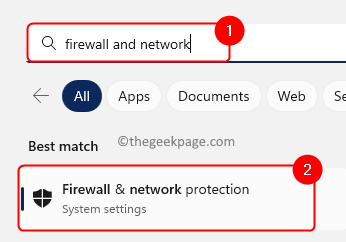
Schritt 3. Klicke auf Privates Netzwerk im angezeigten Netzwerk.
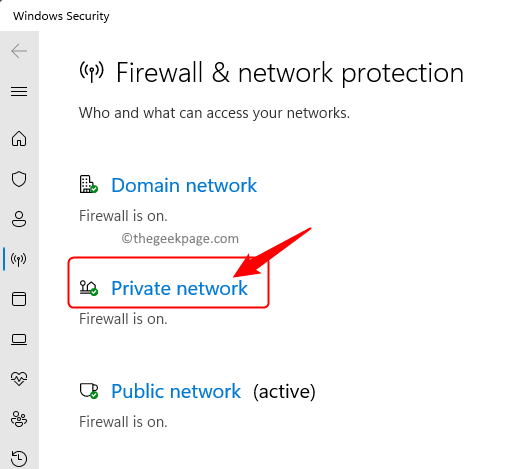
Schritt 4. Schalten Sie dann den Wechsel unten aus Microsoft Defender Firewall.
Klicke auf Ja wenn aufgeleitet von Uac.
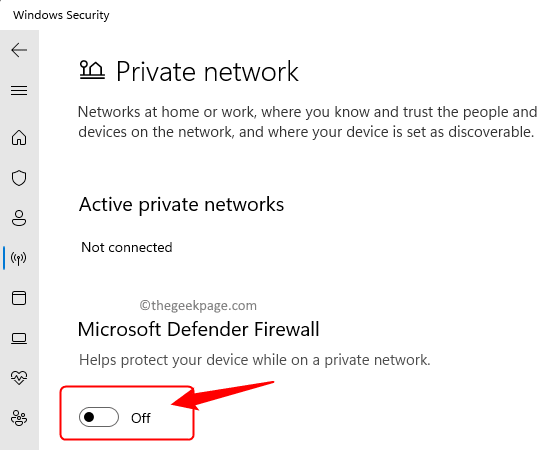
Schritt 5. Anschließend klicken Sie auf Virus- und Bedrohungsschutz im linken Feld.
Schritt 6. Tippen Sie auf Einstellungen verwalten In Virus- und Bedrohungsschutzeinstellungen.
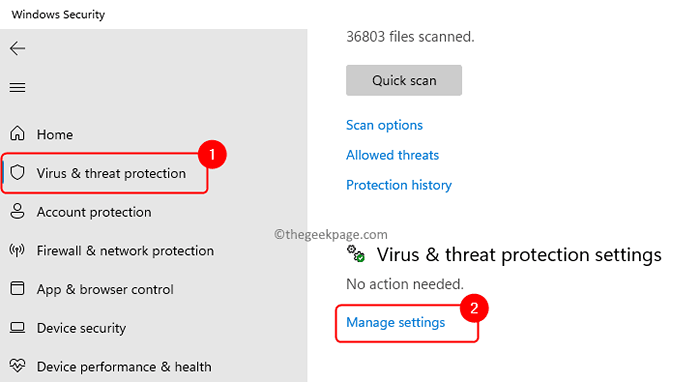
Schritt 7. Schalten Sie den mit dem Umschalter ausschalten Echtzeitschutz, Schutzschutz für Wolken, Automatikprobeneinreichung und Manipulationsschutz.
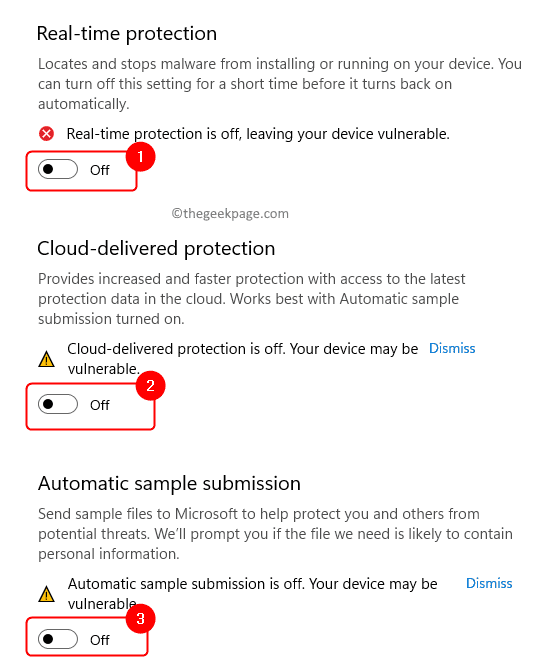
Schritt 8. Installieren Sie nun DirectX mit den in den genannten Schritten in Fix 1.
Schritt 9. Gehen Sie nach der Installation von DirectX zurück und schalten Sie die Sicherheitseinstellungen ein, die Sie in den oben genannten Schritten abgeschaltet haben.
Fix 4 - Installieren .Netto -Framework über Eingabeaufforderung
Stellen Sie sicher, dass Sie installiert haben .Netto -Framework auf Ihrem System. Wenn es nicht vorhanden ist, befolgen Sie die folgenden Schritte, um es zu installieren.
Schritt 1. Drücken Sie Windows + r um die zu öffnen Laufen Dialog.
Schritt 2. Typ CMD und drücke Strg + Shift + Eingabetaste So führen Sie die Eingabeaufforderung als Administrator aus.
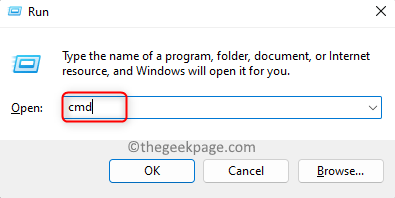
Schritt 3. Führen Sie den unten angegebenen Befehl aus, um zu installieren .Netto -Framework.
DISM /Online /Enable-Feature /Featurename: netfx3 /All /limitAccess /Quelle: D: SourcessXs
Schritt 4. Warten Sie, bis der Betrieb erfolgreich abgeschlossen ist.
Schritt 5. Versuchen Sie, DirectX zu installieren und zu überprüfen, ob das Problem danach behoben ist .Das Netto -Framework ist installiert.

Reparieren Sie 5 - Reparatur .Netto -Framework
Wenn Sie haben .Netto -Framework wurde bereits auf Ihrem PC installiert, dann muss einige Probleme mit der Installation auftreten. Eine Reparatur der Reparatur durchführen .Netto -Framework folgen den folgenden Schritten.
Schritt 1. Klicken Sie auf diesen Link, um zum Link zu gehen Microsoft .Netto -Framework -Reparatur Buchseite.
Schritt 2. Klicken Sie auf dieser Seite auf den Link .Netto -Framework -Reparaturwerkzeug.
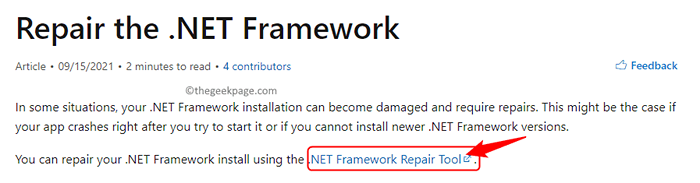
Schritt 3. Dadurch wird der Installateur auf Ihren PC heruntergeladen.
Schritt 4. Führen Sie die heruntergeladene Datei aus, um das Reparaturwerkzeug zu öffnen.
Schritt 5. Akzeptieren Sie die Lizenzbedingungen und klicken Sie auf Nächste.
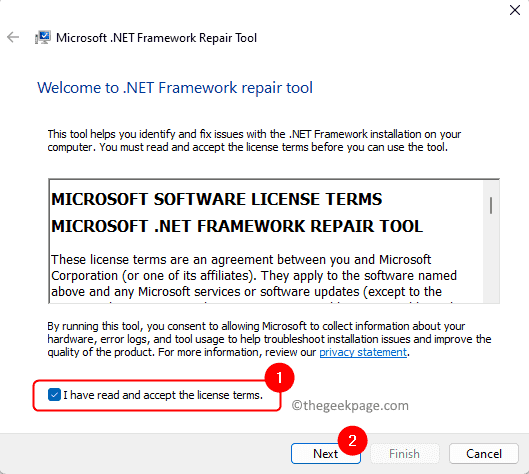
Schritt 6. Es wird Probleme überprüfen und erkennen.
Schritt 7. Wenn es Probleme gibt, wird eine Liste empfohlener Änderungen angezeigt.
Klicke auf Nächste Um die empfohlenen Änderungen anzuwenden.
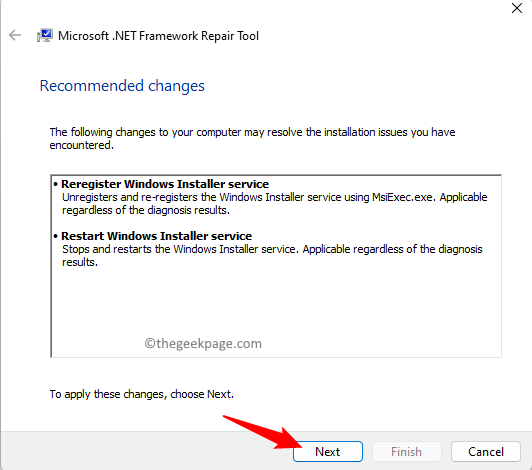
Schritt 8. Wenn es ein Problem gibt, repariert es die .Netto -Framework.
Schritt 9. Nach Abschluss klicken Sie auf Nächste wo es die Protokollinformationen sammelt.
Schließlich klicken Sie auf Beenden.
Schritt 10. Überprüfen Sie nach Abschluss der Reparatur, ob Sie DirectX ohne Fehler installieren können.
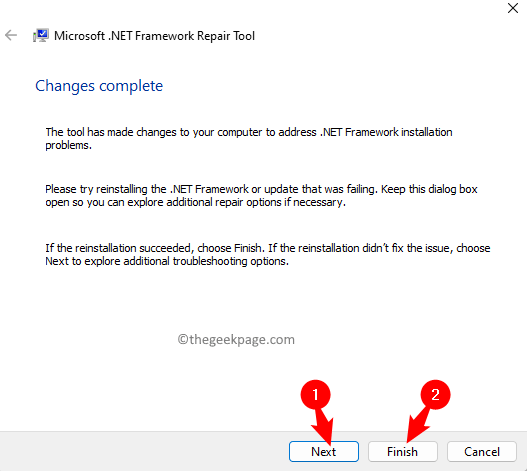
Fix 6 - Offline -DirectX -Installationsprogramm herunterladen und verwenden
Schritt 1. Klicken Sie auf diesen Link, um das Offline -Setup für DirectX herunterzuladen.
Klicken Sie auf dieser Seite auf Herunterladen Taste, um den Offline -Installateur zu erhalten.
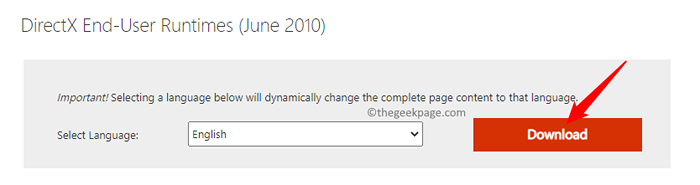
Schritt 2. Klicken Sie auf Ihrem Desktop mit der rechten Maustaste und wählen Sie Neu -> Ordner.
Nennen Sie diesen Ordner DirectX.
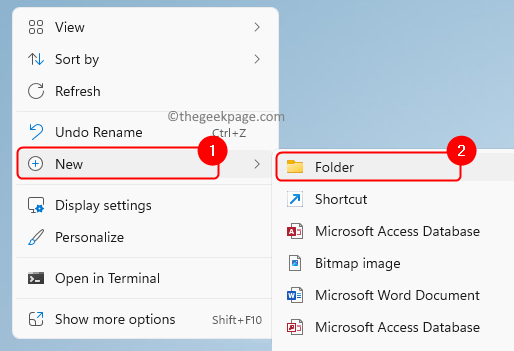
Schritt 3. Gehen Sie zu dem Speicherort, der die heruntergeladene Offline -Setup -Datei enthält.
Schritt 4. Doppelklicken Sie auf diese Installerdatei, um sie auszuführen.
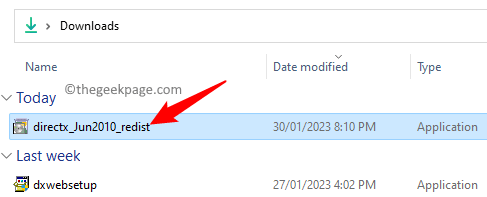
Akzeptieren Sie die Begriffe, indem Sie auf Klicken klicken Ja.
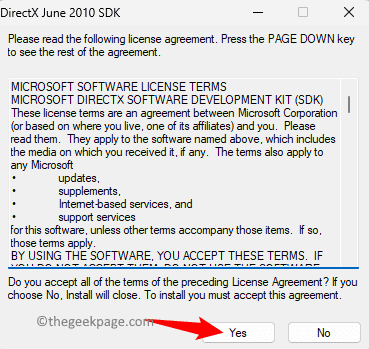
Klicken Sie dann auf Durchsuche Schaltfläche zur Suche nach dem Ordner.
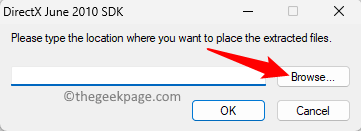
Suchen Sie nun den neuen Ordner, der auf dem Desktop erstellt wurde. Wählen Sie es aus und klicken Sie auf OK.
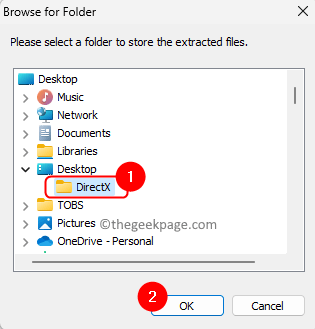
Schließlich klicken Sie auf OK Nachdem der Ordner ausgewählt wurde.
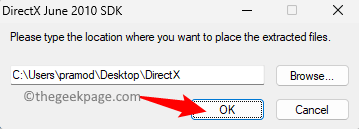
Schritt 5. Öffnen Sie den Ordner mit dem extrahierten Setup.
Klicken Sie mit der rechten Maustaste auf DxSetup.exe und wähle Als Administrator ausführen.
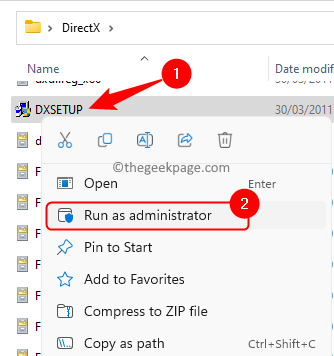
Schritt 6. Befolgen Sie die Anweisungen auf dem Bildschirm und vervollständigen Sie die DirectX -Installation.
Schritt 7. Sie müssen in der Lage sein, DirectX ohne Fehler zu installieren.
Das ist es!
Sie müssen jetzt in der Lage sein, DirectX auf Ihrem Windows 11/10 PC herunterzuladen und zu installieren, ohne den Fehler anzusehen "DirectX -Setup konnte die Datei nicht herunterladen. Bitte erneut wiederholen oder die Netzwerkverbindung überprüfen". Fanden Sie diesen Artikel hilfreich und informativ bei der Lösung dieses Problems mit der DirectX -Installation? Bitte kommentieren Sie und teilen Sie uns Ihre Gedanken und die Korrektur mit, die in Ihrem Fall funktioniert hat.

