DirectX -Setup konnte die Datei nicht herunterladen. Bitte erneut wiederholen
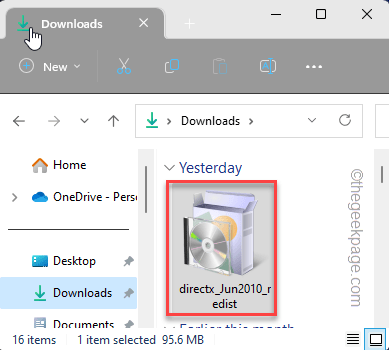
- 3894
- 1034
- Miriam Bauschke
Während Sie ein eigenständiges Installationsprogramm für das DirectX -Webpaket auf Ihren Windows -Maschinen ausführen, haben Sie diese Fehlermeldung möglicherweise gesehenDirectX -Setup konnte die Datei nicht herunterladen”Im Setup -Bildschirm. Als offensichtliches Ergebnis bleibt der gesamte Setup -Vorgang festgefahren, und DirectX -Installation hält an! Normalerweise lädt DirectX auf Anfrage des Benutzers das neueste DirectX -Paket vom Server herunter und installiert es. Dann wird diese Fehlermeldung angezeigt.
Inhaltsverzeichnis
- Fix 1 - DNS -Cache mit Codes löschen
- Fix 2 - Verwenden Sie den Offline -Installationsprogramm
- Fix 3 - Aktualisieren Sie DirectX mit Windows Update
- Fix 4 - Deinstallieren und installieren Sie den Grafik -Treiber erneut
- Fix 5 - Download und installieren Sie Visual C++
- Fix 6 - Installieren .Netto -Framework -Funktionen
Fix 1 - DNS -Cache mit Codes löschen
Sie können den DNS -Cache nur von einem Terminal löschen.
Schritt 1 - Verwenden Sie also die Key gewinnen um das Suchfeld aufzunehmen. Dann tippen Sie “CMD“.
Schritt 2 - Nur rechts die “Eingabeaufforderung"Das erscheint im Suchergebnis und tippt"Als Administrator ausführenUm es zu öffnen.
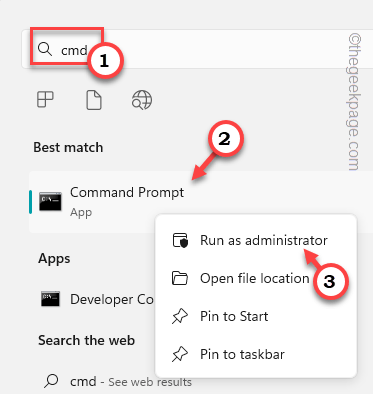
Schritt 3 - Wenn Sie den Terminalbox geöffnet haben, Kopieren Einfügen Dies und Hit Eingeben.
ipconfig /flushdns
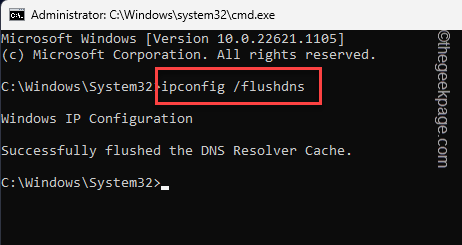
Schritt 4 - Geben Sie nach dem Ausführen des Befehls ein oder Kopieren Einfügen Dies im Terminal und schlug Eingeben um die zu laufen
Netsh Winsock Reset
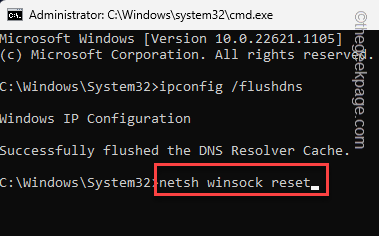
Sobald der Befehl erfolgreich ausgeführt wird, wird diese Erklärung angezeigt -
Den Winsock -Katalog erfolgreich zurücksetzen.Sie müssen den Computer neu starten, um den Reset abzuschließen.
Verlassen Sie also das Terminal. Dann Neustart dein System. Sobald das System neu gestartet wird, testen Sie es aus.
Fix 2 - Verwenden Sie den Offline -Installationsprogramm
Sie können das Offline -Installationsprogramm verwenden, das das Paket selbst enthält und auch unter Offline -Bedingungen leicht installierbar ist.
Schritt 1 - Sie können den Installateur direkt von der Microsoft -Website* oder von hier herunterladen.
Schritt 2 - Sobald Sie das Paket gefunden haben, klicken Sie auf “Herunterladen”Um es direkt herunterzuladen.
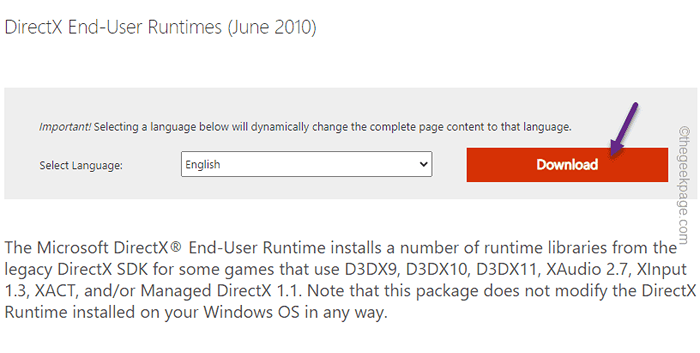
DirectX Runtime Offline Installer startet mit dem Dowload. Danach können Sie den Browser schließen.
Schritt 3 - Öffnen Sie den Datei -Explorer und erreichen Sie das DirectX -Paket.
Schritt 4 - Dann, Doppelauftastung Das direkte Paket zum Ausführen der Installationsprogrammdatei.
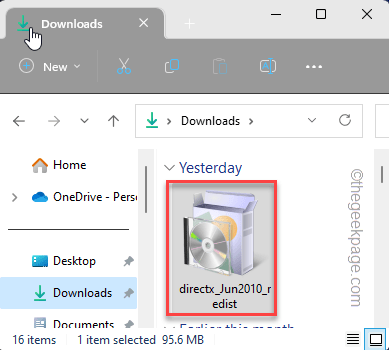
Schritt 5 - Auf der Seite Akzeptieren tippen Sie auf “Ja" fortfahren.
Schritt 6 - Klicken "DurchsucheUm einen Ort zu durchsuchen, um das Paket zu extrahieren.
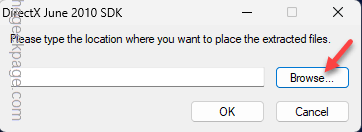
Schritt 7 - Jetzt, wählen ein bestimmter Ordner aus der erweiterten Liste.
Schritt 8 - Dann klick "OK“.
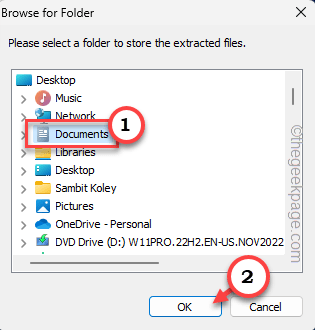
Schritt 9 - Gehen Sie nun in den Ordner, in dem Sie dieses Paket extrahiert haben.
Schritt 10 - Danach gehen Sie zum extrahierten Verzeichnis.
Schritt 11 - Sobald Sie dort sind, identifizieren Sie die “DxSetup" Anwendung. Doppelauftastung Es startet den Installationsprozess.
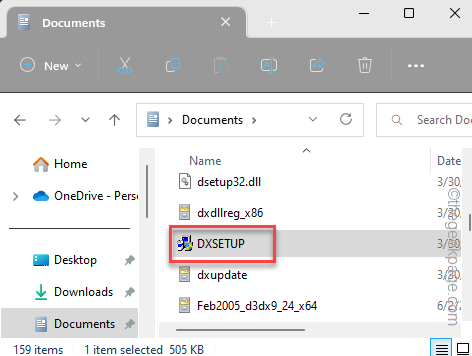
Befolgen Sie nun den Assistenten auf dem Bildschirm, um die Schritte zur Installation des DirectX-Pakets auf Ihrem Computer auszuführen.
Vergiss es nicht Neustart das System.
*NOTIZ - Sie sollten kein DirectX-Paket von Websites von Drittanbietern herunterladen. Diese Treiberpakete können Malware, Trojaner oder andere Infektionen von Drittanbietern enthalten. Laden Sie keine nicht vertrauenswürdigen, nicht signierten Treiberpakete auf Ihrem System herunter oder führen Sie sie nicht herunter.
Fix 3 - Aktualisieren Sie DirectX mit Windows Update
Windows selbst liefert alle DirectX -Pakete über verschiedene Windows -Update -Streams. Stellen Sie sicher, dass Sie alle Updates auf Ihrem Computer installieren.
Schritt 1 - Fenster öffnen Einstellungen. Sie können dies mit dem tun Gewinnen Sie Key+i Schlüssel zusammen.
Schritt 2 - Dann mach weiter “Windows Update" Speisekarte.
Schritt 3 - Überprüfen Sie auf der rechten Seite, ob Windows bereits Updates herunterladen. Wenn dies nicht der Fall ist, klicken Sie auf “Auf Updates prüfen” .
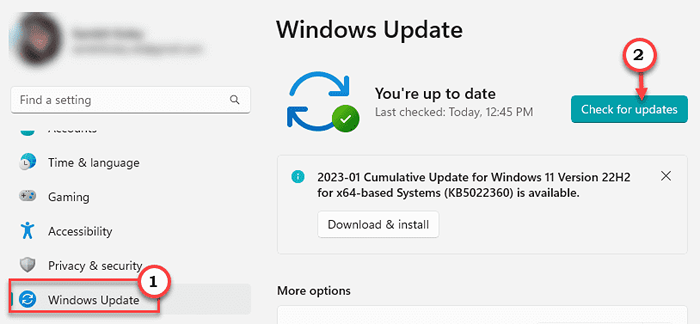
Windows konfiguriert automatisch die neueste Version von Updates und beginnt, diese herunterzuladen. Diese sollten das neueste Update für DirectX -Paket enthalten.
Schritt 4 - Sobald alle erforderlichen Updates auf dem System installiert sind, klicken Sie auf “Jetzt neustartenUm das System neu zu starten.
Zutauschen Windows eine Weile, um diesen Update -Installationsprozess abzuschließen.
Wenn Ihr System startet, können Sie die aktuelle Version des DirectX überprüfen und das installierte Update verfolgen, um weitere Informationen zu erhalten.
Fix 4 - Deinstallieren und installieren Sie den Grafik -Treiber erneut
Deinstallieren Sie den vorhandenen Grafikkartentreiber und die Neuinstallation der DirectX -Treiberprobleme.
Schritte zum Deinstallieren des Grafik -Treibers -
Schritt 1 - Aufschreiben "Gerät”Im Suchfeld.
Schritt 2 - Dann tippen Sie “GerätemanagerUm es zu öffnen.
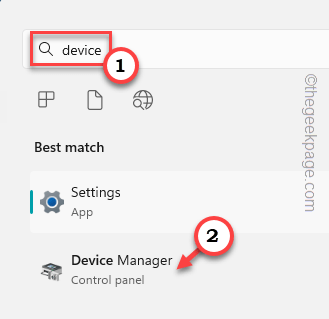
Schritt 3 - Sobald der Geräte -Manager -Bildschirm angezeigt wird, erweitern Sie die Maus, um die “zu erweiternAnzeigeadapter" Abschnitt.
Schritt 4 - Tippen Sie dort rechts den Anzeigeadapter und klicken Sie auf “Gerät deinstallieren“.
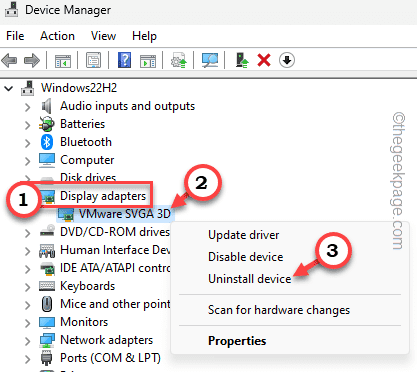
Schritt 5 - Jetzt über die Warnmeldung, überprüfen Die "Versuchen Sie, den Treiber für dieses Gerät zu entfernen." Kontrollkästchen.
Schritt 6 - Schließlich klicken Sie auf “Deinstallieren”Um es von Ihrem System zu deinstallieren.
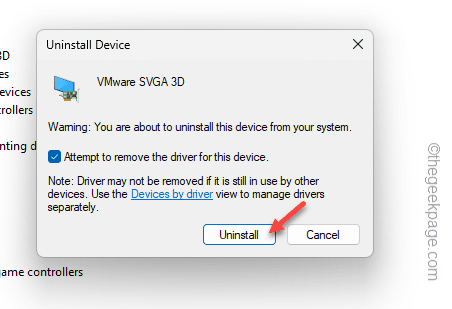
Ihr Computerbildschirm wird schwarz und reagieren nicht für ein paar Sekunden lang nicht an.
Verlassen Sie alle geöffneten Fenster und Neustart dein Computer.
Wenn der Computer neu gestartet wird, lädt Windows den Standard -Anzeige -Treiber für Ihren Computer. Sie können das vorerst verwenden. Sie müssen jedoch den neuesten Treiber auf der Website des Herstellers herunterladen und installieren.
Schritte zur Installation des neuesten Grafik -Treibers -
Sie können das neueste Grafik -Treiberpaket auf Ihrem System problemlos herunterladen und installieren.
Für NVIDIA, AMD -Benutzer -
Schritt 1 - Öffne das Geforce -Erfahrung App.
Schritt 2 - Jetzt gehen Sie zum "Treiber" Bereich.
Schritt 3 - Warten Sie, bis die neueste Version des Treibers geladen wird. Dann klick "HERUNTERLADEN”Um das neueste Treiberpaket herunterzuladen.
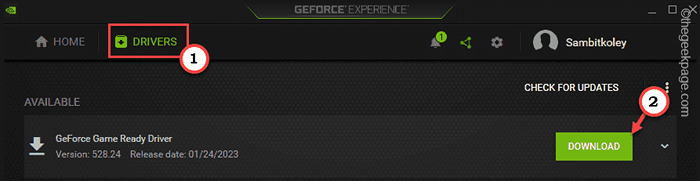
Da diese Treiberpaketgrößen über 600 MB beträgt, kann es eine Weile dauern, bis sie heruntergeladen werden. Warten Sie also geduldig.
Schritt 4 - Sobald Sie den Treiber heruntergeladen haben, klicken Sie auf die “EXPRESS-INSTALLATION" Möglichkeit.
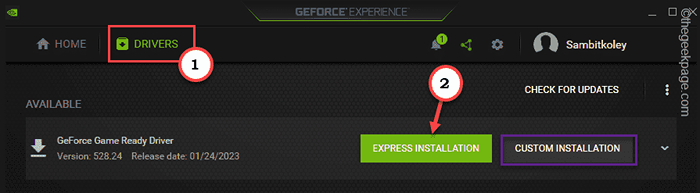
Für Intel oder integrierte Grafikkartenbenutzer -
Sie können einfach die neueste Grafikkarte von der Website des Geräteherstellers herunterladen und installieren. Wenn Sie engagierte Software wie Dells Fahrer Support Assistant (DSA) haben, ist Ihr Job einfacher.
Schritt 1 - Gehen Sie zur Website des OEM -Herstellers. Wir haben direkte Links zugegeben zu
Dell
HP
Asus
Lenovo
Acer
Schritt 2 - Gehen auf die Treiber Abschnitt. Geben Sie dort das Gerätemodell an, das Sie haben.
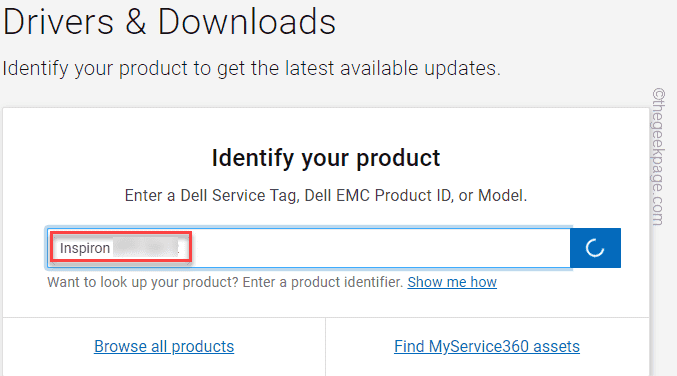
Schritt 3 - Finden Sie den Intel HD -Grafik -Treiber für Ihr System heraus. Herunterladen Der neueste Grafik -Treiber für Ihr Gerät.
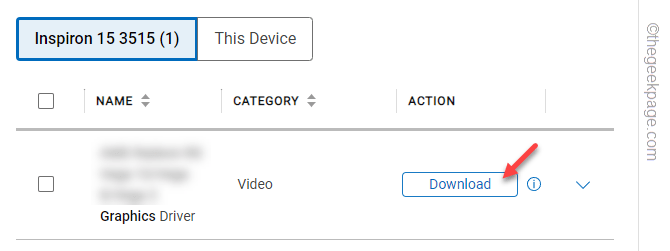
Führen Sie es nach dem Herunterladen des Update -Pakets auf Ihrem Computer aus, um den neuesten Intel -Treiber auf Ihrem System zu installieren.
Fix 5 - Download und installieren Sie Visual C++
Die Installation des visuellen C ++ - Umverteilungsables sollte dazu beitragen, das Problem zu lösen.
Schritt 1 - Gehen Sie zu den visuellen C ++ - Paketen.
Schritt 2 - Sobald Sie dort sind, tippen Sie auf die rote Taste “Herunterladen”Um das Paket herunterzuladen.
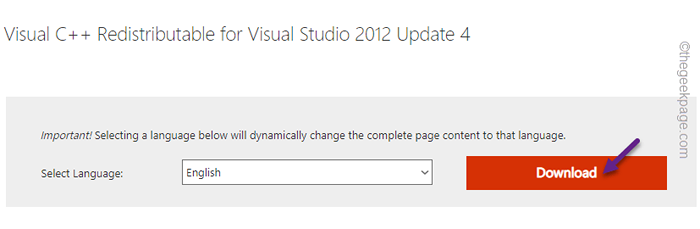
Schritt 3 - Wählen Sie nun das Paket ab, abhängig von dem von Ihnen verwendeten System (64-Bit oder 32-Bit).
Schritt 4 - Dann klick "Nächste“.
Auf diese Weise können Sie das Updater -Paket einfach herunterladen.
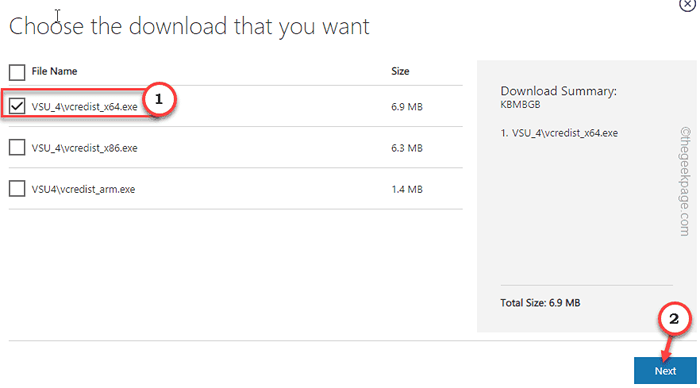
Schritt 5 - Führen Sie die heruntergeladenen Setup-Pakete aus und befolgen Sie die On-Screen-Schritte, um das Update-Paket auf Ihrem System zu installieren.
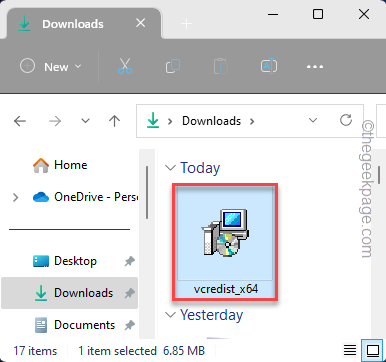
Befolgen Sie den Assistenten auf dem Bildschirm und vervollständigen Sie die Installation.
Dies sollte das Problem von DirectX sicher beheben.
Fix 6 - Installieren .Netto -Framework -Funktionen
Sie können die installieren .Net Framework -Funktionen aus der Befehlszeile.
Schritt 1 - Stellen Sie sicher, dass Ihr System online ist. Dann schreibe auf "CMD”Im Suchfeld.
Schritt 2 - Dann klicken Sie mit der rechten Maustaste auf “Eingabeaufforderung"Und klicken Sie auf"Als Administrator ausführen“.
Dies führt Sie zum Terminalbox.
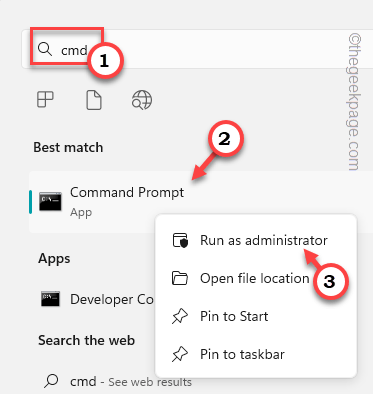
Schritt 3 - Wenn die Terminalseite angezeigt wird, gerecht Paste Dies und Hit Eingeben.
DISM /Online /Enable-Feature /Featurename: netfx3 /All /limitAccess /Quelle: D: SourcessXs

Sobald Sie den Code ausgeführt haben, aktiviert Window .Netto -Framework -Funktionen.
Sobald der Betrieb abgeschlossen ist, schließen Sie das CMD -Terminal und Neustart das System.
Überprüfen Sie, ob dies funktioniert.
- « So reparieren Sie das iPhone -Anmeldung, das aufgrund von Beschränkungen nicht verfügbar ist
- Instagram konnte den Futterfehler in der Android -Fix nicht aktualisieren »

