Deaktivieren und entfernen Sie unerwünschte Dienste für RHEL/CentOS 7 minimale Installation

- 2567
- 32
- Susanne Stoutjesdijk
Rhel/Centos 7 Die minimale Installation für Server ist mit einigen vorinstallierten Standarddiensten wie z Postfix Mailemon, Avahi MDNS -Daemon (Multicast -Domänenname -System) und Chronie Service, der für die Wartung der Systemuhr verantwortlich ist.
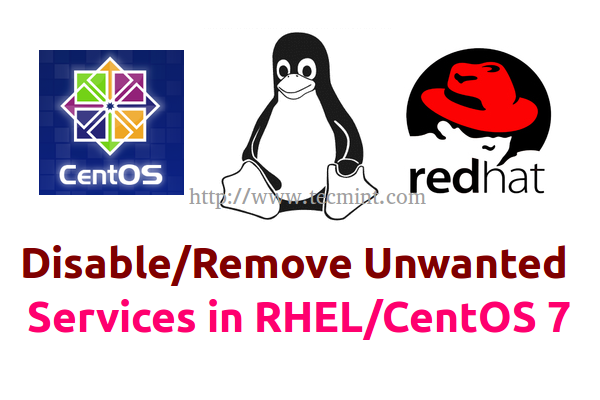 Dienste in CentOS 7 entfernen
Dienste in CentOS 7 entfernen Jetzt kommt die Frage… warum Mi. Wenn sie vorinstalliert sind? Einer der Hauptgrund wäre die Erhöhung der Systemsicherheitsniveau des Systems. Der zweite Grund ist das System endgültig und der dritte ist die Systemressourcen.
Anforderungen
- CentOS 7 minimale Installation
- Rhel 7 minimale Installation
Wenn Sie vorhaben, Ihr neu installiertes RHEL/Centos 7 zum Host zu verwenden, sagen wir eine kleine Website, die auf Apache oder Nginx, Oder um Netzwerkdienste wie DNS, DHCP, PXE -Boot, FTP -Server usw. oder andere Dienste bereitzustellen, die nicht postifx MTA -Daemon, Chrony oder Avahi -Daemon ausführen müssen, sollten wir dann all diese unnötigen Dämonen installiert oder sogar laufen lassen Ihr Server.
Die wichtigsten externen Dienste, die Ihr Server wirklich benötigt, um eine minimale Installation auszuführen Ssh Dämon, um Remote -Anmeldungen auf System und in einigen Fällen NTP -Dienst zu ermöglichen, um Ihre interne Server mit externen NTP -Servern genau zu synchronisieren.
Deaktivieren/entfernen Sie Postfix MTA, Avahi und Chrony Services
1. Melden Sie sich nach Abschluss der Installation auf Ihrem Server an Wurzel Konto oder ein Benutzer mit Root-Berechtigungen und eine Systemaktualisierung durchführen, um sicherzustellen, dass Ihr System über alle Pakete und Sicherheitspatches auf dem neuesten Stand ist.
# yum Upgrade
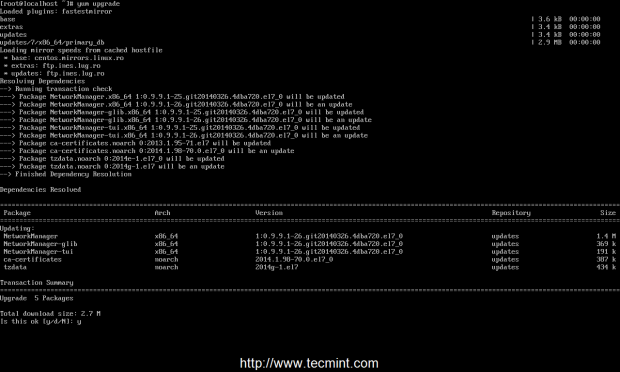 Upgrade -System
Upgrade -System 2. Der nächste Schritt wäre die Installation einiger nützlicher System -Dienstprogramme mit Yum Paket Manager wie z Net-Tools (Dieses Paket bietet das ältere
aber gut Ifconfig Befehl), Nano Texteditor, wget Und Locken Für URL -Übertragungen, LSOF (um Ihre offenen Dateien aufzulisten) und Vervollständigung, Welches Auto vervollständigt typisierte Befehle.
# Yum Installation Nano Bash-Completion Net-Tools WGet Curl LSOF
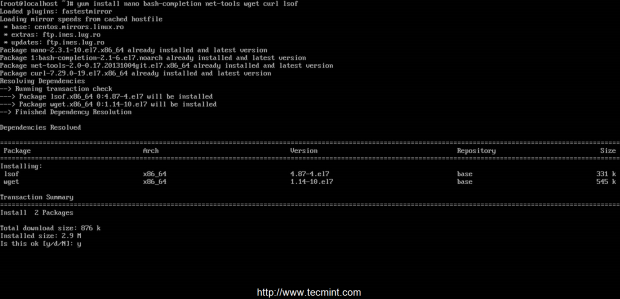 Systemversorgungsunternehmen installieren
Systemversorgungsunternehmen installieren 3. Jetzt können Sie vorinstallierte unerwünschte Dienste deaktivieren und entfernen. Erhalten Sie zunächst eine Liste aller Aktivitäten und laufenden Diensten, indem Sie ausgeführt werden Netstat Befehl gegen TCP-, UDP- und Hörenstatus -Netzwerk -Sockets.
# netstat -tulpn ## für ausgeben numerische Service -Sockets # netstat -tulp ## an ausgabe buchstäbliche Service -Sockets
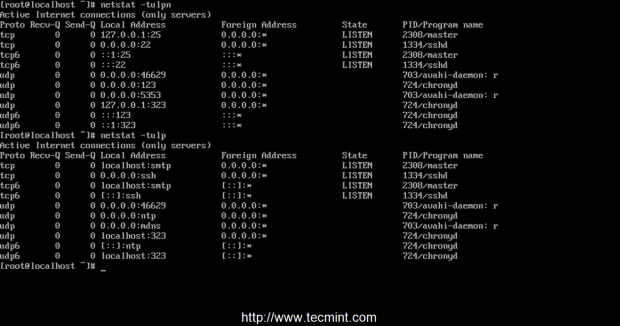 LIST VERFÜGBARE DIENSTLEISTUNGEN
LIST VERFÜGBARE DIENSTLEISTUNGEN 4. Wie du sehen kannst Postfix wird gestartet und hört auf Localhost auf Port 25 zu, Avahi Daemon bindet an allen Netzwerkschnittstellen und Chronyd Service bindet an Localhost und allen Netzwerkschnittstellen an verschiedenen Ports. Fahren Sie mit der Entfernung von Postfix MTA Service fort, indem Sie die folgenden Befehle ausstellen.
# SystemCTL STOP Postfix # yum postfix entfernen
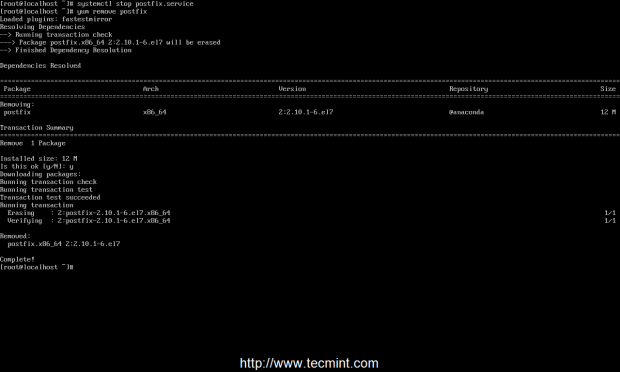 Entfernen Sie den Postfix -Service
Entfernen Sie den Postfix -Service 5. Entfernen Sie als nächstes den Chronyd -Service, der durch den NTP -Server durch Ausgabe der folgenden Befehle ersetzt wird.
# Systemctl Stopp Chronyd # Yum Chrony entfernen
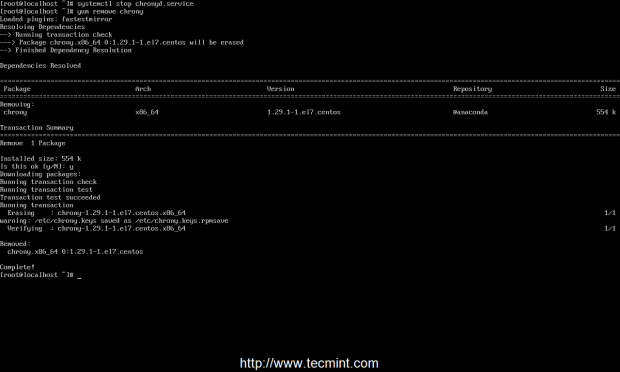 Entfernen Sie den Chronyd -Service
Entfernen Sie den Chronyd -Service 6. Jetzt ist es Zeit zu entfernen Avahi Dämon. Sieht aus wie in Rhel/Centos 7 Avahi -Daemon ist stark eng und hängt vom Netzwerkmanager -Service ab. Durch die Durchführung von Avahi -Daemon -Entfernung kann Ihr System ohne Netzwerkverbindungen verlassen.
Achten Sie also auf diesen Schritt besonders aufmerksam. Wenn Sie wirklich eine automatische Netzwerkkonfiguration benötigen, die vom Network Manager bereitgestellt wird oder Ihre Schnittstellen bearbeiten müssen
durch NMtui Netzwerk- und Interface -Dienstprogramm, dann sollten Sie nur den Avahi -Daemon anhalten und deaktivieren und überhaupt keine Entfernung durchführen.
Wenn Sie diesen Dienst weiterhin vollständig entfernen möchten, müssen Sie die Netzwerkkonfigurationsdateien in der Lage in der gefundenen Netzwerke manuell bearbeiten /etc/sysconfig/network-scripts/ifcfg-interface_name, Starten Sie dann und aktivieren Sie den Netzwerkdienst.
Geben Sie die folgenden Befehle zum Entfernen aus Avahi Mdns Daemon. Vorsicht: Versuchen Sie nicht, Avahi -Daemon zu entfernen, wenn Sie sich über SSH angeschlossen haben.
# Systemctl Stopp avahi-daemon.Socket Avahi-daemon.Service # SystemCTL Deaktivieren Sie Avahi-daemon.Socket Avahi-daemon.Service
--------- Halten Sie hier an, wenn Sie nicht entfernen möchten --------- # yum entfernen avahi-autoipd avahi-libs avahi
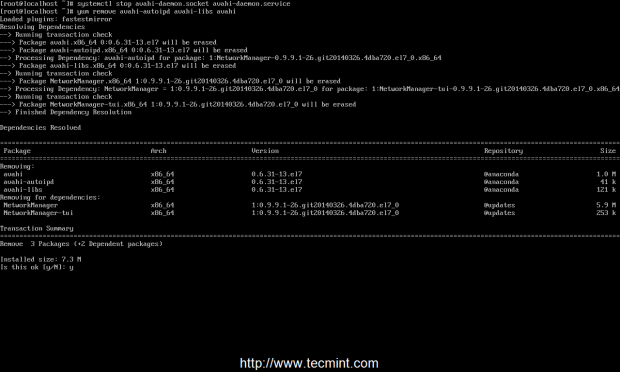 Entfernen Sie Avahi -Daemon
Entfernen Sie Avahi -Daemon 7. Dieser Schritt ist nur erforderlich, wenn Sie entfernt wurden Avahi Daemon und Ihre Netzwerkverbindungen sind abgestürzt und Sie müssen die Netzwerkschnittstellenkarte erneut manuell konfigurieren.
Um Ihre NIC zu bearbeiten, um sie zu verwenden IPv6 Und statische IP-Adresse, gehe zu /etc/sysconfig/network-scripts/ Pfad, öffnen Sie die NIC -Schnittstellendatei (normalerweise wird die erste Karte benannt IFCFG-ENO1677776 und wird bereits von Network Manager konfiguriert) und verwenden Sie den folgenden Auszug als Leitfaden für den Fall, dass Sie Ihre
Die Netzwerkschnittstelle hat keine Konfiguration.
IPV6INIT=no IPV6_AUTOCONF=yes BOOTPROTO=none DEVICE=eno16777736 ONBOOT=yes UUID=c3f0dc21-d2eb-48eb-aadf-10a520b13df0 TYPE=Ethernet #DEFROUTE=no IPV4_FAILURE_FATAL=no IPV6_DEFROUTE=no IPV6_FAILURE_FATAL=no NAME="System eno16777736" IPV6_PEERDNS= Ja ipv6_peerroutes = ja hwaddr = 00: 0c: 29: e2: 06: e9 ipaddr = 192.168.1.25 NetMask = 255.255.255.0 Gateway = 192.168.1.1 dns1 = 192.168.1.1 dns2 = 8.8.8.8
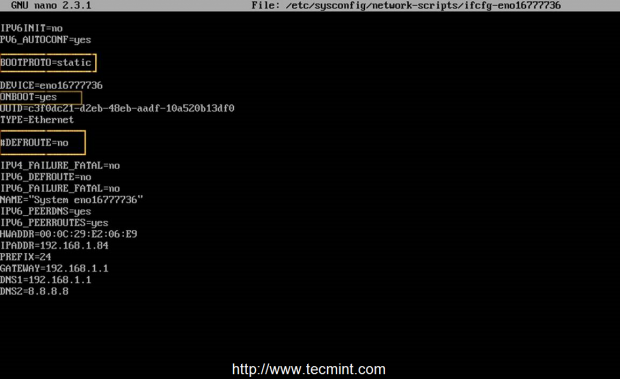 Konfigurieren Sie die Netzwerkschnittstelle
Konfigurieren Sie die Netzwerkschnittstelle Die wichtigsten Einstellungen hier sollten Sie berücksichtigen, sind:
- BootProto - Auf keine oder statisch einstellen - für eine statische IP -Adresse.
- Onboot - Legen Sie auf Ja ein - um Ihre Benutzeroberfläche nach dem Neustart aufzurufen.
- Defroute - Erklärung kommentierte eine # oder vollständig entfernt - Verwenden Sie keine Standardroute (wenn Sie sie hier verwenden, sollten Sie alle Netzwerkschnittstellen „Defroute: Nein“ hinzufügen, die nicht als Standardroute verwendet werden).
8. Wenn Ihre Infrastruktur über einen DHCP -Server verfügt, der IP -Adressen automatisch zuweist, verwenden Sie den folgenden Auszug für die Konfiguration von Netzwerkschnittstellen.
IPV6INIT=no IPV6_AUTOCONF=yes BOOTPROTO=dhcp DEVICE=eno16777736 ONBOOT=yes UUID=c3f0dc21-d2eb-48eb-aadf-10a520b13df0 TYPE=Ethernet ##DEFROUTE=no IPV4_FAILURE_FATAL=no IPV6_DEFROUTE=no IPV6_FAILURE_FATAL=no NAME="System eno16777736" IPV6_PEERDNS = ja ipv6_peerroutes = yes hwaddr = 00: 0c: 29: e2: 06: e9
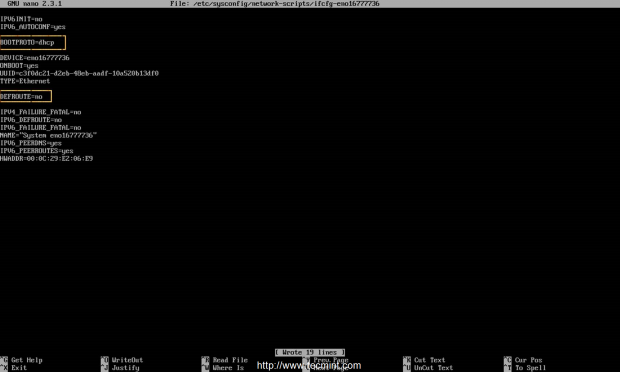 Konfigurieren Sie die DHCP -Schnittstelle
Konfigurieren Sie die DHCP -Schnittstelle Wie die Konfiguration mit statischer IP -Adresse versichern Sie dies BootProto ist eingestellt auf DHCP, Enttäuschen Die Anweisung wird kommentiert oder entfernt und das Gerät ist so konfiguriert, dass er automatisch mit dem Start startet. Wenn Sie nicht IPv6 verwenden, entfernen oder kommentieren Sie nicht alle Zeilen, die IPv6 enthalten.
9. Um die neuen Konfigurationen für Ihre Netzwerkschnittstellen anzuwenden, müssen Sie den Netzwerkdienst neu starten. Nach dem Neustart von Netzwerk -Daemon -Nutzung neu Ifconfig
oder IP -Addr -Show Befehl, um Ihre Schnittstelleneinstellungen zu erhalten und zu versuchen, einen Domänennamen zu pingen, um festzustellen, ob das Netzwerk funktional ist.
# Service Network Neustart ## Verwenden Sie diesen Befehl vor dem SystemCTL # Chkconfig Network in # Systemctl Neustart -Netzwerk # ifconfig # ping Domain.tld
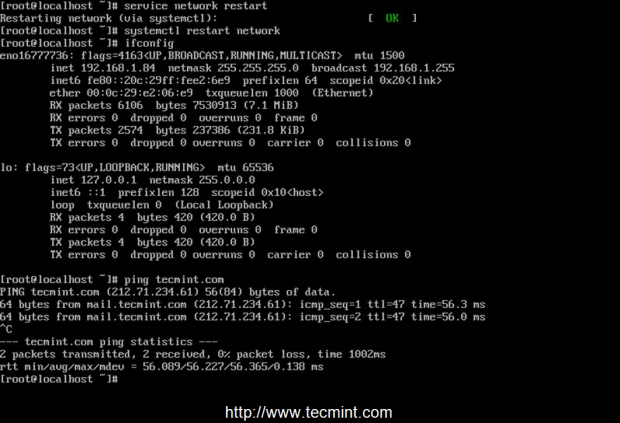 Bestätigen Sie die Netzwerkeinstellungen
Bestätigen Sie die Netzwerkeinstellungen 10. Stellen Sie als endgültige Einstellung sicher, dass Sie einen Namen für das System einrichten Hostname Verwendung hostnamectl Dienstprogramm und überprüfen Sie Ihre Konfiguration mit Hostname Befehl.
# hostnamectl set -hostname fqdn_system_name # hostnamectl status # hostname # hostname -s ## Shortname # hostname -f ## fqdn Name
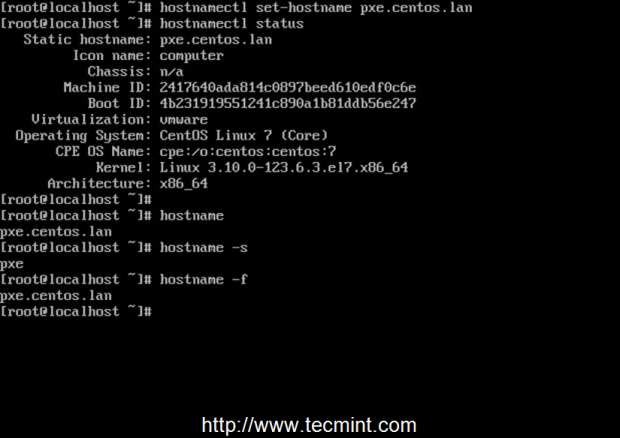 Setup -System Hostname
Setup -System Hostname 11. Das ist alles! Als endgültiger Testlauf Netstat Befehl noch einmal, um einen Blick darauf zu werfen, welche Dienste auf Ihrem System ausgeführt werden.
# netstat -tulpn # netstat -tulp
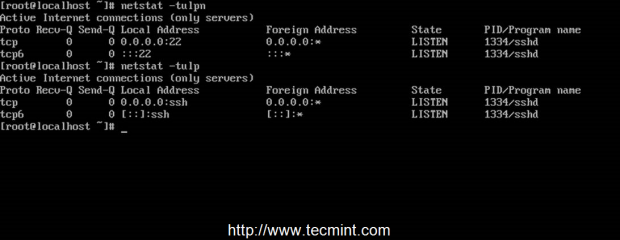 Überprüfen Sie die laufenden Dienste
Überprüfen Sie die laufenden Dienste 12. Wenn Ihr Netzwerk neben dem SSH -Server dynamische IP -Konfigurationen verwendet, sollte ein DHCP -Client ausgeführt und auf UDP -Ports aktiv sein.
# netstat -tulpn
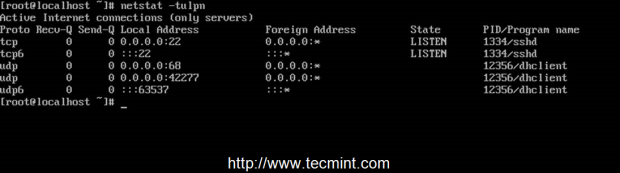 Überprüfen Sie den DHCP -Dienst
Überprüfen Sie den DHCP -Dienst 13. Alternative zu Netstat Dienstprogramm Sie können Ihre laufenden Netzwerkhöhlen mit Hilfe von ausgeben Sockets Statistik Befehl.
# ss -tulpn
 SS -Befehl zum Überprüfen von Netzwerk
SS -Befehl zum Überprüfen von Netzwerk 14. Starten Sie Ihren Server neu und führen Sie aus systemd-analisieren Befehl zur Bestimmung der Leistung der Systemstart-Up-Zeit und auch zur Verwendung frei Und Scheibe
Frei Befehl zur Anzeige von RAM- und HDD -Statistiken und Spitze Befehl, um eine Oberseite der am häufigsten verwendeten Systemressourcen zu sehen.
# Free -h # df -h # top
 Überprüfen Sie die Systemstartzeit
Überprüfen Sie die Systemstartzeit 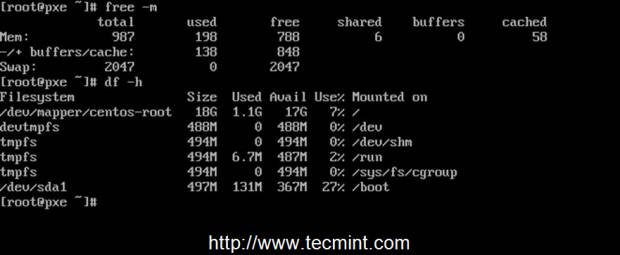 Überprüfen Sie den Speicher und die Festplattennutzung
Überprüfen Sie den Speicher und die Festplattennutzung Glückwunsch! Jetzt verfügen Sie über eine saubere minimale RHEL/CentOS 7 -Systemumgebung mit weniger installierten Diensten und Ausführungen und mehr Ressourcen für zukünftige Konfigurationen zur Verfügung.
Lesen Sie auch: Stop und deaktivieren Sie unerwünschte Dienste von Linux
- « Phabricator - Ein Open -Source -Tool für Linux „Projektmanagement“
- Migrierende LVM -Partitionen in ein neues logisches Volumen (Laufwerk) - Teil VI »

