Deaktivieren Sie automatische Updates von Microsoft Office 2016 in Windows 10
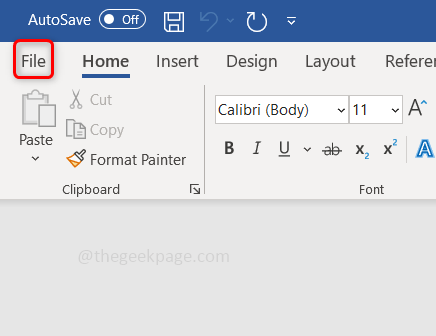
- 3672
- 222
- Phoebe Jeorga
Die Benutzer von Microsoft Office 2016 haben möglicherweise erfahren, dass es häufig automatisch aktualisiert wird. Da das Office 2016 mit einer automatischen Update -Funktion verfügt und standardmäßig aktiviert ist, damit die Benutzer die neuen Funktionen nicht manuell aktualisieren müssen. Nur wenige Benutzer benötigen jedoch möglicherweise keine bestimmten Updates und bevorzugen daher die automatische Aktualisierungsfunktion, um deaktiviert zu werden. In diesem Artikel werden Sie über die automatischen Updates von Microsoft Office 2016 in Windows 10 ausgeschaltet oder deaktiviert. Lassen Sie uns die verschiedenen Methoden dafür sehen.
Methode 1: Automatische Updates über Microsoft Office deaktivieren
Schritt 1: Öffnen Sie alle Microsoft Office -Anwendungen wie Excel, Word, PowerPoint, hier werde ich Microsoft Word verwenden.
Schritt 2: Öffnen Sie das Microsoft -Wort und klicken Sie auf die Datei Option in der oberen linken Ecke.
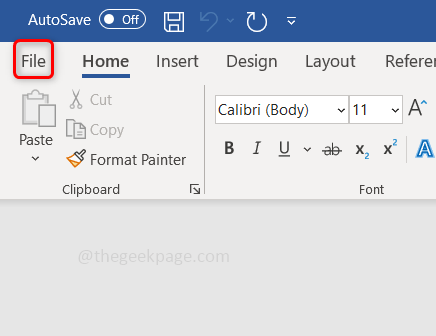
Schritt 3: Klicken Sie auf der linken Seite auf Konto.
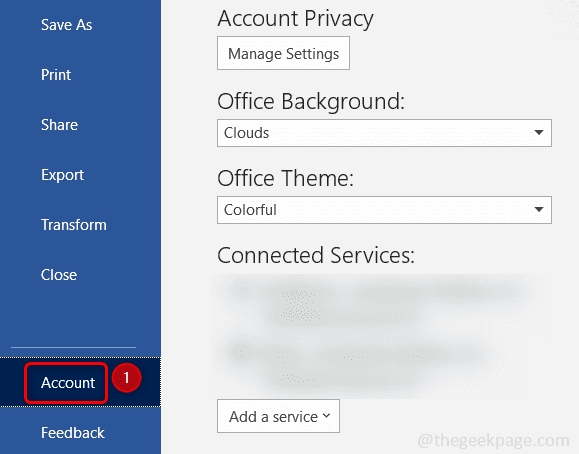
Schritt 4: Klicke auf Aktualisieren Sie Optionen, das ist auf der rechten Seite.
Schritt 5: Klicken Sie in der angezeigten Liste auf Deaktivieren Aktualisierung. Ein Popup wird angezeigt. Klicken Sie auf Klicken Ja. Jetzt wird die automatische Aktualisierungsfunktion deaktiviert.
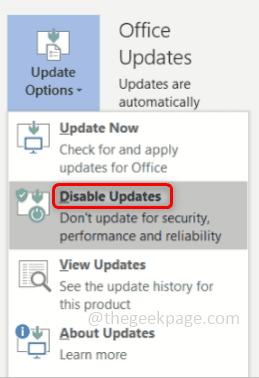
Methode 2: Deaktivieren Sie automatische Updates mithilfe der Windows -Einstellungen
Schritt 1: Fenster öffnen Einstellungen Verwendung Windows + i Schlüssel gleichzeitig. Klicke auf Update & Sicherheit.
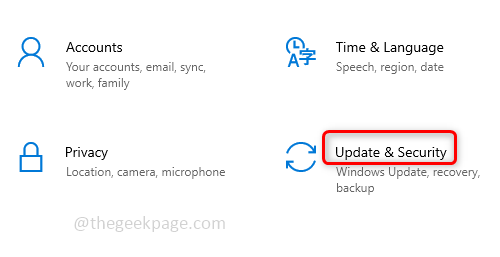
Schritt 2: Klicken Sie auf der linken Seite auf Windows Update und auf die rechten Klicken auf Klicken auf Erweiterte Optionen.
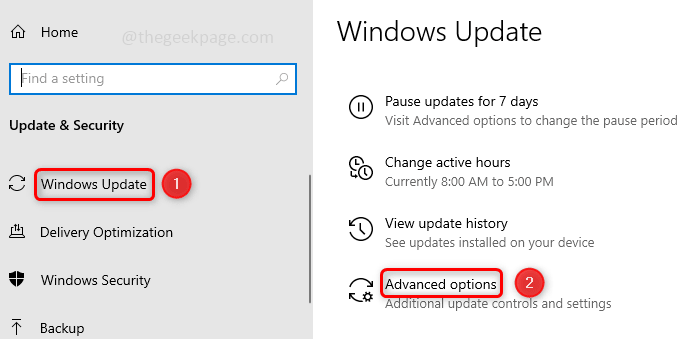
Schritt 3: Deaktivieren Die Option "Aktualisieren" Updates für andere Microsoft -Produkte, wenn Sie Windows aktualisieren ", indem Sie auf die Klicken auf die Toggle Bar.
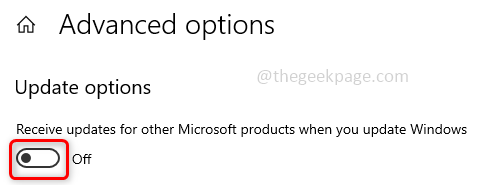
Das ist es! Ist es nicht einfach?? Ich hoffe, dieser Artikel hat Ihnen geholfen. Danke!
- « So aktivieren und verwenden Sie Push, um über Zwietracht zu sprechen
- So reparieren Sie die Schaltschlüssel mehr in Windows 11 [gelöst] »

