Deaktivieren Sie die Tastaturtasten in Windows mit Autohotkey
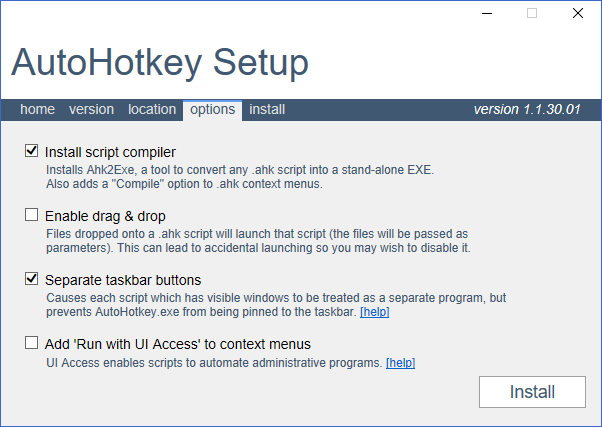
- 4025
- 1237
- Marleen Weight
Wenn Sie auf Ihrer Tastatur sind, sind nicht zu viele Dinge so frustrierend wie versehentlich auf einen disruptiven Schlüssel zu kommen. Beispielsweise kann die Windows -Taste dazu führen, dass einige Vollbild -Anwendungen minimiert werden.
Durch Drücken der ALT -Taste kann manchmal alle Tasteneingänge danach vollständig blockieren. Wenn Sie versehentlich diese Schlüssel treffen, ohne es zu wissen, kann dies zu großen Unannehmlichkeiten und Verwirrung führen.
InhaltsverzeichnisViele der üblichen Lösungen, mit denen Sie wichtige Eingaben unter Windows deaktivieren können, sind jetzt veraltet. Zum Beispiel ist einfacher Deaktivierungsschlüssel keine Freeware mehr. Sowohl Sharpkeys als auch KeyTWeak werden nicht offiziell von den neuesten Versionen von Windows unterstützt. Also, was tun Sie, wenn Sie keine Optionen mehr haben?? Sie bauen Ihre eigenen!
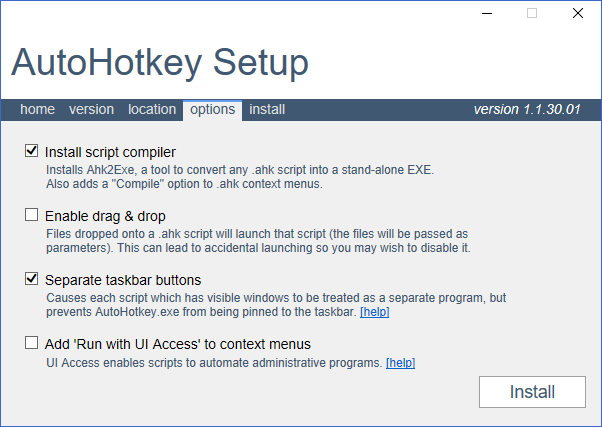
Fahren Sie mit den oben gezeigten Standardoptionen mit den Installationsanforderungen fort. Wenn die Installation abgeschlossen ist, können Sie sie vollständig abschließen. Wir müssen Autohotkey noch nicht starten.
Erstellen Sie Ihr Autohotkey -Skript
Nachdem Sie Autohotkey heruntergeladen haben, ist es wichtig zu verstehen, was es tut. Mit Autohotkey können Sie Ihre eigenen benutzerdefinierten Skripte erstellen, die sie kompilieren und ausführen können. Stellen Sie sich Autohotkey als eine vereinfachte Programmiersprache vor, die sich speziell für die Automatisierung und Erstellen von Windows -Tastaturverknüpfungen ankommt.
Das Erlernen einer Programmiersprache ist schwierig, aber wir sind hier, um zu vereinfachen, wie Sie die Kräfte von Autohotkey verwenden können, um die Eingabe eines der Tasten Ihrer Tastatur zu deaktivieren.
Wählen Sie Ihre Schlüssel
Der erste Schritt besteht darin, herauszufinden, welche Schlüssel Sie deaktivieren möchten. Besuchen Sie die Website von AutoHotkey -Dokumentation, um eine Liste aller unterstützten Schlüssel zu finden.
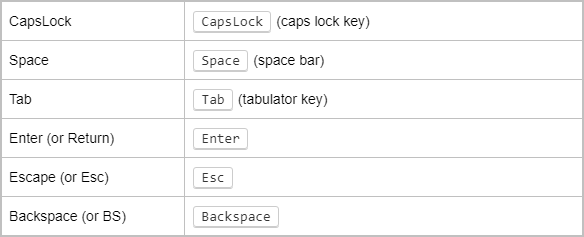
Für dieses Beispiel möchten wir den Caps Lock -Schlüssel deaktivieren. Auf dieser Seite sehen Sie, dass autohotkey verweist, dass diese Schlüssel als “wie“ verweist “Caps Lock”. Die linke Spalte zeigt den Referenznamen (n) und die rechte Spalte zeigt an, mit welcher Taste sie entspricht.
Öffnen Sie einen Texteditor
Öffnen Sie als nächstes jeden Texteditor. Es kann sogar ein Notizblock sein, den wir verwenden werden. Geben Sie in einem leeren Dokument den Referenznamen des Schlüssels ein, gefolgt von “::zurückkehren”.
So sieht unser Caps Lock -Beispiel aus:
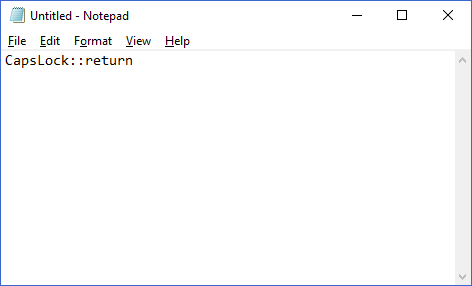
Können Sie glauben, dass dies die einzige Codezeile ist, die Sie benötigen, um den Schlüssel zu deaktivieren?? Wenn Sie sich entscheiden, dass Sie mehr als einen deaktivieren möchten, können Sie denselben Einzeiler auf einer neuen Zeile für jeden zusätzlichen Schlüssel wiederholen.
Speichern Sie Ihr Skript
Der nächste Schritt besteht darin, das Skript so zu speichern, dass es ausgeführt werden kann. Sie möchten dafür einen dauerhaften Ort auswählen, wahrscheinlich nicht auf Ihrem Desktop, denn ich zeige Ihnen, wie dieses Skript später beim Start ausgeführt wird.
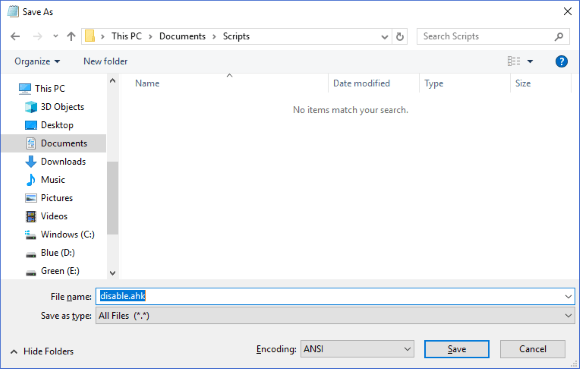
In diesem Beispiel haben wir den Ordner „Skripte“ in unseren Dokumenten ausgewählt. Nachdem Sie einen Ort ausgewählt haben, um ihn zu speichern, ändern Sie die “Speichern unter" Zu "Alle Dateien”. Geben Sie dann einen Dateinamen Ihrer Wahl ein und enden Sie unbedingt das an.Ahk" Verlängerung. Dies ist sehr wichtig.
Wenn Sie Ihre Datei als AHK speichern.
Ausführen Ihres Autohotkey -Skripts
Nachdem Sie Ihre AHK -Datei gespeichert haben, navigieren Sie zu dem, wo sie in Windows Explorer gespeichert ist. Sie sollten sehen, dass das Symbol der Datei ein Blatt Papier mit einem „H“ ist, was bedeutet, dass es mit Autohotkey verbunden ist.
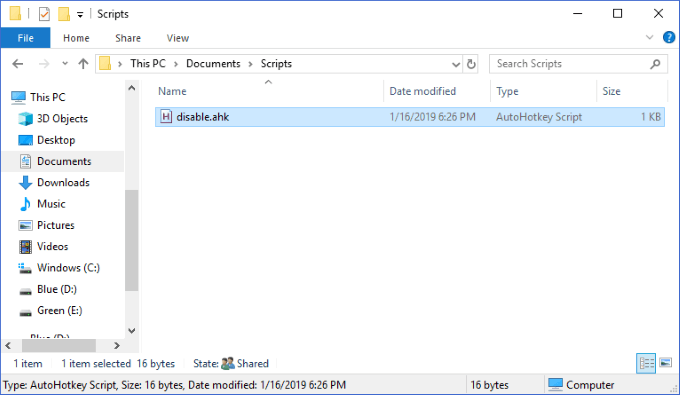
Doppelklicken Sie auf die Datei. Möglicherweise bemerken Sie nichts, aber Sie sollten sehen, dass das Autohotkey -Symbol in der Systemschale Ihrer Taskleiste angezeigt wird.

Es kann bis zu dem Zeitpunkt, an dem Sie es sehen.
Verwenden Sie nun den Schlüssel, den Sie deaktiviert haben. Funktioniert es? Wenn nicht, haben Sie den Schlüssel erfolgreich deaktiviert! Wenn ja, haben Sie möglicherweise etwas falsch gemacht. Lesen Sie die Anweisungen sorgfältiger durch und versuchen Sie es erneut.
Kontrolle Ihres Autohotkey -Skripts
Klicken Sie mit der rechten Maustaste auf das Autohotkey-Symbol in der Taskleisten-System-Tablett auf das folgende Menü:
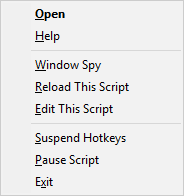
Die beiden wichtigen Optionen, die es wert sind, dieses Skript neu zu laden, sind „Hotkeys suspendieren“.
Es kann eine Zeit kommen, in der Sie Ihr Autohotkey -Skript bearbeiten möchten, während es aktiv ausgeführt wird. Vielleicht möchten Sie zum Beispiel einen weiteren Schlüssel hinzufügen, um zu blockieren. Wählen Sie nach dem Speichern Ihrer Änderungen in der AHK -Datei die ausLaden Sie dieses Skript neu" Möglichkeit. Auf diese Weise können Sie die Änderungen Ihres Skripts laden, ohne die Datei zu schließen und wieder zu öffnen.
Wenn Sie jemals den AutoHotkey daran hindern möchten, Schlüsseln zu blockieren, wählen Sie die ausHotkeys suspendieren" Möglichkeit. Das Tably -Symbol Ihres Autohotkey wird von einem „H“ zu einem „S“ wechseln, um anzuzeigen, dass Hotkeys blockiert werden. Um alle Hotkeys wieder zu verhindern, wiederholen Sie dieselbe Aktion erneut.
Ausführen Ihres Skripts beim Start ausführen
Nachdem Sie Ihr Skript zum Laufen haben, können Sie entscheiden, dass dies so wichtig ist, dass Sie möchten, dass es automatisch mit Windows beginnt. Das ist leicht zu tun.
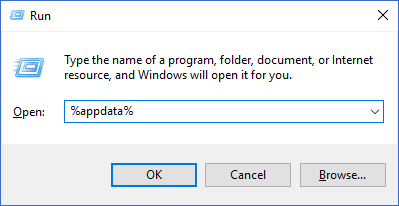
Drücken Sie die Windows + r Schlüssel, um die Ausführung des Fensters aufzurufen. Darin, Typ “%Anwendungsdaten%Und schlage Eingeben. Dadurch werden Sie in den Ordner "Roaming" in "AppData" gebracht.
Gehen Sie hier die folgenden Ordner durch: Microsoft> Windows> Startmenü> Programme> Startup. Navigieren Sie in einem anderen Windows Explorer -Menü zum Ordner, in dem Ihr Autohotkey -Skript gespeichert ist. Klicken Sie mit der rechten Maustaste darauf und klicken Sie auf “Verknüpfung erstellen”. Dadurch wird eine Verknüpfung für die Datei in demselben Ordner erstellt.
Ziehen Sie diese Abkürzung in die “Start-up" Ordner.
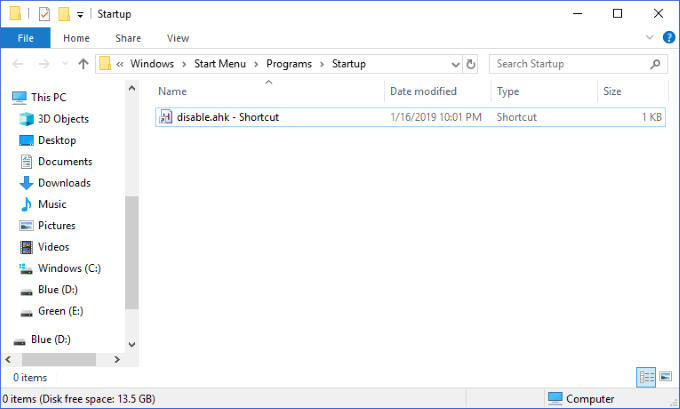
Durch das Hinzufügen des Skripts zu Ihrem Startup können Sie auf diese Weise Änderungen an den ursprünglichen Speicherort der Datei vornehmen, anstatt jedes Mal den ganzen Weg zu diesem Ordner zu navigieren. Wenn Sie häufige Änderungen vornehmen, ist dies ein großer Zeitretter.
Das ist alles, was es braucht. Mit einer einfachen Zeile in einem Autohotkey -Skript können Sie jede Standard -Taste auf Ihrer Tastatur deaktivieren und sich vor Stunden Kopfschmerzen speichern. Kaufen Sie nicht im Internet ein, um eine einfache und kostenlose Lösung für dieses Problem zu erhalten, folgen Sie diesem Leitfaden und machen Sie einen selbst!
- « Scrollen Sie automatisch die Seiten in Ihren Webbrowser nach unten
- Beste kostenlose Team -Chat -Software für Windows 10 »

