Deaktivieren Sie OneDrive vom Öffnen beim Start in Windows 11 & 10
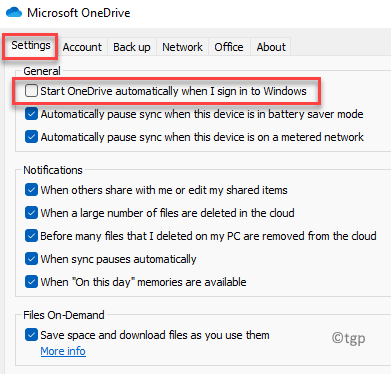
- 4327
- 4
- Susanne Stoutjesdijk
Es gibt viele Apps, die automatisch mit dem Start starten, und zu viele Apps, die mit dem Start geladen werden, können Probleme verursachen. Eine davon ist die OneDrive -App und die Deaktivierung der OneDrive -App von der Öffnung beim Start scheint die beste Lösung zu sein.
Die Apps, die automatisch mit dem Start starten, laufen weiter im Hintergrund und verlangsamen Sie das System weiter. Während wir möglicherweise ein paar Apps benötigen, um automatisch mit dem Start zu starten, sind nicht alle erforderlich. OneDrive ist relativ größer und kann zu einer schleppenden Leistung führen. Daher wird es schlauer sein, die App von der Öffnung beim Start zu deaktivieren und bei Bedarf manuell zu starten. Heere sind einige Lösungen, die Ihnen bei dem Problem helfen können.
Inhaltsverzeichnis
- Methode 1: Deaktivieren Sie Microsoft OneDrive beim Start über OneDrive -Einstellungen
- Methode 2: Deaktivieren Sie Microsoft OneDrive beim Start der Einstellungs -App
- Methode 3: Deaktivieren Sie Microsoft OneDrive beim Start über Task Manager
- Methode 4: Deaktivieren Sie Microsoft OneDrive beim Start mit der Eingabeaufforderung
Methode 1: Deaktivieren Sie Microsoft OneDrive beim Start über OneDrive -Einstellungen
Dies ist die grundlegende Methode, die jeder einmal versuchen sollte, bevor sie eine andere Lösung ausprobieren, um möglicherweise OneDrive vom Start durch seine Einstellungen zu deaktivieren. Befolgen Sie die folgenden Anweisungen, um die Änderungen vorzunehmen:
Schritt 1: Gehen Sie zur Windows -Suche und geben Sie ein Eine Fahrt in der Suchleiste.
Es zieht das Ergebnis unter dem an Bester Treffer Klicken Sie darauf, um die zu öffnen, um die zu öffnen Eine Fahrt App.
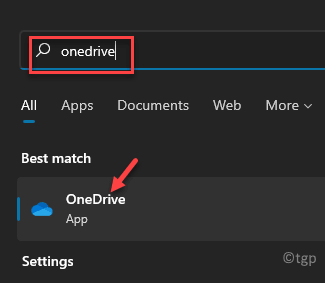
Schritt 2: Gehen Sie nun auf die extreme untere rechte Seite des Taskleiste und klicken Sie auf den Pfeil, um ihn zu erweitern und die zu öffnen System Tray.
Sie sollten das sehen Eine Fahrt App -Symbol hier. Klick es an.
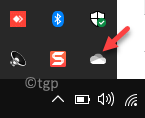
Schritt 3: Dies wird die öffnen Eine Fahrt Panel und klicken Sie auf Hilfe und Einstellungen befindet sich unten rechts.
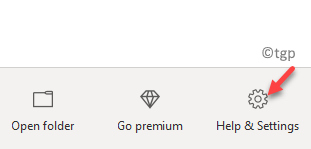
Schritt 4: Anschließend klicken Sie auf Einstellungen In der Liste.
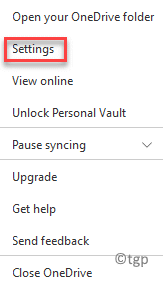
Schritt 5: Es wird die öffnen Microsoft OneDrive Dialog Box.
Klicken Sie hier auf die Einstellungen Registerkarte und deaktivieren Sie die Option - Starten Sie OneDrive automatisch, wenn ich mich bei Windows anmelde.
Drücken Sie OK Um die Änderungen zu speichern und zu beenden.
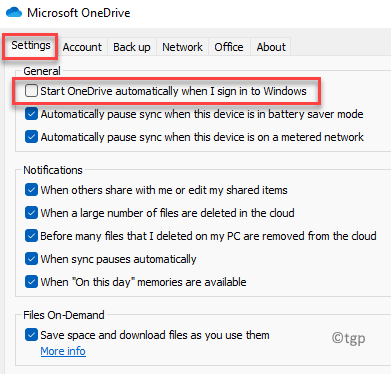
Starten Sie jetzt Ihren PC neu und jetzt, Sie Eine Fahrt sollte nicht mit dem öffnen
Methode 2: Deaktivieren Sie Microsoft OneDrive beim Start der Einstellungs -App
Wenn die obige Methode nicht funktioniert, können Sie versuchen, die App aus Windows -Einstellungen zu deaktivieren. Lassen Sie uns sehen, wie Microsoft OneDrive vom Start auf Ihrem Windows 11 -PC geöffnet wird:
Schritt 1: Drücken Sie die Win + i Tasten zusammen auf Ihrer Tastatur, um die zu öffnen Einstellungen App.
Schritt 2: Im Einstellungen Fenster, klicken Sie auf App auf der linken Seite des Scheibe.
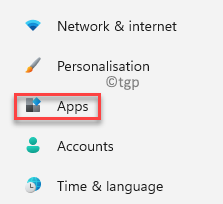
Schritt 3: Gehen Sie nun zur rechten Seite des Scheibe, scrollen Sie nach unten und nach unten, klicken Sie auf Start-up.
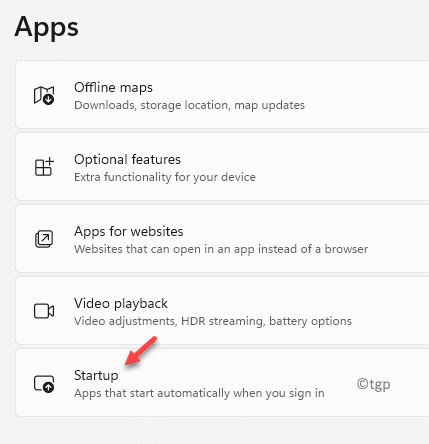
Schritt 3: Als nächstes in der Start-up Fenster auf der rechten Seite gehen Sie zum Startup -Apps Abschnitt.
Jetzt lokalisieren Microsoft OneDrive und schalten Sie es aus.
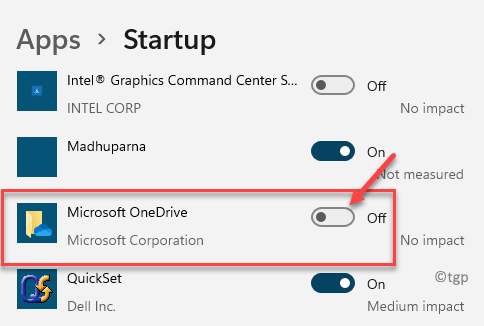
Sobald Sie die Änderungen vorgenommen haben, beenden Sie die Einstellungs -App und starten Sie Ihren PC neu. Ihre OneDrive -App sollte beim Start nicht mehr automatisch geöffnet werden.
Methode 3: Deaktivieren Sie Microsoft OneDrive beim Start über Task Manager
Darüber hinaus müssen Sie auch sicherstellen. Dies stellt sicher, dass die App nicht automatisch beim Systemstart geöffnet wird. Befolgen Sie die folgenden Schritte, um Microsoft OneDrive zu deaktivieren, um das Start auf Ihrem Windows 10/11 PC zu öffnen:
Schritt 1: Drücken Sie die Win + r Verknüpfungsschlüsse auf Ihrer Tastatur, um die zu öffnen Führen Sie den Befehl aus Fenster.
Schritt 2: Im Führen Sie den Befehl aus Fenster, Typ Taskmgr und schlagen Eingeben um die zu öffnen Taskmanager.
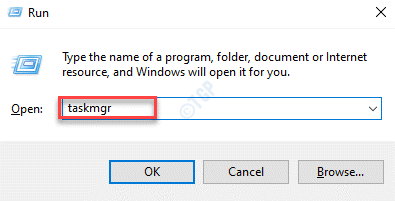
Schritt 3: Im Taskmanager Fenster, gehen Sie zum Start-up Tab.
Hier suchen Sie nach Microsoft Eine Fahrt, Klicken Sie mit der rechten Maustaste darauf und wählen Sie Deaktivieren.
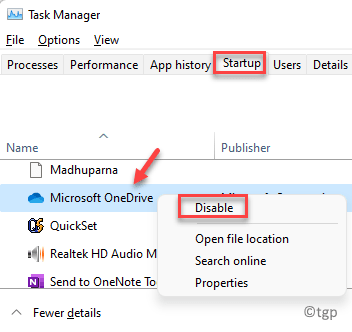
Dadurch wird die OneDrive -App von der automatischen Öffnung beim Start deaktiviert.
Methode 4: Deaktivieren Sie Microsoft OneDrive beim Start mit der Eingabeaufforderung
Diese Methode hilft Ihnen, mithilfe der Eingabeaufforderung Änderungen an den Registrierungsschlüssel vorzunehmen, und ist ein großartiger manueller Weg, um das OneDrive vom Start in Windows 10 oder Windows 11 zu deaktivieren, um zu deaktivieren. Mal sehen, wie man den Befehl ausführt:
Schritt 1: Drücken Sie die Win + r Hotkeys gleichzeitig öffnen Führen Sie den Befehl aus.
Schritt 2: Im Führen Sie den Befehl aus Suchfeld, eingeben CMD und drücke Strg + Shift + Eingabetaste Tasten zusammen auf Ihrer Tastatur, um die zu öffnen Eingabeaufforderung Fenster im Administratormodus.
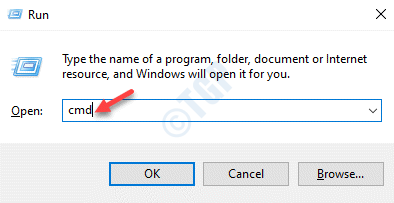
Schritt 3: Im erhöhten Eingabeaufforderung Fenster, den folgenden Befehl ausführen und drücken Eingeben:
Reg löschen "HKCU \ Software \ Microsoft \ Windows \ Currentversion \ run" /f /v "OneDrive" "
Dadurch wird der OneDrive -Schlüssel vom Registrierungsredakteur gelöscht.
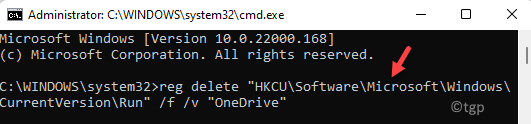
Jetzt sollte die OneDrive -App deaktiviert sein und nicht jedes Mal, wenn Sie Ihr Windows 10/11 PC> starten, beim Start geöffnet werden
*Notiz - Stellen Sie sicher, dass Sie eine Sicherung der Einstellungen von Registrierungseditors erstellen, da Sie die Chancen haben, dass Sie während des Prozesses Daten verlieren können. Durch die Unterstützung der Registrierungsdaten können Sie die verlorenen Daten leicht wiederherstellen.
- « So entfernen Sie den Drop Shadow -Effekt in Windows 11 & 10
- Erstellen Sie eine Verknüpfung, um die App -Seite in Microsoft Store in Windows 11 & 10 direkt zu öffnen »

