Deaktivieren oder aktivieren Sie die SSH -Root -Anmeldung und begrenzen SSH -Zugriff unter Linux
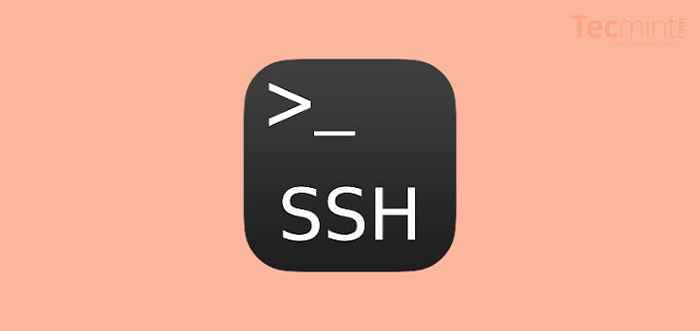
- 2264
- 515
- Tamina Liebach
Jeder weiss das Linux Systeme kommen mit Wurzel Benutzerzugriff und standardmäßig, Wurzel Der Zugang ist für die Außenwelt aktiviert.
Aus Sicherheitsgründen ist es keine gute Idee, dass SSH -Root -Zugriff für nicht autorisierte Benutzer aktiviert ist. Weil jeder Hacker versuchen kann, Ihr Passwort zu brutal und Zugriff auf Ihr System zu erhalten.
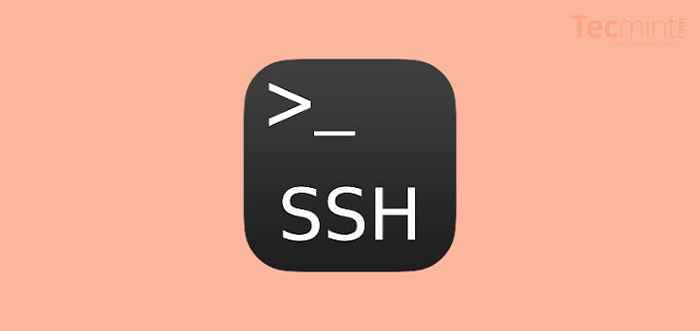 Deaktivieren Sie die SSH -Root -Anmeldung
Deaktivieren Sie die SSH -Root -Anmeldung Es ist also besser, ein anderes Konto zu haben, das Sie regelmäßig verwenden, und dann zum Wechsel zur Wurzel Benutzer mithilfe der 'su -Befehl bei Bedarf. Bevor wir beginnen, stellen Sie sicher, dass Sie ein regelmäßiges Benutzerkonto haben, und damit Sie damit su oder sudo So erhalten Sie Wurzelzugriff.
[Möglicherweise gefallen Sie auch: Wie Sie den OpenSSH -Server sichern und härten]
In Linux, Es ist sehr einfach, ein separat Wurzel Benutzer und einfach den Befehl adduser ausführen, um einen separaten Benutzer zu erstellen. Sobald der Benutzer erstellt wurde, befolgen Sie einfach die folgenden Schritte, um zu deaktivieren Wurzel Melden Sie sich an Ssh.
Wir gebrauchen sshd Master -Konfigurationsdatei zu deaktivieren Wurzel Melden Sie sich an und dies kann abnehmen und die verhindern Hacker vom Gewinn Wurzel Zugang zu Ihrem Linux Kasten. Wir sehen auch, wie man aktiviert Wurzel Zugriff erneut sowie die Beschränkung des SSH -Zugriffs basierend auf Benutzer Liste.
Deaktivieren Sie die SSH -Root -Anmeldung
Etwas deaktivieren Wurzel Melden Sie sich an, öffnen Sie die Haupt -SSH -Konfigurationsdatei /etc/ssh/sshd_config Mit Ihrer Wahl des Herausgebers.
# vi/etc/ssh/sshd_config
Suchen Sie nach der folgenden Zeile in der Datei.
#Permitrootlogin Nr
Entferne das '#'vom Beginn der Linie. Lassen Sie die Linie ähnlich aussehen.
Erläuterung Nr
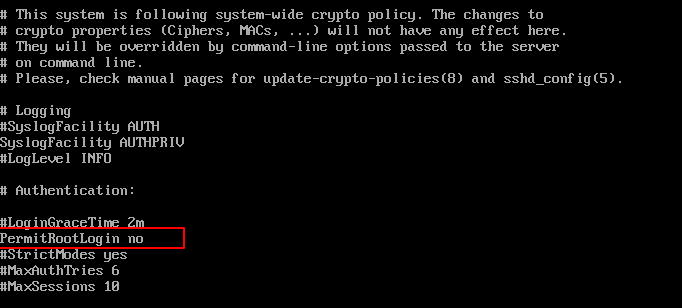 Deaktivieren Sie die Root -Login unter Linux
Deaktivieren Sie die Root -Login unter Linux Als nächstes müssen wir die neu starten Ssh Daemon Service.
# SystemCTL Neustart SSHD oder # /etc /init neu.D/SSHD Neustart
Versuchen Sie nun, sich mit dem Stammbenutzer anzumelden, Sie erhalten eine “Zugriff verweigert" Fehler.
$ ssh [E -Mail geschützt] [E -Mail -Schutz] Passwort: Erlaubnis abgelehnt, versuchen Sie es erneut.
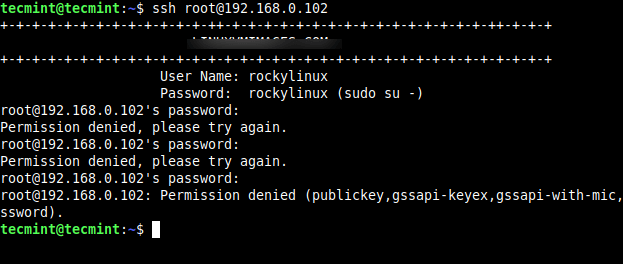 SSH -Erlaubnis verweigert Fehler
SSH -Erlaubnis verweigert Fehler Anmelden Sie sich also ab sofort als normaler Benutzer an und verwenden Sie dann die "su" Befehl zum Wechsel zum Root -Benutzer.
$ SSH [E -Mail geschützt] [E -Mail Protected] Passwort: Letzte Anmeldung: Mon 27. Dezember 15:04:58 2021 von 192.168.0.161 $ SU - Passwort: Letzte Login: Mon 2 27. Dezember 15:05:07 IST 2021 auf PTS/1
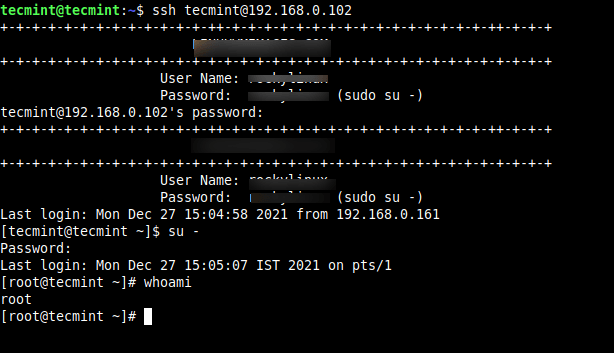 SSH -Benutzeranmeldung
SSH -Benutzeranmeldung Aktivieren Sie die SSH -Root -Anmeldung
Öffnen Sie die Datei, um die SSH -Root -Protokollierung zu aktivieren /etc/ssh/sshd_config.
# vi/etc/ssh/sshd_config
Suchen Sie nach der folgenden Zeile und entfernen Sie die '#'Am Anfang und speichern Sie die Datei.
Erlaubnisrootlogin Ja
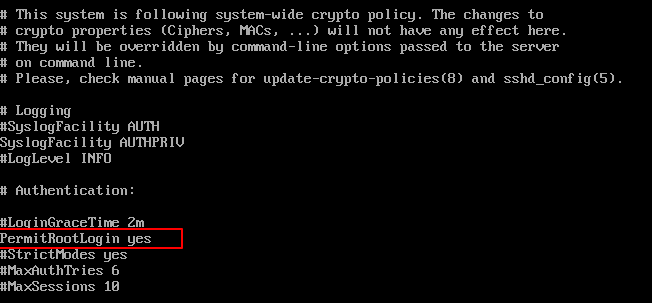 Aktivieren Sie die Root Login unter Linux
Aktivieren Sie die Root Login unter Linux Starten Sie das neu sshd Service.
# SystemCTL Neustart SSHD oder # /etc /init neu.D/SSHD Neustart
Versuchen Sie nun, sich mit dem Stammbenutzer anzumelden.
$ SSH [E -Mail geschützt] [E -Mail geschützt] Passwort: Letzte Anmeldung: Mon 2 27. Dezember 15:14:54 2021 von 192.168.0.161
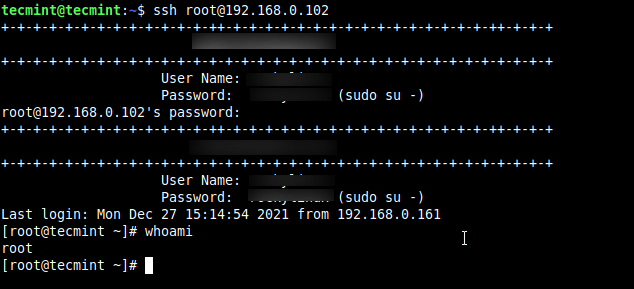 SSH Root Login
SSH Root Login Begrenzen Sie SSH -Benutzeranmeldungen
Wenn Sie eine große Anzahl von Benutzerkonten auf den Systemen haben, ist es sinnvoll, dass wir den Remote -SSH -Zugriff auf diejenigen Benutzer einschränken, die es wirklich brauchen. Öffne das /etc/ssh/sshd_config Datei.
# vi/etc/ssh/sshd_config
Fügen Sie ein hinzu Zulasser Zeile am Ende der Datei mit einem durch eine Liste von Benutzernamen getrennten Speicherplatz. Zum Beispiel Benutzer Tecmint Und Sheena Beide haben Zugriff auf Remote SSH.
Zulasser Tecmint Sheena
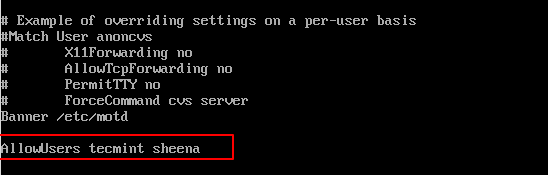 Begrenzen Sie die SSH -Benutzeranmeldung
Begrenzen Sie die SSH -Benutzeranmeldung Jetzt starten Sie neu ssh Service.
- « So verbrennen Sie CD/DVD unter Verwendung von Brasero CD/DVD
- Distrobox - Führen Sie eine Linux -Verteilung innerhalb des Linux -Terminals aus »

