Zwietracht trennt und verbindet sich wieder wiederher? 15 Möglichkeiten zur Behebung

- 2286
- 79
- Susanne Stoutjesdijk
Trennt und verbindet sich Discord bei Videospielen oder Voice -Chats unerwartet und verbindet sie unerwartet wieder?? Mach dir keine Sorgen. Wir werden erklären, warum das passiert und was Sie tun können, um das Problem in Windows 10 und 11 zu beheben.
Die Discord -App für Microsoft Windows kann aus mehreren Gründen trennen und wieder verbinden. Serverseitige Probleme, unzureichende Berechtigungen, widersprüchliche Einstellungen usw., sind alle Faktoren. Gehen Sie die folgenden Lösungen durch, um Discord -Trennungen zu beheben und Drops auf dem PC zu rufen.
Inhaltsverzeichnis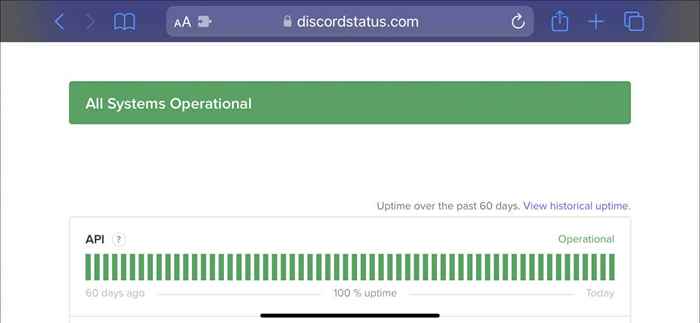
2. Überprüfen Sie Ihre Netzwerkverbindung
Wenn die Server von Discord nicht das Problem sind, kann es sein, dass Ihre Netzwerkverbindung langsam ist. Führen Sie einen Internet -Speed -Test mit einem Online -Tool wie schnell durch.com. Wenn die Lesungen von Upload, Herunterladen und Latenz nicht gut aussehen:
- Starten Sie Ihren Router oder Modem neu.
- Trennen Sie die virtuellen privaten Netzwerke (VPNs) von virtuellen privaten Netzwerken.
- Wechseln Sie nach Möglichkeit von Wi-Fi zu Ethernet.
- Setzen Sie Ihren Router zurück.
- Aktualisieren Sie Ihre Netzwerktreiber.
Wenn das Problem weiterhin besteht, beheben Sie die langsame Internetverbindung weiter oder wenden Sie sich an Ihren ISP (Internetdienstanbieter).
3. Aktualisieren Sie Discord auf seine neueste Version
Discord veröffentlicht häufige Updates, die Konnektivitätsprobleme mit dem Programm behandeln. So klicken Sie mit der rechten Maustast.
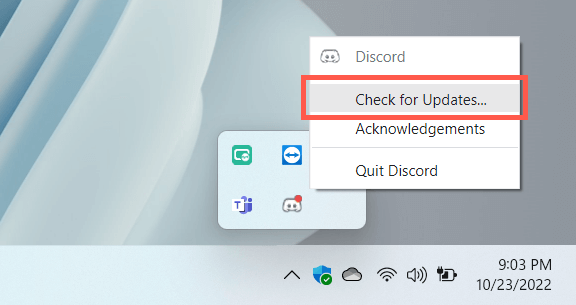
4. Zwangsquart- und Relaunch-Zwietracht
Wenn es keine neuen Updates gibt, versuchen Sie, Zwangsantrieb zu quälen und die Zwietracht neu zu starten. Das zu tun:
- Drücken Sie Strg + Alt + ESC, um den Task -Manager zu öffnen.
- Wählen Sie unter der Registerkarte "Prozesse" dispord> enden -Aufgabe aus.
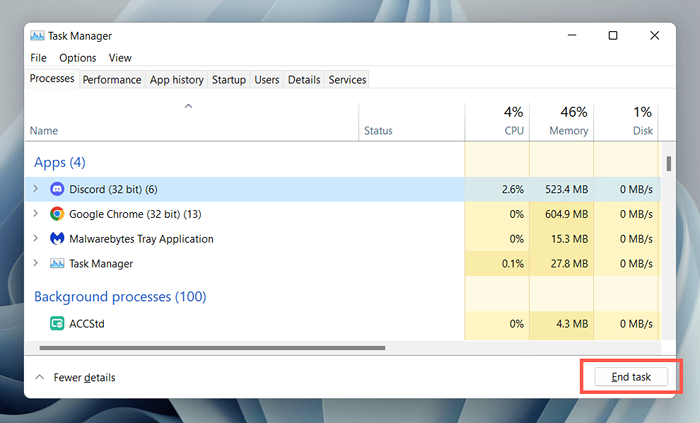
- Launch Discord neu.
5. Leiten Sie Discord als Administrator aus
Das Ausführen von Discord als Administrator minimiert effektiv zufällige Unterbrechungen, während sie zusammen mit verschiedenen Anwendungen und Videospielen verwendet werden. Erzwingen Sie einfach erneut Zwietracht, suchen Sie im Startmenü nach Zwietracht und wählen Sie als Administrator ausführen.
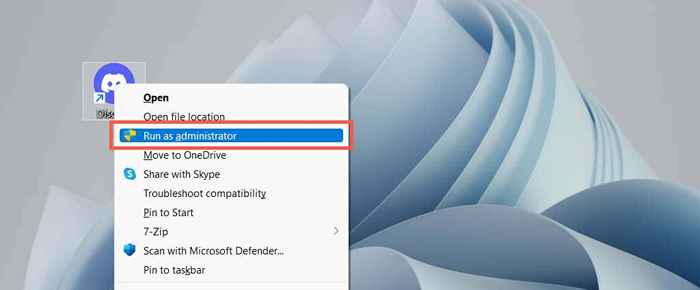
Wenn das hilft, lernen Sie, wie Sie als Administrator immer Zwietracht ausführen können.
6. Starte deinen Computer neu
Wenn Sie Ihren Computer selten neu starten, erwarten Sie, dass alle möglichen Probleme in Windows und den darauf ausgeführten Anwendungen auftreten können. Öffnen Sie das Startmenü und wählen Sie Power> Neustart, wenn Sie es bereits nicht getan haben.
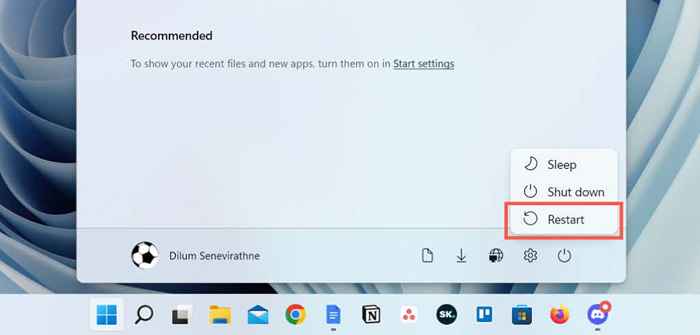
7. Ändern Sie die Anrufserverregion
Wenn die Konnektivitätsprobleme von Discord auf Anrufe auf einem bestimmten Sprachkanal beschränkt sind, prüfen Sie, ob das Umschalten der Serverregionen einen Unterschied macht. Angenommen, Sie haben die für dazu erforderlichen Verwaltungsberechtigungen:
- Bewegen Sie den Cursor über den Sprachkanal in der Seitenleiste der Discord.
- Wählen Sie das Symbol für mit dem Ausrüstungsgeschäft geformte Bearbeitungskanal aus.
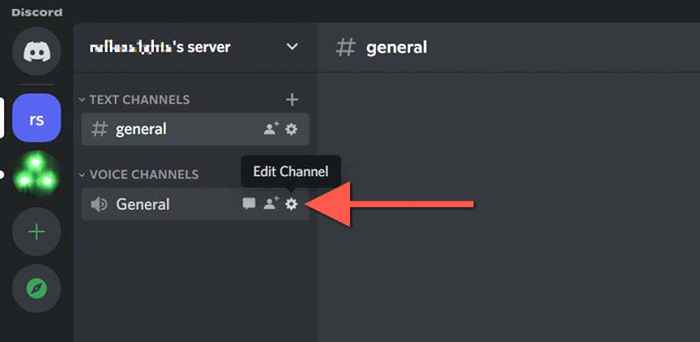
- Scrollen Sie die Registerkarte Übersicht nach unten und wählen Sie Region Override aus.
- Wählen Sie im Dropdown-Menü einen Serverbereich aus.
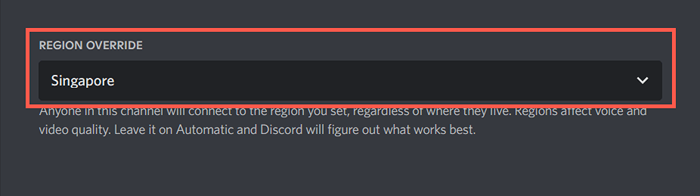
- Wählen Sie Änderungen speichern.
Lernen Sie, was zu tun ist, wenn Stimmen roboterisch klingen oder in Zwietracht verzerrt sind.
8. Deaktivieren Sie die Priorität von QoS High Paket
Discord hat eine Funktion, die Sprachanrufe mit hoher Priorität markiert, was bedeutet, dass Ihr Router ihm dann gegenüber anderen Datenformen bevorzugt. In einigen Netzwerkkonfigurationen funktioniert es jedoch nicht gut. Um die Funktion zu deaktivieren:
- Wählen Sie das Ausrüstungssymbol neben Ihrem Discord -Benutzernamen in der unteren linken Ecke des Fensters aus.
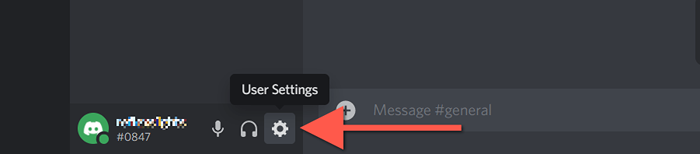
- Wählen Sie Voice und Video im linken Bereich des Bildschirms Einstellungseinstellungen aus.
- Scrollen Sie in den fortschrittlichen Abschnitt nach unten und deaktivieren Sie den Schalter neben, um die Qualität des Service -High -Paket -Priorität zu aktivieren.

9. Löschen Sie den Discord -Cache
Discord spart verschiedene Formen temporärer Daten in einem Offline -Cache, um die Dinge zu beschleunigen. Löschen Sie den relevanten Ordner, um Probleme mit der Trennung auszuschließen, die sich aus der Cache -Korruption ergeben.
- Streitkräfte.
- Klicken Sie mit der rechten Maustaste auf die Schaltfläche Start und wählen Sie Ausführen.
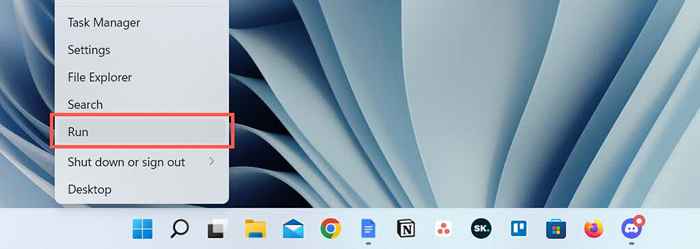
- Geben Sie % AppData % ein und wählen Sie OK.
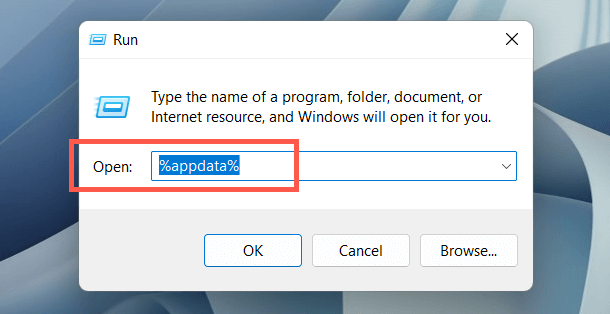
- Klicken Sie mit der rechten Maustaste auf den Ordner Discord und wählen Sie löschen.
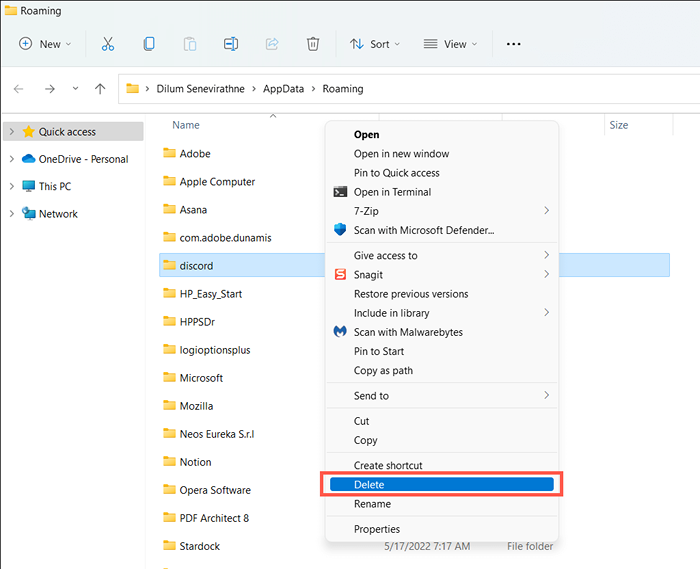
- Launch Discord neu.
10. Lassen Sie Zwietracht auf der Windows -Firewall
Wenn Discord Schwierigkeiten hat, sich über ein bestimmtes Netzwerk zu verbinden, besuchen Sie die Windows Defender Firewall und bieten Sie der Anwendung uneingeschränkten Zugriff auf das Internet. Das zu tun:
- Öffnen Sie das Startmenü, suchen Sie nach Windows Defender Firewall und wählen Sie Öffnen.
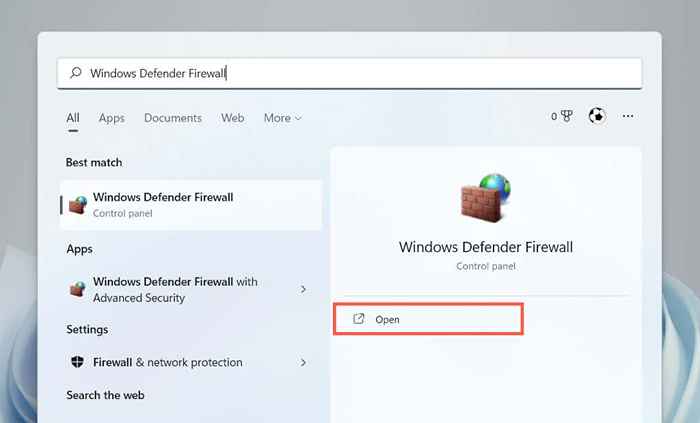
- Wählen Sie eine App oder Funktionen über Windows Defender Firewall im linken Bereich zu.
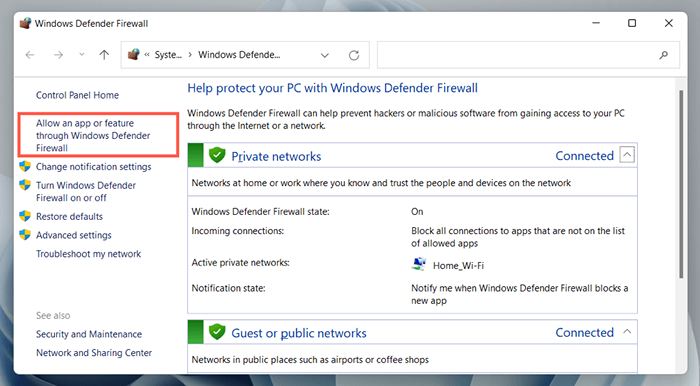
- Wählen Sie Einstellungen ändern.
- Lokale Zwietracht.exe und überprüfen die Kästchen unter den privaten und öffentlichen Spalten.
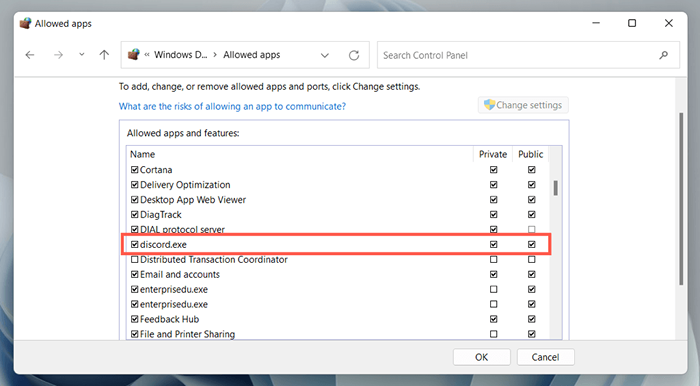
- Wählen Sie OK.
11. Pause Antivirenschutz
Wenn Sie ein Antivirenprogramm von Drittanbietern auf Ihrem Windows-Computer verwenden, pausieren Sie es kurz in der Pause. Wenn dies hilft, fügen Sie der Sicherheitsunternehmen des Sicherheitsdienstprogramms eine Liste oder Firewall hinzu.
12. Löschen Sie den DNS -Cache
Ein veraltetes DNS -Cache (Domainname -System) in Windows könnte hinter den intermittierenden Trennungen und Wiederverbinden von Discords hinter den Discords liegen. Löschen Sie den DNS -Cache über die Eingabeaufforderungskonsole, um Webadressen von Grund auf neu zu beheben.
- Öffnen Sie das Startmenü, geben Sie CMD ein und wählen Sie als Administrator ausführen.
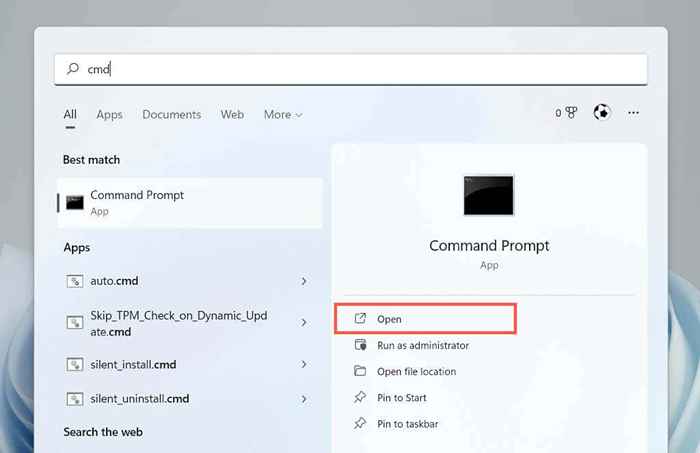
- Geben Sie den folgenden Befehl ein:
ipconfig /flushdns
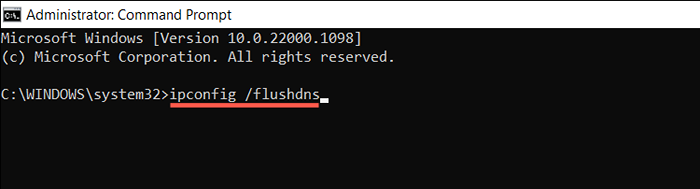
- Drücken Sie Enter.
13. Wechseln Sie zu Google Public DNS
Wechseln Sie als Nächst. Das zu tun:
- Klicken Sie mit der rechten Maustaste auf die Schaltfläche Start und wählen Sie Einstellungen aus.
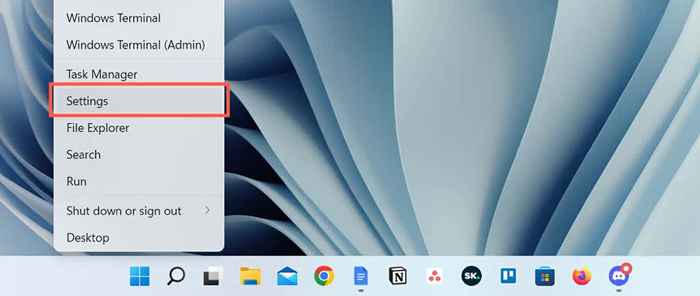
- Wählen Sie Netzwerk und Internet und wählen Sie Eigenschaften neben Wi-Fi oder Ethernet.
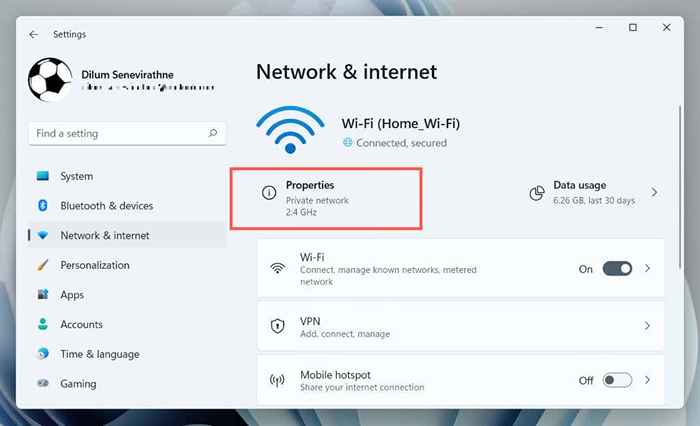
- Wählen Sie neben der IP -Zuweisung bearbeiten.
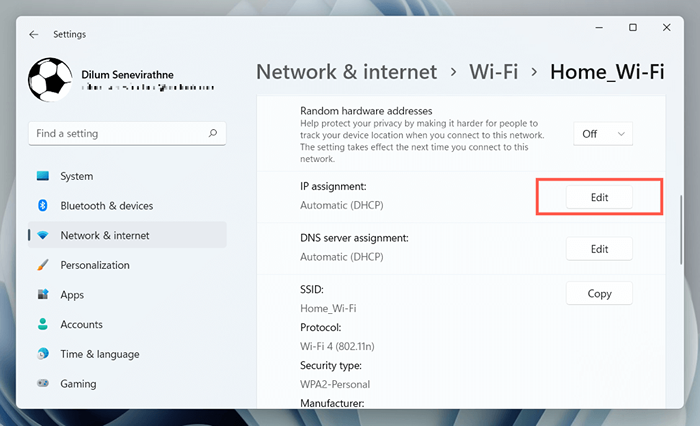
- Setzen Sie die IP -Einstellungen des Bearbeitens der Bearbeitung von IP -Einstellungen auf Handbuch und aktivieren Sie IPv4.
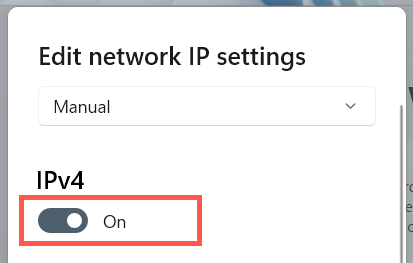
- Geben Sie Folgendes in die primären DNS und alternativen DNS -Felder ein.
8.8.8.8
8.8.4.4
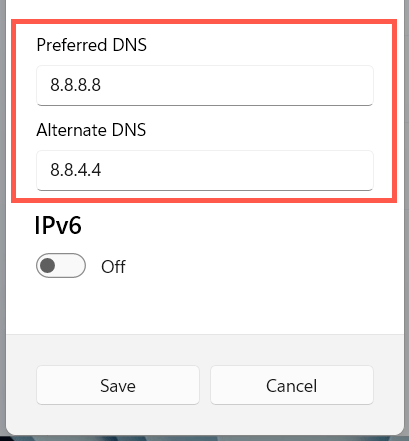
- Wählen Sie Speichern.
14. Setzen Sie die Netzwerkeinstellungen in Windows zurück
Discord -Trennung stammt auch dazu, aus einer gebrochenen Netzwerkkonfiguration in Windows zu stammen. Es zurücksetzen:
- Öffnen Sie die Windows -Einstellungs -App und wählen Sie Netzwerk & Internet> Erweiterte Netzwerkeinstellungen.
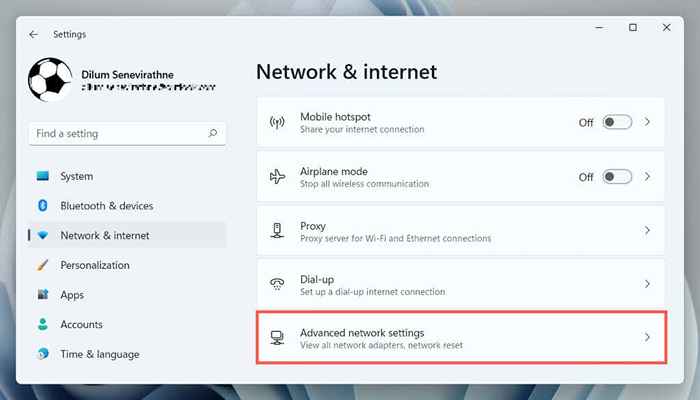
- Wählen Sie Netzwerk Reset.
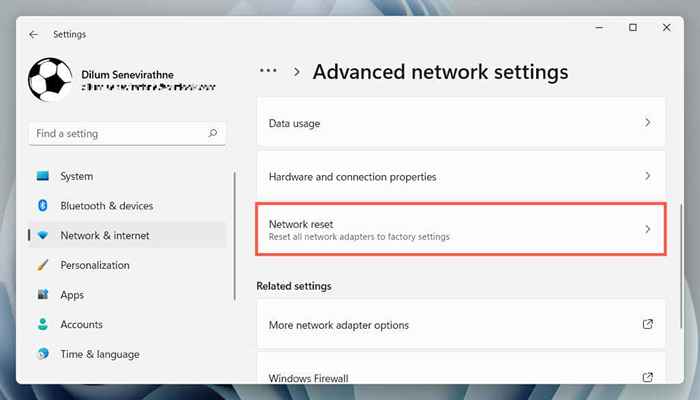
- Wählen Sie jetzt Reset zurück.
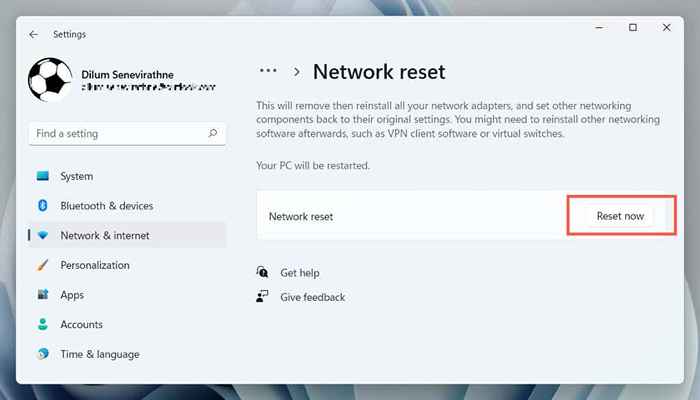
Die Reset-Prozedur startet Windows neu und installiert alle Netzwerk-Treiber und Wi-Fi/Ethernet-Adapter neu. Sie müssen sich nach dem Zurücksetzen in Wi-Fi-Netzwerke manuell wieder anschließen.
15. Entfernen Sie die Zwietracht und installieren Sie sie erneut
Wenn Discord die Verbindung immer wieder trennen und keine der oben genannten Korrekturen hilfreich ist, ist es an der Zeit, das Programm zu entfernen und neu zu installieren.
- Öffnen Sie das Startmenü, suchen Sie nach dem Bedienfeld und wählen Sie Öffnen.
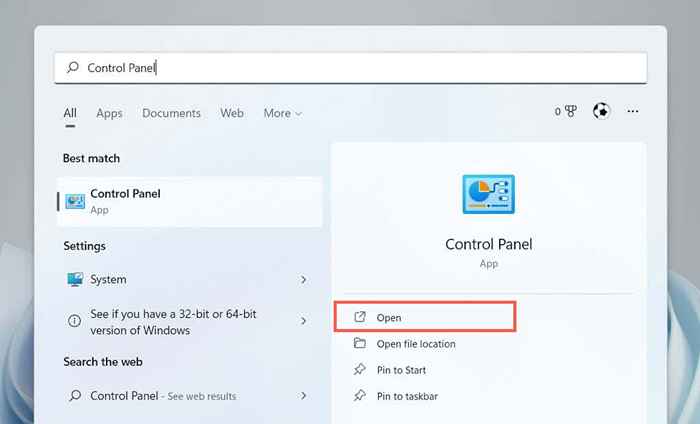
- Wählen Sie ein Programm deinstallieren.
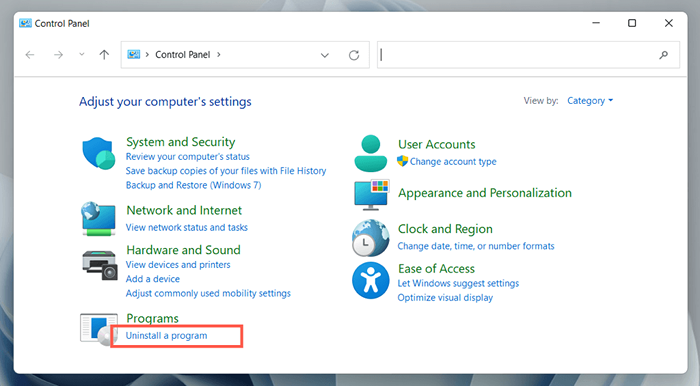
- Doppelklicken Sie auf Zwietracht, um es zu deinstallieren.
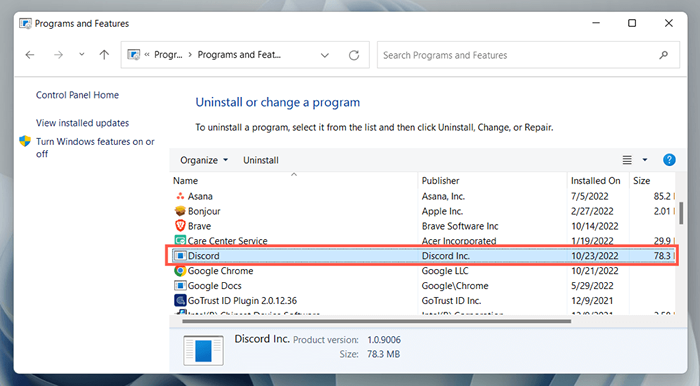
- Laden Sie den neuesten Discord -Installateur herunter.
- Setzen Sie Discord erneut ein und melden Sie sich mit Ihren Discord -Konto -Anmeldeinformationen an.
Stellen Sie die stabile Diskortenkonnektivität wieder her
Probleme mit der Discord -Verbindung können zu Problembehebung ärgerlich sein, da es oft schwierig ist, ihre genaue Ursache zu identifizieren. Nehmen Sie sich jedoch Zeit, um an den oben genannten Korrekturen zu arbeiten. Wenden Sie sich an Discord Support, wenn Sie zusätzliche Hilfe benötigen.
- « Amazon Fire TV Remote App funktioniert nicht? 7 Möglichkeiten zur Behebung
- 6 Möglichkeiten zum Beheben von Zoomfehlercode 5003 »

