Discord öffnet sich in Windows 10 Fix nicht
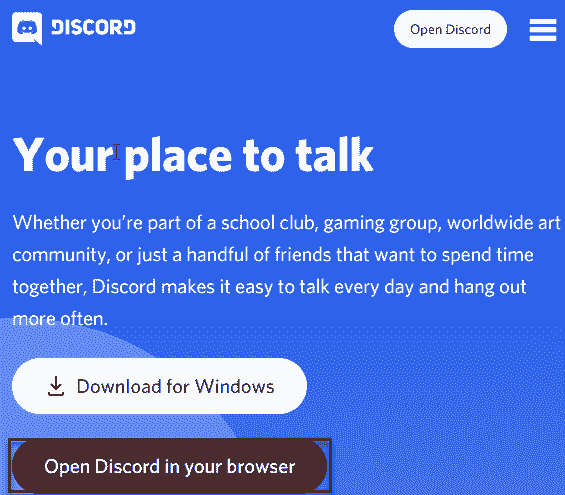
- 4489
- 1194
- Miriam Bauschke
Discord ist zu einem vertrauten Namen in der Spielebranche geworden, da sie sich als Social -Media -Plattform für Spieler, Streamer usw. darstellt. Aber manchmal öffnet sich die Zwietracht möglicherweise überhaupt nicht auf Ihrem Computer. Also was zu tun ist? Mach dir keine Sorge. Normalerweise hilft Ihnen, das Problem zu lösen. Befolgen Sie diese einfachen Schritte, um das Problem auf Ihrem Computer zu beheben.
Inhaltsverzeichnis
- Fix 1 - Beenden Sie den Discord -Prozess
- Fix 2 - Löschen Sie den temporären Ordner der Zwietracht
- Fix 3 - Überprüfen Sie, ob Sie ein Proxy -Netzwerk verwenden
- Fix 4 - Deinstallieren und erneut installieren Discord
Fix 1 - Beenden Sie den Discord -Prozess
Töte einfach einmal den laufenden Discord -Prozess und starten Sie ihn dann erneut.
1. Einfach eingeben “CMD”In der Suchleiste.
2. Danach, Rechtsklick An "Eingabeaufforderung”Auf das erhöhte Suchergebnis und dann auf“ klicken “Als Administrator ausführen“.
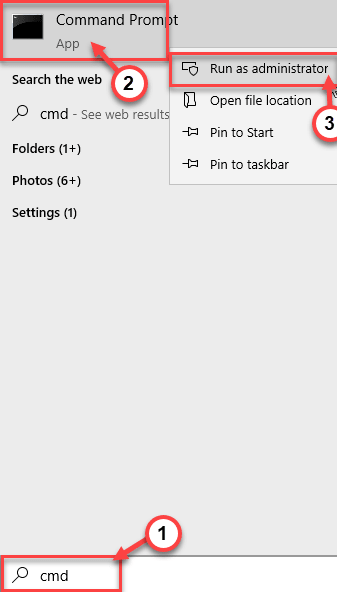
3. Fügen Sie diesen Befehl ein und klicken.
TaskKill /f /im Discord.exe
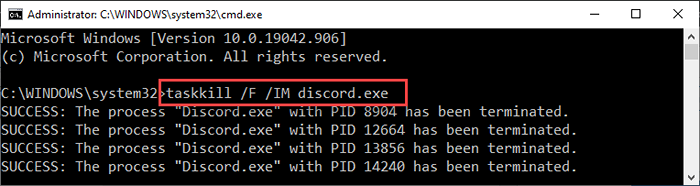
Jetzt wird alle verarbeiteten Zwietracht nacheinander gekündigt. Schließen Sie die Eingabeaufforderung.
Starten Sie die Zwietracht und überprüfen Sie sie erneut.
NOTIZ-
Wenn Sie "den Prozess" diskordt.exe 'mit PID 1328 konnte nicht beendet werden.' Fehlermeldung in der Terminal -
1. Drücken Sie die Windows -Schlüssel+x Schlüssel zusammen.
2. Klicken Sie dann auf die “Taskmanager”Um darauf zuzugreifen.
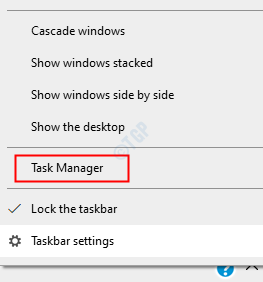
3. Erkennen Sie im Task -Manager -Bildschirm die “Zwietracht" Verfahren.
4. Danach klicken Sie mit der rechten Maustaste auf die “Zwietracht”Prozess und klicken Sie auf“Task beendenUm es zu töten.
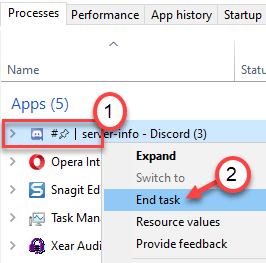
Der Discord -Prozess wird beendet.
Fix 2 - Löschen Sie den temporären Ordner der Zwietracht
Eine weitere Lösung für dieses Problem besteht darin, die temporäre AppData der Zwietracht zu löschen.
1. Einfach drücken Sie die Windows -Schlüssel und das R Schlüssel zusammen.
2. Schreiben Sie dann diesen Befehl, um auf den AppData -Ordner auf Ihrem Computer zuzugreifen.
%Anwendungsdaten%
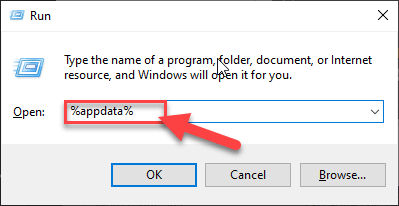
[NOTIZ-
Falls Sie nicht auf den AppData -Ordner auf Ihrem Computer zugreifen können, bedeutet dies, dass die versteckten Elemente auf Ihrem Computer nicht sichtbar sind.
Um es zu aktivieren, folgen Sie diesen drei Schritten ~
A. Öffnen Sie den Datei -Explorer auf Ihrem Computer.
B. Klicken Sie dann auf die “Sicht”In der Menüleiste. Danach klicken Sie auf “Optionen“.

C. Danach müssen Sie in der Registerkarte "Ansicht" die Option auswählen, die besagtZeigen Sie versteckte Dateien, Ordner und Laufwerke an“.
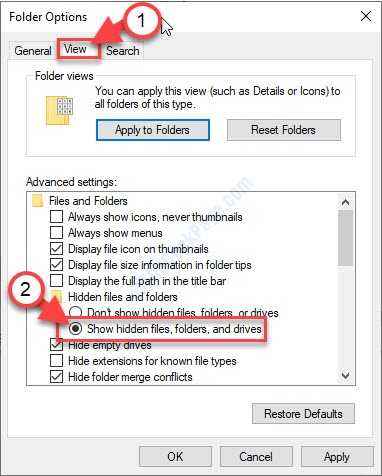
D. Vergessen Sie nicht, auf zu klicken “Anwenden”Und auf“OK“.
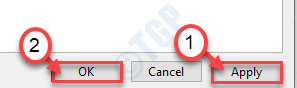
Versuchen Sie nach diesen Schritten, mit dem Lauf auf den Ordner "AppData" zuzugreifen.
]
3. Sobald sich der Ordner "AppData" geöffnet hat, suchen Sie nach dem "Zwietracht" Ordner.
4. Danach klicken Sie mit der rechten Maustaste auf die “Zwietracht"Und klicken Sie auf"Löschen”Um den Ordner zu entfernen.
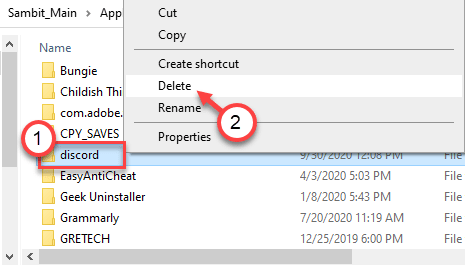
5. Als nächstes drücken Sie wieder Windows -Schlüssel+r.
6. Schreiben Sie diese Adresse danach in das Laufterminal und klicken Sie auf Eingeben.
%localAppdata%
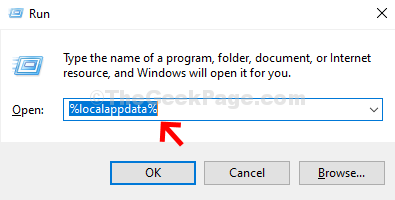
7. Versuchen Sie in diesem Ordner, den Ordner "Discord" zu finden.
8. Klicken Sie genau wie zuvor mit der rechten Maustaste darauf und klicken Sie dann auf “Löschen“.
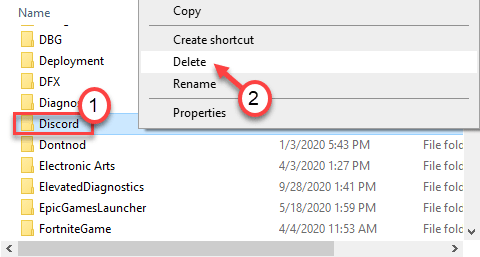
Nachdem Sie all dies getan haben, versuchen Sie erneut auf die Zwietracht zuzugreifen.
Fix 3 - Überprüfen Sie, ob Sie ein Proxy -Netzwerk verwenden
Sie können die beschädigten Proxy -Einstellungen in Ihrem System deaktivieren, um das Problem zu beheben.
1. Drücken Sie Windows -Schlüssel+r um die zu öffnen Laufen Fenster.
2. Im Laufen Fenster, schreiben “inetcpl.cplUnd dann schlagen Eingeben.
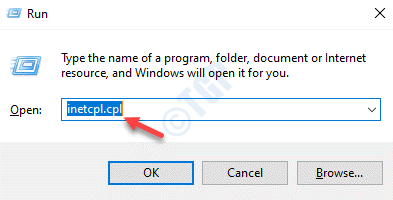
Der Interneteigenschaften Fenster wird sich öffnen.
3. Im Eigenschaften Fenster, gehen Sie zum "Verbindungen" Abschnitt.
4. Dann klicken Sie auf “LAN-Einstellungen“.
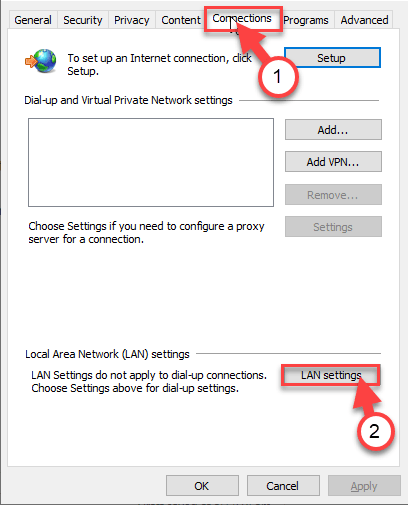
5. Im Einstellungen für lokale Netzwerknetzwerke (LAN) Fenster, Deaktivieren die Option "Benutze einen Proxy-Server für dein Lan“.
6. Um dies zu speichern, klicken Sie auf “OK”Um die Einstellungen zu speichern.
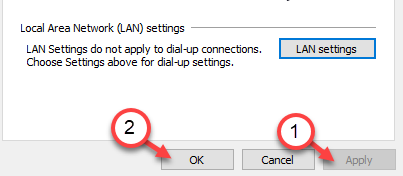
7. Schließlich klicken Sie auf “Anwenden"Und dann klicken Sie auf"OK“.
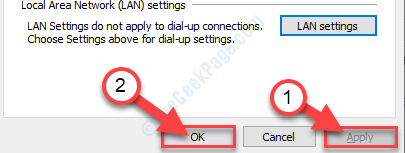
Dies sollte den Trick machen. Starten Sie die Zwietracht neu und überprüfen Sie sie.
Fix 4 - Deinstallieren und erneut installieren Discord
Das letzte Ausweg, um das Problem zu beheben, besteht darin, die Zwietracht zu deinstallieren und neu zu installieren.
1. Klicken Sie zunächst mit der rechten Maustaste auf die Windows -Symbol und dann klicken Sie auf “Laufen”Zu dem Terminal zugreifen.
2. Wenn das Laufterminal erscheint, schreiben Sie dies auf und schlagen Sie Eingeben.
Appwiz.cpl
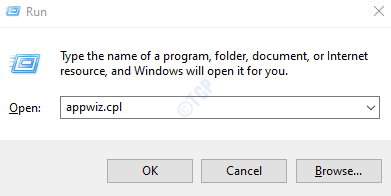
4. Wenn der Bildschirm des Programms und des Features vorherrscht, suchen Sie einfach nach dem „ZwietrachtAnwendung in der Liste der installierten Anwendungen.
5. Klicken Sie dann mit der rechten Maustaste darauf und klicken Sie dann auf die “Deinstallieren“.
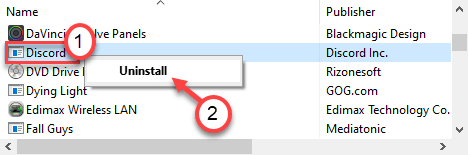
6. Gehen Sie als Nächst.
7. Klicken Sie nun auf die “Laden Sie für Windows herunter“.
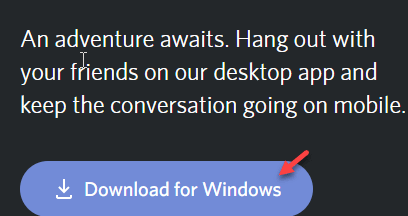
8. Führen Sie den Installateur auf Ihrem Computer aus, um Discord schnell zu installieren.
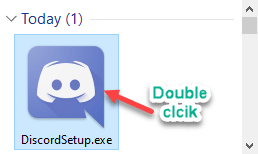
Sobald es installiert ist, können Sie problemlos wieder auf Discord zugreifen.
Melden Sie sich mit Ihren Anmeldeinformationen an.
Alternative Korrekturen -
Es gibt einige Korrekturen, die Sie versuchen können, wenn eine der oben genannten Korrekturen nicht funktioniert.
1. Aktualisieren Sie Ihren Computer. Überprüfen Sie, ob für Ihr System Windows -Update ausstehend ist.
2. Manchmal ist es möglich, dass die Discord -Server aus irgendeinem Grund sinken.
3. Aktualisieren Sie die Zwietracht und überprüfen Sie, ob dies funktioniert.
4. Versuchen Sie, die Zwietracht aus Ihrem Browser zu verwenden.
A. Öffnen Sie das Browserfenster und suchen Sie nach dem “Zwietracht“.
B. Klick auf das "Öffnen Sie die Zwietracht in Ihrem BrowserUm die Zwietracht im Browser zu betätigen.
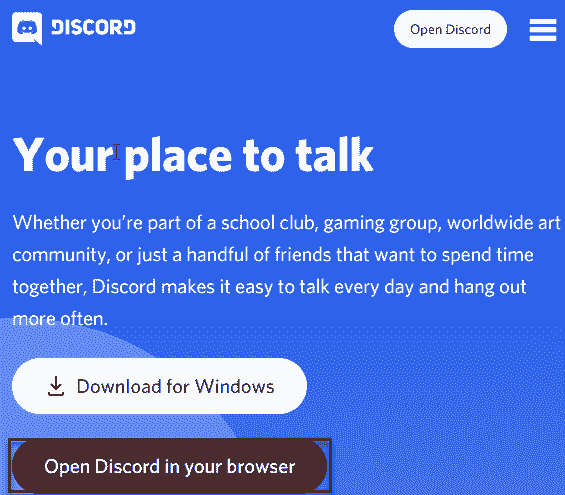
5. Überprüfen Sie, ob die Datums- und Zeiteinstellungen korrekt eingestellt sind.

