Discord -Bildschirmfreigabe funktioniert nicht? 6 Möglichkeiten zur Behebung
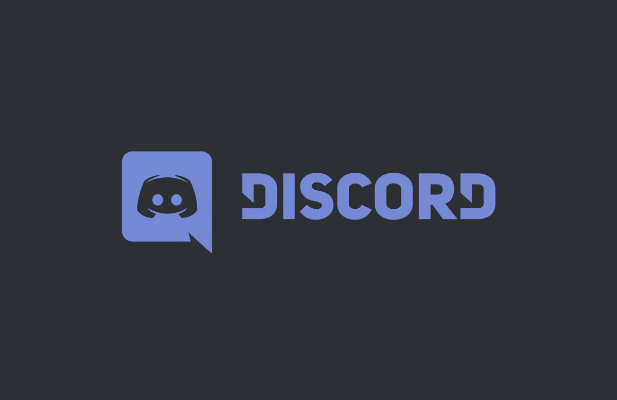
- 2655
- 456
- Miriam Bauschke
Während Discord eine großartige Plattform für die Kommunikation ist, ist es mehr als nur eine Möglichkeit, Nachrichten zu senden. Eine nützliche Discord -Funktion ist die Möglichkeit, Ihren Bildschirm mit anderen zu teilen und andere die Spiele zu sehen, die Sie spielen, oder die Software, die Sie verwenden. Wenn Ihr Discord -Bildschirmanteil jedoch nicht funktioniert, müssen Sie das Problem beheben.
Es gibt eine Reihe von Ursachen, die hinter diesem Problem stehen könnten, von fehlenden Berechtigungen bis hin zu veralteten Hardware. Wenn Sie versuchen, einen defekten Discord -Bildschirmfreigabe auf Ihrem PC oder Mobilgerät zu beheben, müssen Sie die folgenden Schritte ausführen, um das Problem zu beheben.
Inhaltsverzeichnis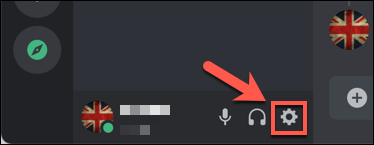
- Im Einstellungen Menü, wählen Sie die Spielaktivität Option, unter dem aufgeführt Spieleinstellungen Kategorie.
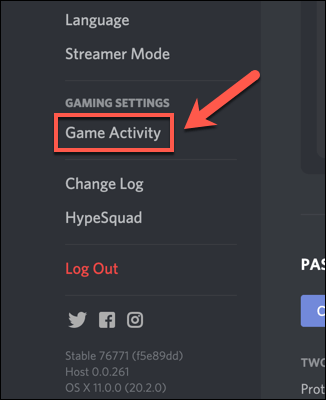
- Wenn Discord kein laufendes Spiel oder eine offene Anwendung identifiziert, zeigt es a Kein Spiel entdeckt Nachricht. Um dieses Problem zu umgehen, wählen Sie die aus Fügen Sie es hinzu Option darunter.
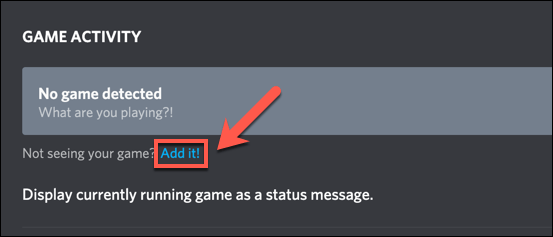
- Suchen Sie die Liste der geöffneten Apps im vom Dropdown-Menü angegebenen Menü durch. Sobald Sie Ihr laufendes Spiel oder Ihre laufende Software gefunden haben, wählen Sie die aus Spiel hinzufügen Möglichkeit.
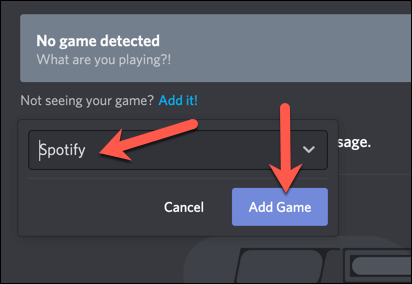
Nach dem Hinzufügen sollte Discord das Spiel oder die App identifizieren, die Sie ausführen, und es entsprechend auflisten. Wenn Sie eine Bildschirmfreigabe (entweder privat oder in einem Audiokanal) starten, identifiziert Discord die Software in Ihrer Liste der offenen Anwendungen.
Berechtigungen überprüfen
Aufgrund der Datenschutzbedenken können Sie möglicherweise die Berechtigungen von Discord überprüfen und aktualisieren, bevor Sie die Bildschirmfreigabe aktivieren. Wenn die erforderlichen Berechtigungen blockiert sind, kann Discord Ihren Bildschirm möglicherweise nicht auf einer Plattform aufzeichnen und streamen.
- Um dies unter Windows zu tun, müssen Sie die Discord -App als Administrator ausführen. Sie können dies tun, indem Sie das Startmenü öffnen und die aufgeführte Discord -App finden. Klicken Sie mit der rechten Maustaste auf den Eintrag und wählen Sie dann die aus Mehr > Als Administrator ausführen Möglichkeit.
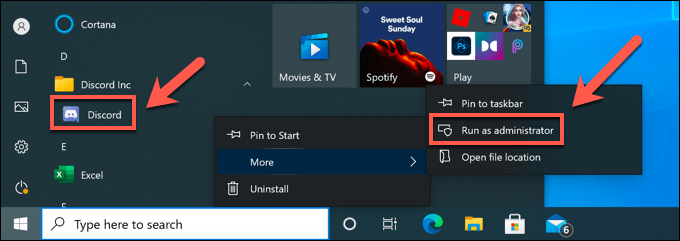
- Für Mac -Benutzer müssen Sie die öffnen Systemeinstellungen Speisekarte. Sie können dies tun, indem Sie die öffnen Apfelmenü in der Menüleiste und auswählen Systemeinstellungen.
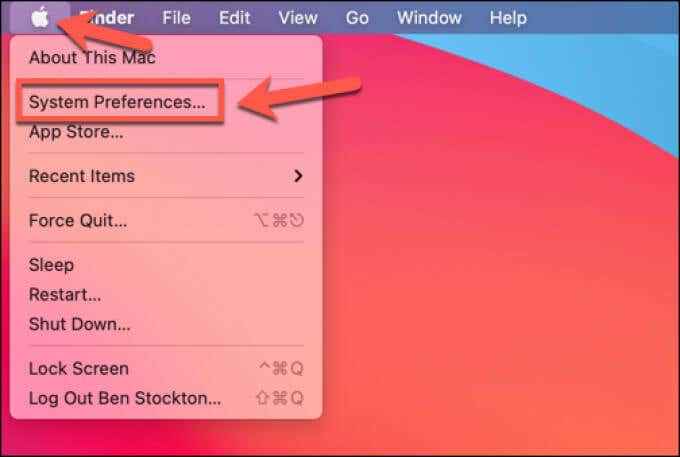
- Im Systemeinstellungen Menü, auswählen Sicherheit > Privatsphäre > Bildschirmaufzeichnung. Möglicherweise müssen Sie den Zugriff freischalten, indem Sie die auswählen Klicken Sie auf die Sperre, um Änderungen vorzunehmen Option darunter, dann authentifizieren Sie mit Ihrem Passwort oder mit Touch ID. Stellen Sie nach dem Entsperren sicher, dass Sie das Kontrollkästchen für auswählen Zwietracht Damit es Ihren Bildschirm lesen und aufzeichnen kann, starten Sie die Discord -App anschließend neu.
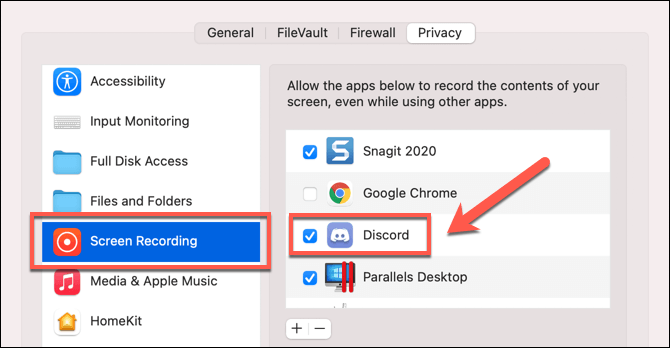
- Wenn Sie einen Webbrowser (wie Google Chrome) für die Bildschirmaufzeichnung verwenden, sollten Sie die Erlaubnis zum Teilen Ihres Bildschirms bei jedem Streaming erhalten. Stellen Sie sicher Aktie Button zu Beginn.
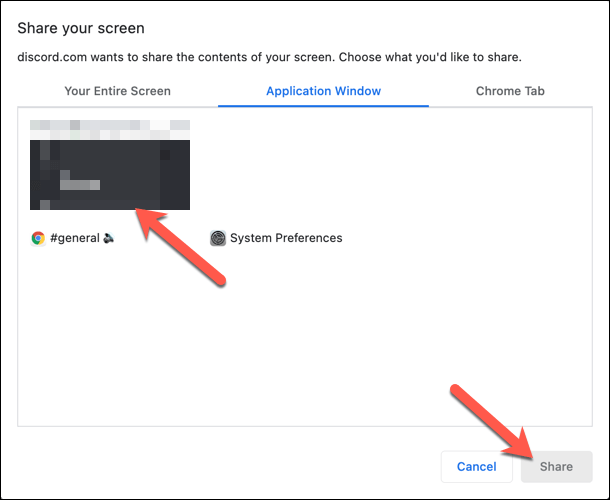
Wechseln Sie in den Fenstermodus
Leider unterstützt Discord (derzeit) nur die Bildschirmfreigabe für Anwendungen und Spiele, die Fenster sind, was bedeutet. Wenn Sie versuchen, eine Vollbildanwendung oder ein Spiel zu streamen, sehen Ihre Zuschauer wahrscheinlich stattdessen einen schwarzen Bildschirm.
Wenn Sie bestimmte Anwendungen ausführen, können Sie normalerweise in den Fenstermodus wechseln, indem Sie die auswählen F11 Taste auf Ihrer Tastatur (insbesondere für Browser). Möglicherweise können Sie auch in den Fenstermodus wechseln, indem Sie die Fenstersteuerungen oben links verwenden (für Mac, während Sie die Haltung des Schicht Schlüssel) oder oben rechts (für Windows) Abschnitte.
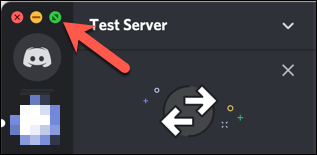
Um dies in Spielen zu tun, müssen Sie jedoch möglicherweise auf das Menü Einstellungen zugreifen. Stellen Sie sicher, dass Sie wählen Fenster oder grenzenlos Um ein nahezu volles Bildschirmerlebnis zu gewährleisten und gleich.
Deaktivieren Sie die jüngsten technologischen Einstellungen von Discords
Mit einer Einstellung in der Discord -Desktop -App unter Windows können Sie die "neueste Technologie" von Discord für die Bildschirmaufnahme wechseln. Einige Benutzer haben berichtet, dass dies Probleme beim Austausch von Bildschirm verursacht, einschließlich der Anzeige eines flackernden oder schwarzen Bildschirms während des Streaming.
- Um diese Funktion zu deaktivieren und zur (potenziell stabileren) Legacy -Technologie zurückzukehren, öffnen Sie die Discord -App auf Ihrem Windows -PC und melden Sie sich an. Wähle aus Einstellungen COG -Symbol In der unteren linken Ecke neben Ihrem Benutzernamen zugreifen Sie auf Ihre Einstellungen.
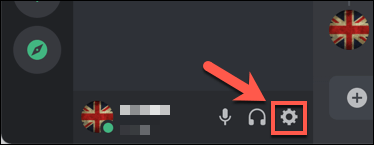
- Im Menü Einstellungen der Discord -Einstellungen, wählen Stimme & Video (gelistet unter App Einstellungen) Aus dem Menü links. Achten Sie von dort aus, um die auszuwählen Verwenden Sie unsere neueste Technologie, um Ihren Bildschirm zu erfassen Schieberegler, um es auf die Aus Position.
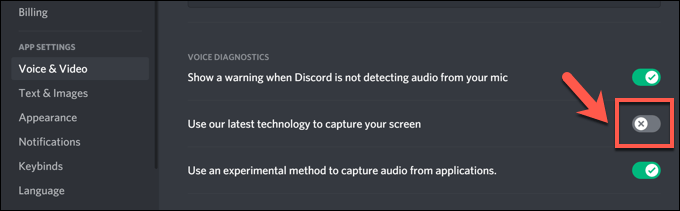
Deaktivieren Sie die Beschleunigung der Hardware für ältere Computer
Hardware-Beschleunigung verwendet die Leistung Ihrer Grafikkarte. Discord verwendet es, um die Systemressourcen Ihres PC für bestimmte Aufgaben auszugleichen, z.
Wenn Ihre Bildschirmaufzeichnung jedoch stottert oder nicht funktioniert, kann dies auf ein Problem mit der Beschleunigung der Hardware hinweisen, insbesondere bei älteren PCs. Sie müssen die Hardwarebeschleunigung vollständig deaktivieren, um das Problem zu beheben.
- Wählen Sie in der Discord Desktop -App die aus Einstellungen COG -Symbol, Neben Ihrem Benutzernamen in der unteren linken Ecke gezeigt.
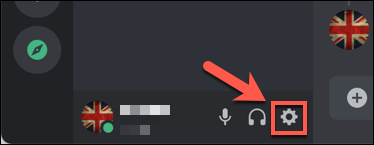
- Wählen Stimme & Video im Menü Einstellungen der Discord -Einstellungen. Wählen Sie von dort die aus H.264 Hardware Beschleunigung Schieberegler, um es auf die Aus Position.
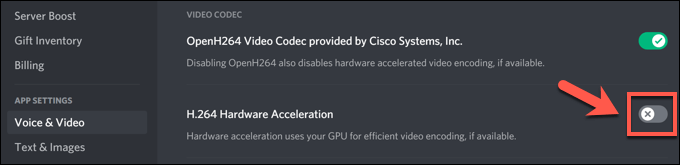
Plattformen wechseln oder neu installieren
Wenn Sie Probleme haben, mit der Share von Discord Screen zu problemen, und die obigen Schritte haben das Problem nicht behoben, müssen Sie möglicherweise die Plattformen wechseln, um eine Auflösung zu finden. Wenn Sie beispielsweise die Discord Desktop -App verwenden, kann es die Probleme beheben.
Alternativ kann das Umschalten von Ihrem Browser in die Discord -App oder das Entfernen und Neuinstallieren der App dazu beitragen, das Problem zu beheben. Während eine beschädigte Installation unwahrscheinlich ist, kann die Neuinstallation von Zwietracht (oder das Umschalten auf eine saubere Installation der App) eine gute Möglichkeit sein, widersprüchliche Cache -Dateien oder Einstellungen zu löschen.
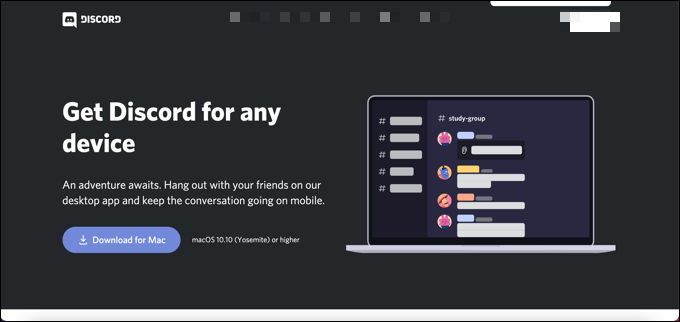
Discord wird regelmäßig mit neuen Fehlerbehebungen und Feature -Releases aktualisiert. Für die kürzeren Korrekturen können Sie darüber nachdenken, zu Discord Canary, der Alpha -Testfreisetzung von Discord, zu wechseln. Während Discord Canary als instabil angesehen wird, kann es neue Fehlerbehebungen enthalten, die unbekannte Probleme mit Ihrer Bildschirmaufzeichnung beheben.
Gebrauch von Zwietracht nutzen
Wenn Ihre Discord -Bildschirmfreigabe nicht funktioniert, sollten die obigen Schritte dazu beitragen, das Problem zu lösen. Sie können dann die anderen Funktionen von Discord, z. B. die Overlay im Spiel, nutzen, um Ihr Gameplay-Erlebnis vollständig zu verbessern.
Wenn Sie einen neuen Discord -Server erstellen, können Sie auch eine Community aufbauen, mit der Sie auch Ihre Gameplay -Erfahrungen teilen können. Decord Server -Administratoren können mehr tun, um die Funktionalität von Discord zu erweitern, z. B. das Hinzufügen von Discord -Bots, um Musik zu spielen oder schlechte Wörter zu blockieren. Es gibt jedoch Alternativen, wobei Slack für ernsthaftere Gemeinden zur Verfügung steht.
- « So reparieren Sie Windows 10 -Datei -Explorer, der nicht antwortet
- 7 beste E -Mail -Clients für Chromebook »

