Discord -Suche funktioniert nicht? 10 Korrekturen zum Versuchen
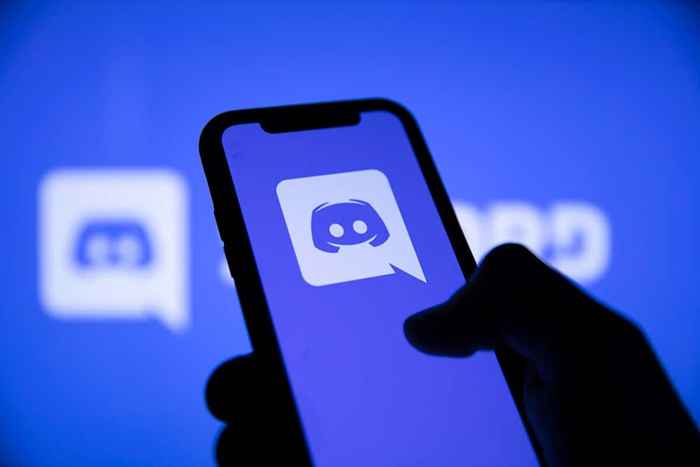
- 4673
- 93
- Madleen Vater
Discord wurde zu einer der beliebtesten Voice -Chat -Apps, da die zahlreichen Funktionen für die Community of Gamers gerecht werden. Eine solche Funktion ist die integrierte Suchfunktion. Diese bestimmte Funktion ermöglicht es Discord -Benutzern, ihren Chat -Verlauf zu durchsuchen und einen bestimmten Kanal oder einen Server zu finden, der ihren Anforderungen entspricht.
Einige Benutzer berichteten jedoch, dass die Suchfunktion für sie nicht funktioniert. Es kann passieren, dass Sie etwas in die Suchleiste auf Discord eingeben, aber es werden keine Ergebnisse angezeigt. Andere Benutzer berichteten, dass die Suche bei der Suche nach etwas im Chat -Verlauf gut funktioniert, aber sie funktioniert nicht, wenn Sie versuchen, einen Server zu finden. Sie müssen kein technisches Know -how haben, um dieses Problem zu beheben. Schauen wir uns also an, was Sie tun müssen.
Inhaltsverzeichnis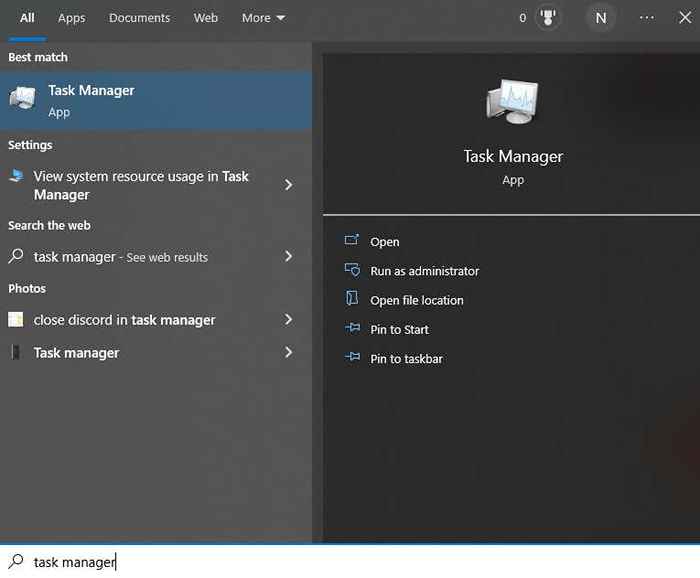
- Finden Sie Zwietracht in den Prozessen und wählen Sie sie aus.
- Gehen Sie unten zur Schaltfläche zur Endaufgabe.
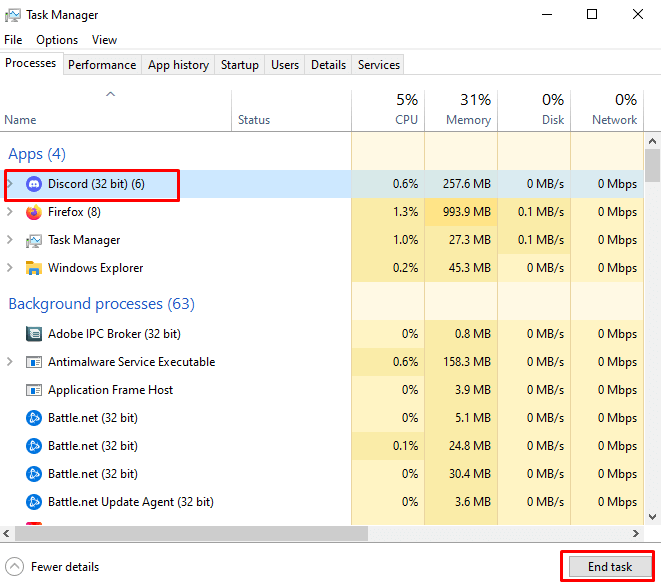
2. Starten Sie Ihr Gerät neu
Es ist möglich, dass Discords Suchleiste aufgrund eines Systemfehlers in Ihrem Betriebssystem nicht funktioniert. Das Beste, was Sie tun können, um dies zu überprüfen, ist, Ihr Gerät neu zu starten.
3. Discord Server ist ausgefallen
Viele Menschen erleben die fehlerhafte Suchleiste, wenn das Problem tatsächlich mit dem Discord -Server selbst liegt. Wenn der Server ausgefallen ist, scheint Discord so zu sein, als ob er funktioniert, aber alle seine Funktionen werden nicht mehr reagieren.
- Gehen Sie zu Discordstatus.com, um zu sehen, ob es gemeldete Probleme mit dem Server gibt.
- Hier sehen Sie detaillierte Informationen zum Status des Discord -Servers. Sie können den Gateway -Status, den Medienproxy, den Push -Benachrichtigungen und den API -Status überprüfen. Die Stangen können grün, gelb oder rot sein. Der rote Balken zeigt an, dass der Discord -Server ausgefallen ist.
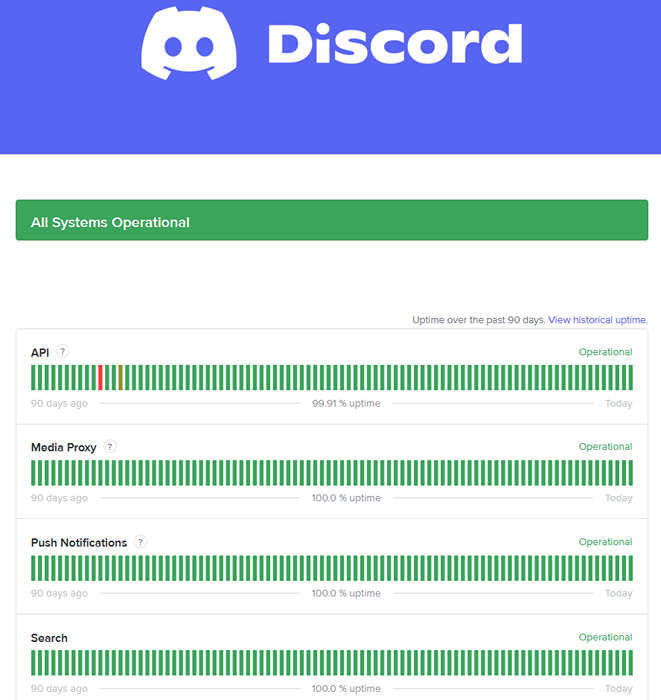
- Wenn der Server ausgefallen ist, gibt es nichts anderes zu tun, als darauf zu warten, dass er wieder normal ist. Sobald dies der Fall ist, funktioniert Ihre Discord -Suchleiste ordnungsgemäß.
Sie können auch einen Server-Statusprüfer von Drittanbietern verwenden. Gehen Sie einfach zum Downdetektor.com und prüfen Sie die Ergebnisse. Auch wenn Downdetektor in keiner Weise mit Zwietracht verbunden ist, sind seine Ergebnisse korrekt. Sie können diese Website verwenden, um auch den Status vieler anderer Online -Server zu überprüfen.
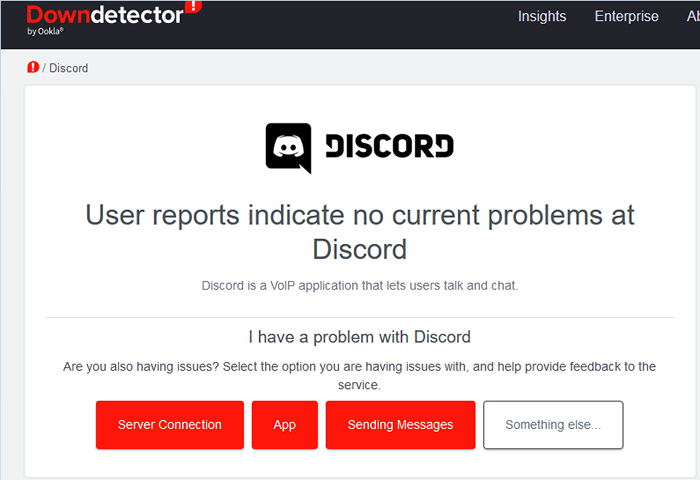
4. Fehlerbehebung Internetverbindung
Wenn Ihre Internetverbindung schlecht ist, kann die Suche nach Discord möglicherweise aufhören zu arbeiten.
- Überprüfen Sie Ihr Modem oder Router, wenn es ordnungsgemäß funktioniert. Überprüfen Sie Ihre Wi-Fi-Verbindung, wenn Sie sie verwenden.
- Verwenden Sie SpeedTest, um Ihre Internetgeschwindigkeit zu überprüfen. Wenn es niedrig ist, starten Sie Ihren Router neu.
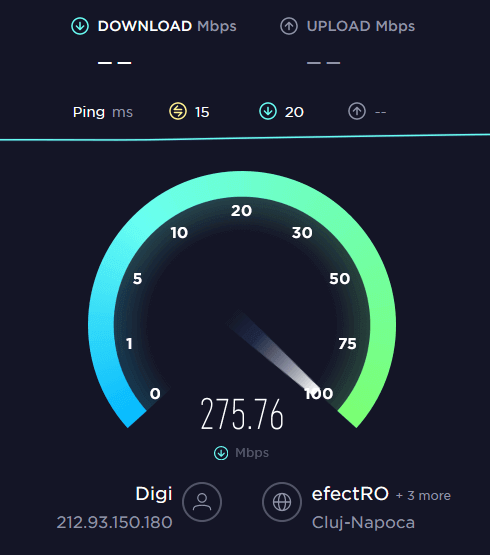
- Versuchen Sie, den Router durch ein Ethernet-Kabel in Ihren PC zu ziehen und anzuschließen, wenn Sie normalerweise Wi-Fi verwenden.
- Wenn Sie mehrere Geräte mit Ihrem Router angeschlossen haben, kann dies dazu führen, dass Ihr Internet langsamer wird. Versuchen Sie, alle Geräte zu trennen, die Sie derzeit nicht verwenden.
5. Aktualisieren Sie Discord Client App
Die veraltete Discord -App ist eines der häufigsten Probleme, die dazu führen können, dass die Suchleiste fehlschlagen. Regelmäßig die Zwietracht aktualisieren.
Beachten Sie, dass diese Methode, wenn Sie die Webversion von Discord verwenden, nicht gelten.
- Öffnen Sie das Fenster des Discord -Clients und suchen Sie nach der Schaltfläche Aktualisierung. Es befindet sich neben der Suchleiste in der obersten rechts der App. Der Knopf ist als nach unten gerichteter grüner Pfeil geformt.
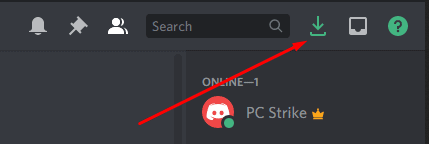
- Wenn Sie auf diese Schaltfläche klicken, starten Sie den Aktualisierungsprozess.
- Sobald der Vorgang abgeschlossen ist, starten Sie die App neu und überprüfen Sie, ob die Suchleiste funktioniert.
Hinweis: Wenn Sie die Schaltfläche Aktualisierung nicht sehen können, bedeutet dies, dass Ihre App auf dem neuesten Stand ist.
Eine andere Möglichkeit, Discord zu aktualisieren und zu überprüfen, ob ausstehende Updates vorhanden sind, besteht darin, die Client -App auf Ihrem Desktop neu zu starten. Sie können dies tun, indem Sie Strg + R unter Windows und Befehl + R auf dem Mac drücken. Wenn es Updates gibt, wird Ihre App automatisch heruntergeladen.
Sie können die App auch vollständig schließen und wiedereröffnen.
- Wählen Sie Discord aus dem Windows-Tablett oder Apple-Menü (MACOS), klicken Sie mit der rechten Maustast.
- Öffnen Sie die Discord-App, indem Sie auf ihre Symbol klicken. Die App sucht automatisch nach Updates und lädt sie herunter.
6. Deaktivieren Sie den Streamer -Modus
Der Streamer -Modus kann die Suchfunktion beeinflussen. Wenn Sie Schwierigkeiten mit Discords Suchleiste haben, schalten Sie sie aus. Während der Streamer -Modus aktiviert ist, befindet sich ein großes lila Banner oben im Client -Fenster Discord. Es enthält die Deaktivierungs -Taste. Klicken Sie einfach darauf, um den Streamer -Modus auszuschalten.

Der Streamer -Modus ist eine großartige Sache, da Sie im Streaming vertrauliche Informationen verbergen können. Sie werden möglicherweise feststellen, dass der Streamer -Modus wichtiger ist als die Suchfunktion. Wenn Sie jedoch derzeit nicht streamen, sollten Sie ihn deaktivieren.
Alternativ können Sie auch Folgendes tun:
- Gehen Sie zu Einstellungen und finden Sie den Streamer -Modus im Seitmenü unter dem Abschnitt App -Einstellungen.
- Schalten Sie den Schalter neben dem Streamer -Modus aktivieren.
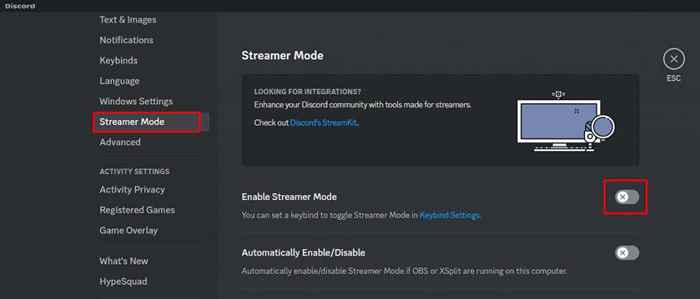
7. Bessere Zwietracht deinstallieren
Besseres Zwietracht ist eine Erweiterung von Drittanbietern für Zwietracht. Es ermöglicht Discord-Benutzern, diese App mit verschiedenen Plug-Ins und Themen anzupassen. Obwohl es nützlich sein kann, kann bessere Zwietracht einige der Zwietrachtfunktionen wie die Suchleiste beeinflussen.
Hier erfahren Sie, wie Sie eine bessere Zwietracht deinstallieren können:
- Öffnen Sie den besseren Discord -Installationsprogramm, den Sie zuvor heruntergeladen haben. Wenn Sie es gelöscht haben, können Sie es erneut herunterladen. Stellen Sie sicher, dass Sie den Download -Link entsprechend dem Betriebssystem Ihres PCs (Windows, MacOS, Linux) auswählen.
- Sobald Sie es geöffnet haben, wählen Sie aus der Liste der Aktionen Deinstall Bandagedbdbd.

- Als nächstes wählen Sie aus dem stabilen Feld entfernen. Ticken Sie Ticketkästchen zum Entfernen aller BandageBD -Daten und starten Sie alle Discord -Instanzen unter zusätzlichen Optionen neu.
- Beenden Sie, indem Sie auf die Schaltfläche Deinstallation klicken.
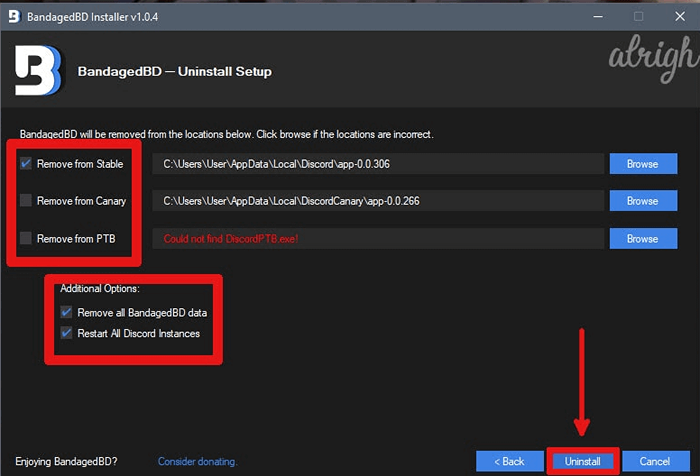
Die Deinstaller entfernen alle besseren Discord -Daten von Ihrem Computer, und die Suchfunktion sollte wieder ordnungsgemäß funktionieren.
8. Löschen Sie Discord Cache
Möglicherweise haben Sie Probleme mit der Suchfunktion aufgrund des Discord -App -Cache. Aber keine Panik, das bedeutet nur, dass Sie den Cache löschen müssen. Befolgen Sie diese Schritte, um dies zu tun:
- In der Windows -Suchleiste Typ % AppData % und drücken Sie die Eingabetaste.
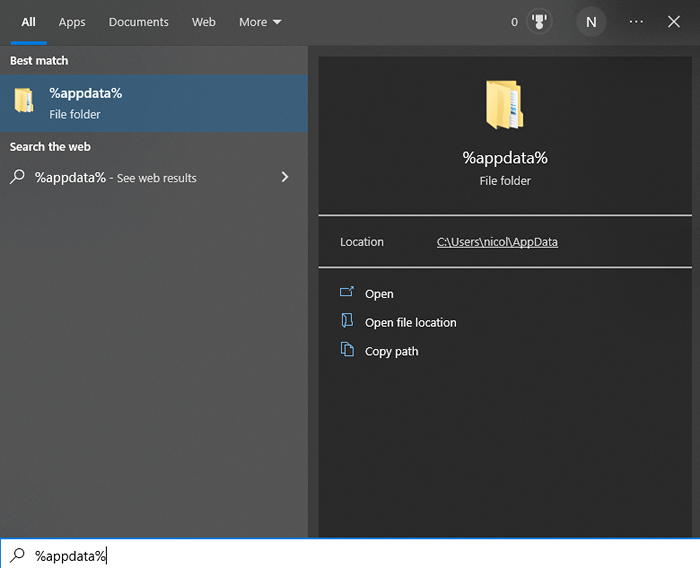
- Öffnen Sie den Ordner Roaming oder % AppData %, je nachdem, welcher Fall für Sie angezeigt wird.
- Suchen Sie nach dem Ordner Discord und öffnen Sie ihn.
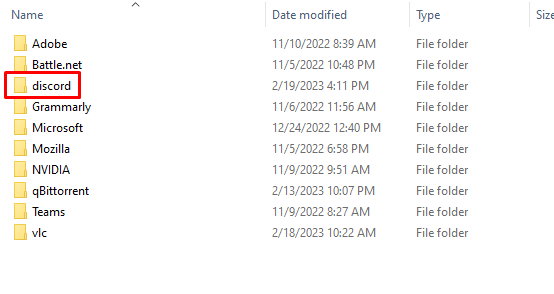
- Suchen Sie den Cache-Ordner, klicken Sie mit der rechten Maustaste und wählen Sie löschen.
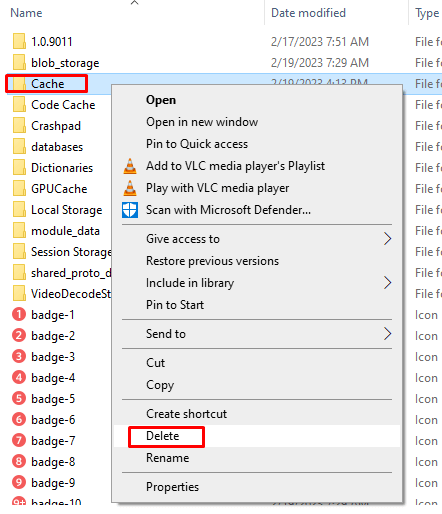
Alternativ können Sie den Cache -Ordner auswählen und die Taste Löschen auf Ihrer Tastatur drücken. Das Löschen des Cache ist ziemlich unkompliziert und nichts, worüber man sich betonen kann.
So löschen Sie den Cache -Ordner auf einem MacOS -Gerät wie folgt:
- Öffnen Sie den Finder und klicken Sie auf Go in der oberen Symbolleiste.
- Wählen Sie im Menü zum Ordner gehen.
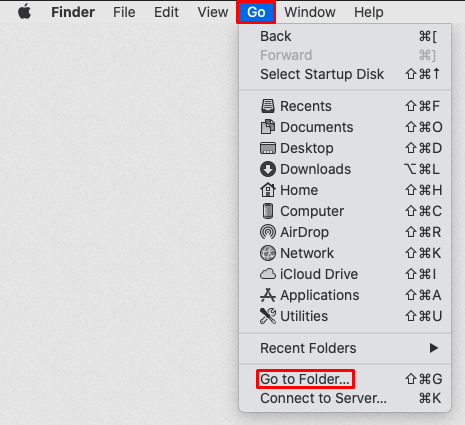
- Geben Sie ~/Bibliothek/Anwendungsunterstützung/Discord/in der Textbox.
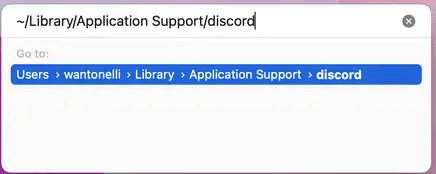
- Wenn sich der Discord -Ordner öffnet, wählen Sie Cache-, Code -Cache- und GPU -Cache -Ordner aus.
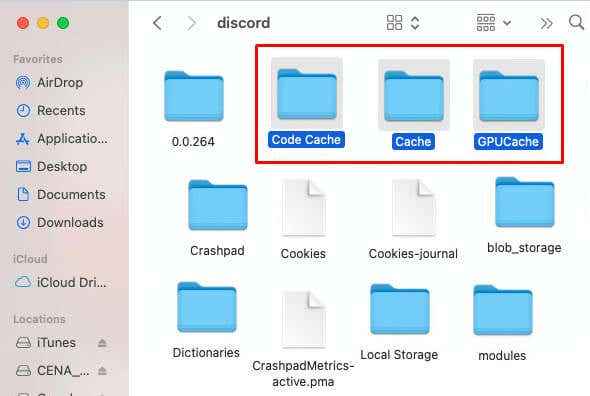
- Drücken Sie den Befehl + auf Ihrer Tastatur löschen, um diese Ordner zu löschen.
9. Deaktivieren Sie Apps, die im Hintergrund ausgeführt werden (Windows)
Manchmal können Apps, die im Hintergrund ausgeführt werden, die Funktionen von Discord beeinträchtigen. Das Deaktivieren dieser Apps sollte das Problem beheben. Es kann problemlos im Task -Manager erfolgen:
- Klicken Sie mit der rechten Maustaste auf die Windows-Taskleiste und öffnen Sie Task Manager.
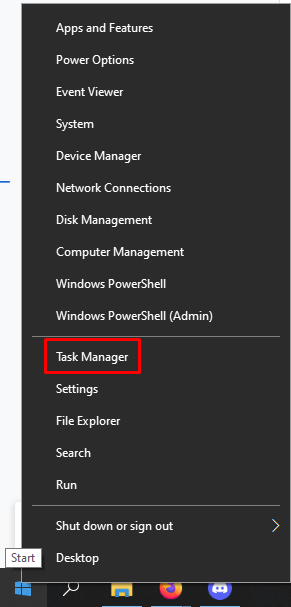
- Gehen Sie zu den Hintergrundprozessen und suchen Sie Apps mit starker Ressourcenverwendung.
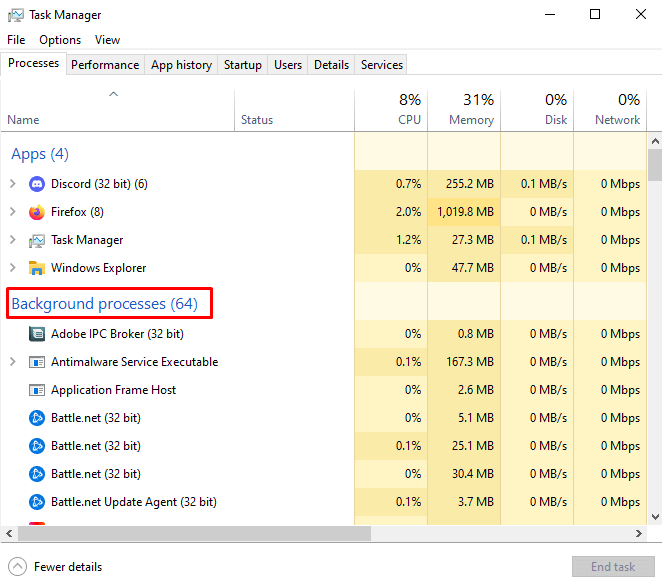
- Wählen Sie die bestimmte App und wählen Sie die Schaltfläche "Endaufgabe" aus.
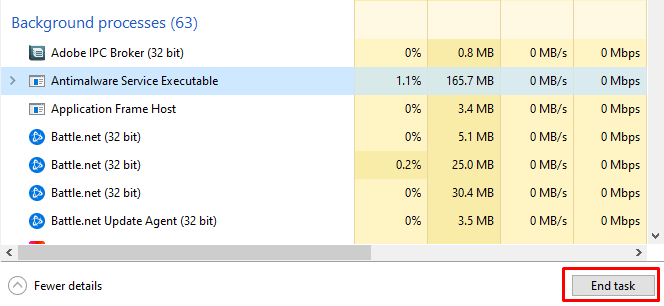
- Wiederholen Sie dies für jede App mit starker Ressourcenverwendung.
10. Installieren Sie die Zwietracht neu
Wenn alles andere fehlschlägt, sollten Sie versuchen, die Discord -App vollständig zu deinstallieren und neu zu installieren. Dies wird nicht nur den Cache los. Hier erfahren Sie, wie man es unter Windows macht:
- Drücken Sie Windows + R auf Ihrer Tastatur, um den Lauf zu öffnen.
- Geben Sie im Dialogfeld Appwiz ein.CPL und drücken Sie die Eingabetaste. Dies führt Sie zu Programmen und Funktionen.
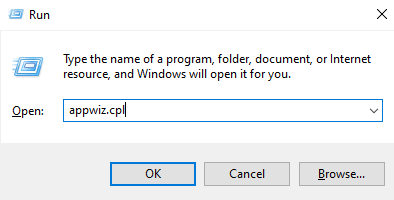
- Wählen Sie die Discord-App und klicken Sie mit der rechten Maustaste darauf.
- Wählen Sie deinstallieren.
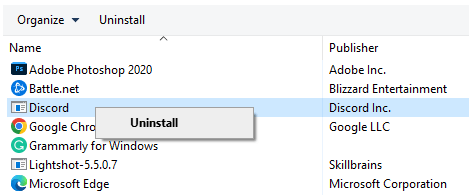
- Laden Sie die Discord -App von ihrer offiziellen Webseite herunter und installieren Sie sie.
Deinstallation der Zwietracht auf Mac:
- Öffnen Sie den Finder und wählen Sie Anwendungen aus dem linken Bereich aus. Klicken Sie mit der rechten Maustast.
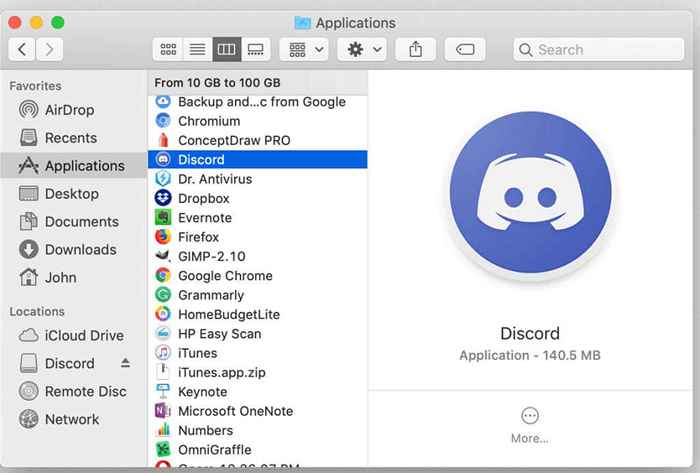
- Klicken Sie mit der rechten Maustaste auf den Müllbehälter und wählen Sie leeren Müll aus.

- Öffnen Sie den Finder und wählen Sie Go, gehen Sie dann zum Ordner.
- Typ ~/Bibliothek.
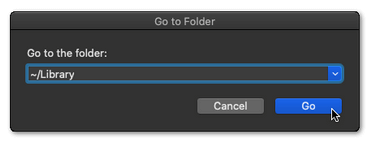
- Finden Sie diktorbezogene Dateien und Ordner, wählen Sie sie aus und klicken Sie mit der rechten Maustast.
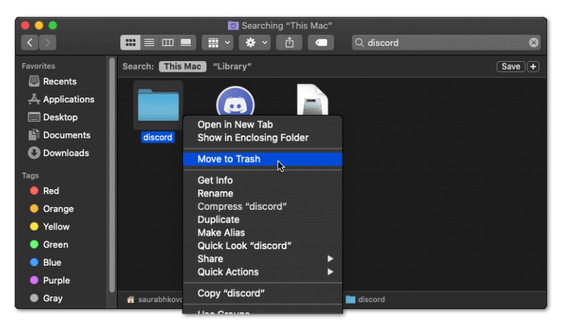
- Leeren Sie den Müllbehälter wieder.
- Laden Sie die Discord -App von der offiziellen Website herunter und installieren Sie sie.
Es gibt viele Gründe, warum Ihre Discord -Suche nicht funktioniert, von einer fehlerhaften Internetverbindung zu einem Serverausfall. Abhängig von der Ursache können sich die Lösungen unterscheiden. Probieren Sie alle einen Versuch und hoffentlich wird einer von ihnen für Sie arbeiten! Und wenn dies nicht der Fall ist, lassen Sie es uns im Kommentarbereich unten wissen. Vielleicht können wir Ihnen helfen.
- « So verbinden Sie eine drahtlose Maus mit einem Chromebook
- So installieren und verwenden Sie Microsoft -Teams auf Ihrem iPad »

