DiskPart konnte den Fehler in Windows 11/10 nicht löschen
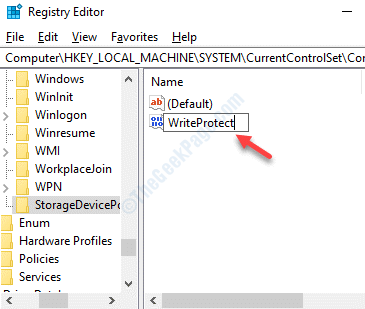
- 2224
- 514
- Madleen Vater
Sie können rüber stoßen “DiskPart konnte keine Festplattenattribute löschenFehler beim Versuch, Dateien auf Ihr USB Pen -Laufwerk oder Ihre SD -Karte zu übertragen. Der Fehler bedeutet, dass die Festplatte schreibgeschützt ist und Sie keine Daten darauf schreiben können. Es kann viele Gründe geben, warum Diskpart nicht funktioniert, beispielsweise konnten Sie Diskparts nicht als Administrator ausführen, Gerät wurde roh, das Gerät wurde aufgrund von Viren und so weiter gesperrt. Glücklicherweise haben wir einige Lösungen für dieses Problem. Bevor Sie jedoch mit den Korrekturen fortfahren. Wenn ja, stellen Sie sicher, dass Sie es ausschalten. Schließen Sie nun das USB -Stiftlaufwerk an und fahren Sie mit den folgenden Methoden fort.
Inhaltsverzeichnis
- Methode 1 - Überprüfen Sie, ob der USB einen Schreibschalter oder eine Schaltfläche für Schreibschalter hat
- Methode 2: Durch die formatierende USB von RAW zu etwas anderem neu
- Methode 3: Durch Überprüfen der Nutzungs- und Dateiattribute der Laufwerkspeicher
- Methode 4: Durch Entfernen des Schreibschutzes über Registrierungsredakteur
- Methode 5: Durch die Überprüfung der Festplatte nach Fehlern
Methode 1 - Überprüfen Sie, ob der USB einen Schreibschalter oder eine Schaltfläche für Schreibschalter hat
Einige USB -Geräte verfügen über einen Schaltschalter, um das Schreiben von Daten zu schützen. Bitte überprüfen Sie, ob es existiert, und schalten Sie es aus und versuchen Sie es erneut.

Methode 2: Durch die formatierende USB von RAW zu etwas anderem neu
Wenn das von Ihnen verwendete USN-Stiftlaufwerk mit einem RAW-Format ist, können Sie schreibgeschützte Fehler erhalten und es kann mit DiskPart repariert werden. Dies kann aufgrund eines falschen Partitionsformats passieren. Daher müssten Sie den Antrieb neu formatieren. Mal sehen, wie.
Schritt 1: Suchen Scheibe Im Windows -Suchfeld
Schritt 2: Mach a Rechtsklick auf Diskpart und klicken Sie auf als Administrator ausführen

Schritt 3: Drücken Sie OK im Uac Aufforderung zum Laufen Scheibe als Administrator.
Schritt 4: Führen Sie die folgenden Befehle nacheinander aus und schlagen Sie Eingeben jedes Mal:
Listendiskette Wählen Sie Diskette n
(Wechseln Sie N mit Ihrer Festplattennummer ist das Rohantrieb)
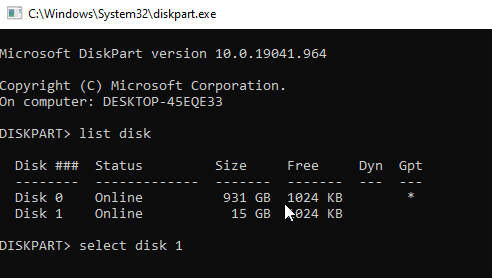
Schritt 5: Führen Sie nun die Befehle aus, die unten nacheinander angegeben sind
Clean Create Partition Primärformat FS = NTFS Schnell
*Notiz - Sie können auch tippen Attribute Disk Um den Status der ausgewählten Festplatte anzuzeigen.
Der Antrieb wird nun von Windows neu formatiert und identifiziert.
Sie können jetzt versuchen, den Befehl clear durchzuführen oder einfach Daten in das Verzeichnis zu schreiben.
Methode 3: Durch Überprüfen der Nutzungs- und Dateiattribute der Laufwerkspeicher
Zunächst sollten Sie sicherstellen. Mal sehen, wie.
Schritt 1: Klicken Sie mit der rechten Maustaste auf Start Menü und auswählen Dateimanager.
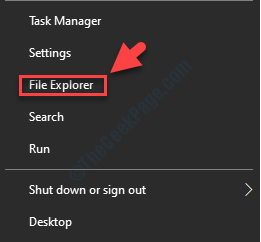
Schritt 2: Im Dateimanager Das Fenster wechseln Sie zur Datei-/Ordnerspeicherort, die Sie auf die externe Festplatte übertragen möchten.
Klicken Sie mit der rechten Maustaste auf die Datei/den Ordner und wählen Sie Eigenschaften.
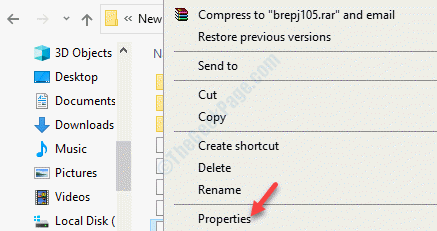
Schritt 3: Im Eigenschaften Fenster unter dem Allgemein Registerkarte navigieren Sie zur Registerkarte Attribute Option unten und deaktivieren Sie das Feld neben Schreibgeschützt.
Drücken Sie Anwenden und dann OK Um die Änderungen zu speichern und zu beenden.
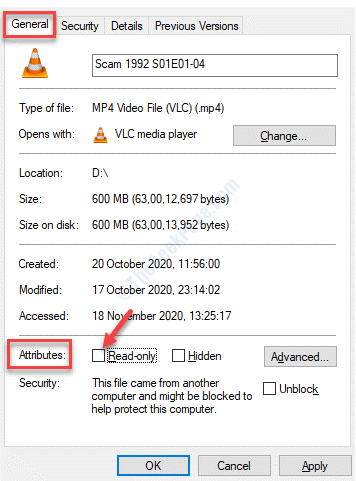
Führen Sie nun den Befehl diskpart erneut aus und das Problem sollte gelöst werden.
Methode 4: Durch Entfernen des Schreibschutzes über Registrierungsredakteur
Wenn die USB -Festplatte gesperrt ist oder die “zeigt“Die Scheibe ist schriftlich geschütztFehler, dann können Sie den Modus entfernen und Ihr Stiftlaufwerk mit dem Registrierungseditor entsperren.
Bevor Sie jedoch Änderungen am Registrierungseditor vornehmen, stellen Sie sicher, dass Sie die Sicherung der Registrierungsdaten erstellen. Dies soll sicherstellen, dass Sie diese Daten wiederherstellen können, wenn Sie Daten verlieren.
Schritt 1: Drücken Sie Win + r Verknüpfungsschlüsse auf Ihrer Tastatur, um die zu öffnen Führen Sie den Befehl aus Kasten.
Schritt 2: Schreibe jetzt reflikt im Suchfeld und klicken Sie Eingeben.
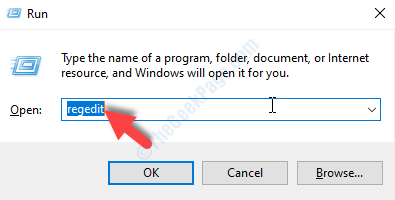
Schritt 3: Dies wird die öffnen Registierungseditor Fenster.
Navigieren Sie nun zum folgenden Pfad in der Registierungseditor:
HKEY_LOCAL_MACHINE \ SYSTEM \ CurrentControlSet \ Control
Jetzt unter dem Kontrolle Ordner, suchen Sie nach StorageVicepolicies. Wenn der Schlüssel fehlt, müssten Sie den neuen Schlüssel erstellen.
Klicken Sie mit der rechten Maustaste auf Kontrolle> neu> Schlüssel.
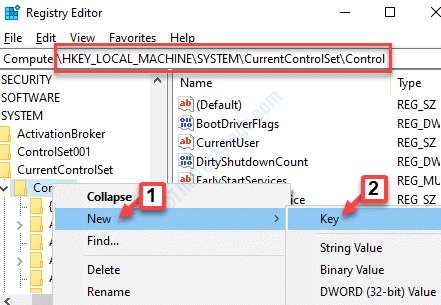
Schritt 4: Den Schlüssel umbenennen wie StorageVicepolicies.
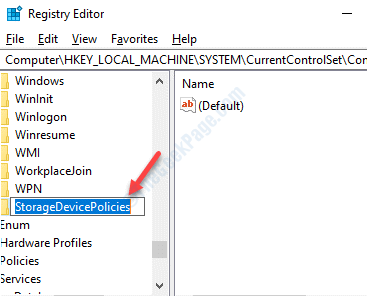
Schritt 5: Wählen StorageVicepolicies Und dann gehen Sie zur rechten Seite des Scheibe und klicken Sie mit der rechten Maustaste auf einen leeren Raum. Wählen Neu und dann DWORD (32-Bit) Wert Aus dem rechten Klickmenü.
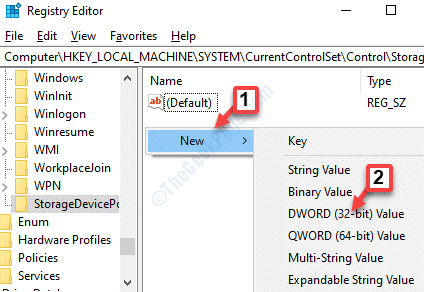
Schritt 6: Benennen die DWORD -Wert als Schreibschutz.
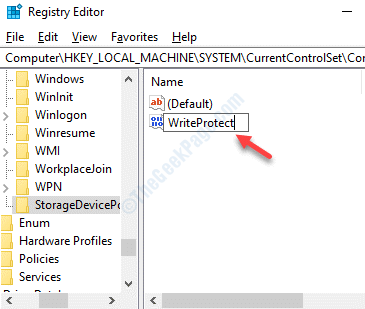
Schritt 7: Doppelklicken Sie auf Schreibschutz um die zu öffnen Wert bearbeiten Dialog Box.
Jetzt geh zum Messwert Feld und setzen Sie es auf 0.
Drücken Sie OK Um die Änderungen zu speichern und zu beenden.
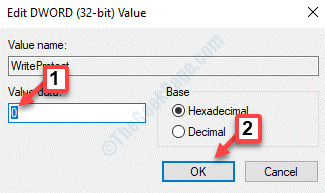
Schließen Sie das Fenster des Registrierungseditors und starten Sie Ihren PC neu. Sie können jetzt versuchen, die Daten auf das Pen-Laufwerk zu übertragen, und das schreibgeschützte Attribut sollte jetzt verschwunden sein.
Methode 5: Durch die Überprüfung der Festplatte nach Fehlern
Für Festplatten mit schlechten Sektoren besteht die Wahrscheinlichkeit, dass die Festplatte klare schreibgeschützte Schreibgeschichte der Datenträgerattribute nicht funktionieren. Um die schlechten Sektoren zu überprüfen und zu reparieren, folgen Sie einer der folgenden Lösungen.
Lösung 1: Verwenden des Fehlerprüfwerkzeugs
Schritt 1: Drücken Sie die Gewinnen + e Tasten zusammen auf Ihrer Tastatur, um die zu öffnen Dateimanager.
Schritt 2: Im Dateimanager Fenster, klicken Sie auf Dieser PC Verknüpfung links und dann auf der rechten Seite des Scheide C Laufwerk) und wählen Sie Eigenschaften.
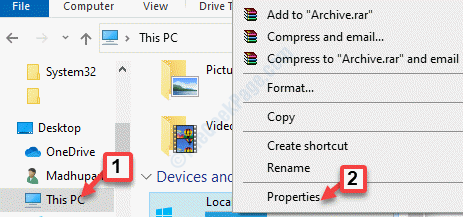
Schritt 3: Im Eigenschaften Fenster, gehen Sie zum Werkzeug Tab und unter Fehlerüberprüfung, drücken Sie die Überprüfen Taste.
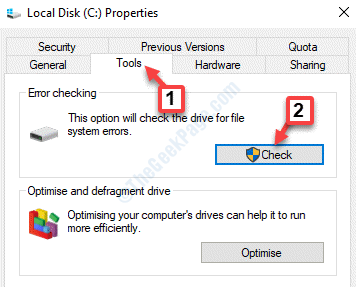
Schritt 4: Als nächstes drücken Sie Scan Laufwerk Option zum Überprüfen und Reparieren der schlechten Sektoren.
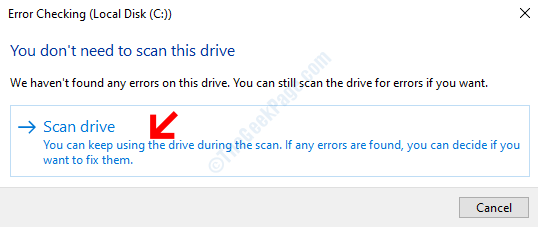
Führen Sie nun den Befehl diskpart aus und überprüfen Sie, ob das Problem gelöst ist.
Lösung 2: Durch Ausführen des CHKDSK -Befehls
Schritt 1: Drücken Sie die Win + x Hotkey auf Ihrer Tastatur und wählen Sie Laufen um die zu öffnen Führen Sie den Befehl aus.
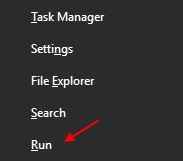
Schritt 2: Im Führen Sie den Befehl aus Suchfeld, eingeben CMD und drücke Strg + Shift + Eingabetaste Tasten zusammen auf Ihrer Tastatur, um die zu öffnen BefehlsförderungT im erhöhten Modus.

Schritt 3: Im Eingabeaufforderung (Administrator) Fenster, führen Sie den folgenden Befehl aus und klicken Sie auf Eingeben:
chkdsk f:/f
*Notiz - Hier, F ist der Laufwerksbuchstaben, sodass Sie ihn durch Ihren Laufwerksbuchstaben ersetzen können.
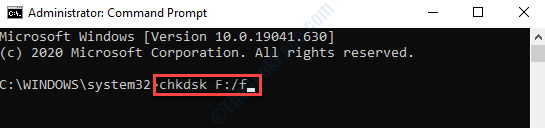
Lassen Sie den Vorgang vervollständigen. Es wird die schlechten Sektoren automatisch überprüfen und reparieren. Sie können jetzt den Befehl diskpart und die Datei auf das USB -Laufwerk übertragen.
Wenn keine der oben genannten Methoden funktioniert, können Sie auf dem Speichergerät nach Hardwareproblemen suchen, da es Chancen gibt, die der Grund sein können. Manchmal kann das Flash -Laufwerk auch in der Nähe seines Lebens seines Lebens sein, und daher kann die Scheibenabteilung Attribute nicht löschen. Überprüfen Sie, ob sich das Speichergerät innerhalb der Garantiezeit befindet. Wenn ja, wenden Sie sich an den Hersteller, um eine Reparatur durchzuführen.Wenn nicht, zahlen Sie entweder für die Reparatur oder lassen Sie sie ersetzt.
- « So beheben Sie Windows 10/11 Fehler 0x8007012f
- Windows konnte das Format in Windows 10 nicht ausfüllen »

