DiskPart hat auf einen Fehlerzugriff gestoßen
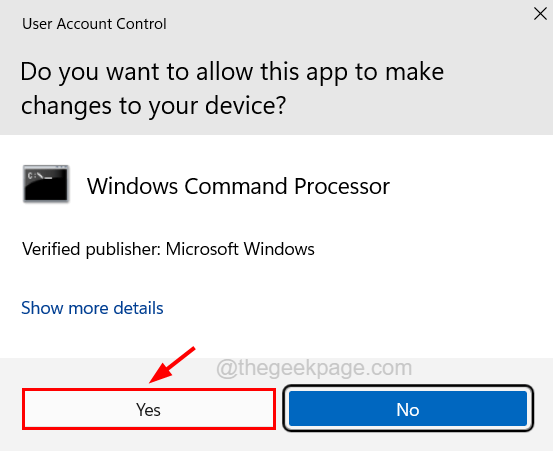
- 1999
- 149
- Susanne Stoutjesdijk
Wenn Windows -Benutzer Festplatten einschließlich dieser USB -Laufwerke erstellen, ändern, löschen oder löschen möchten, verwenden sie tendenziell Diskpart -Befehle mithilfe der Eingabeaufforderung.
Mehrere Windows -Benutzer haben sich darüber beschwert. Sie erhalten die Fehlermeldung, in der besagt, dass „Diskpart auf einen Fehler gestoßen ist: Zugriff wird abgelehnt“ und können die Befehle nicht ausführen.
Der Hauptgrund für diese Fehlermeldung ist der Schreibschutz auf dem ausgewählten Laufwerk für die Ausführung des Befehls und auch, wenn die Eingabeaufforderung nicht als Administrator geöffnet wird. Daher haben wir die Gründe untersucht, die dafür verantwortlich sind, dieses Problem zu verursachen.
Wenn Sie auch mit Ihrem System mit einem solchen Problem konfrontiert sind, lesen Sie diesen Artikel weiter, um mehr zu erfahren.
Fix 1 - Führen Sie die Eingabeaufforderung als Administrator aus
Manchmal kann das Fehlen von Verwaltungsberechtigten solche Probleme verursachen, während die meisten Befehle in der Eingabeaufforderung ausgeführt werden. Wir glauben also, dass das Ausführen der Eingabeaufforderung mit Admin -Berechtigungen dieses Problem beheben kann. Einige Benutzer haben behauptet, das Problem gelöst zu haben und konnten die Diskpart -Befehle ausführen.
Lassen Sie uns sehen, wie dies mit den unten angegebenen Schritten ausgelegt werden kann.
Schritt 1: Drücken Sie die Windows+r Schlüsse zusammen und tippen CMD drin.
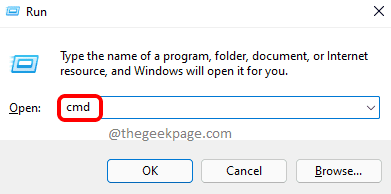
Schritt 2: Als nächstes drücken Sie die Strg + Schicht + Eingeben Schlüssel zusammen.
Schritt 3: Dies kann eine UAC -Eingabeaufforderung auf dem Bildschirm erfolgen.
Schritt 4: Klicken Sie nun klicken Ja auf die Eingabeaufforderung, fortzufahren.
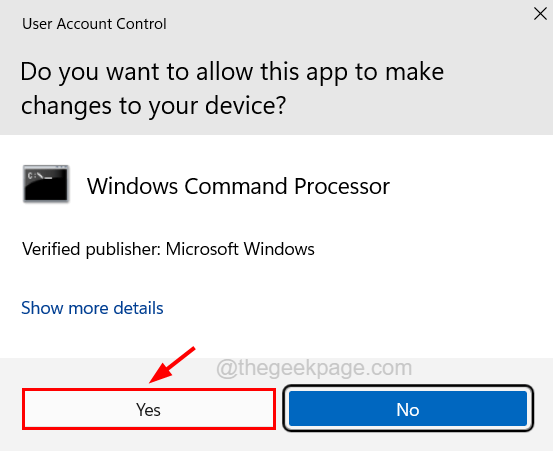
Schritt 5: Nach der Annahme der Eingabeaufforderung wird das Eingabeaufforderungfenster als Administrator geöffnet.
Schritt 6: Versuchen Sie nun, die von Ihnen gewünschten Festplattenbefehle auszuführen, und prüfen Sie, ob dies funktioniert.
Schritt 7: Wenn dies noch einen Fehler wirft, fahren Sie mit dem nächsten Fix fort, der unten erläutert wird.
Fix 2 - Löschen Sie den Schreibschutz für ein bestimmtes Laufwerk
Wenn ein Schreibschutz für eine Festplattenpartition oder ein bestimmtes Laufwerk wie ein Flash -Laufwerk oder etwas vorhanden ist, lässt dies nicht zu, dass die Festplatten -Teilbefehle die Festplatte oder das Laufwerk ändern können.
Daher empfehlen wir den nachstehend erläuterten Schritten, wie Sie den Schreibschutz für ein bestimmtes Laufwerk löschen/entfernen können.
Eingabeaufforderung verwenden
Schritt 1: Drücken Sie die Win + r Schlüssel zusammen zu offen es ist Laufen Befehlsbox.
Schritt 2: Typ CMD drin und drücken Sie Strg + Shift + Eingabetaste Schlüssel zusammen, um eine zu öffnen erhöht Eingabeaufforderung Fenster auf Ihrem System.
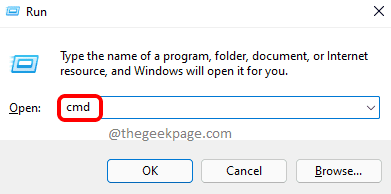
Schritt 3: Möglicherweise müssen Sie das UAC akzeptieren, das auf dem Bildschirm aufgerufen wird, indem Sie klicken Ja.
Schritt 4: Geben Scheibe und drücke Eingeben Taste.
Schritt 5: Nun, da Sie den Datenträgermodus in der Eingabeaufforderung eingegeben haben Listendisk und drücke Eingeben nochmal.
Schritt 6: Auf diese Weise werden alle auf dem System verfügbaren Festplatten aufgeführt.
Schritt 7: Unter der Liste der angezeigten Festplatten müssen Sie eine bestimmte Festplatte auswählen, deren Schreibschutz entfernt werden muss.
Schritt 8: Geben Sie dazu an Wählen Sie die Festplatte
NOTIZ - Ersetzen mit der Festplattennummer. In unserem Beispiel haben wir die einzige verfügbare Festplatte ausgewählt, nämlich Festplatte 0. Sie können weitere Festplatten wie 1,2, 3 usw. auswählen.
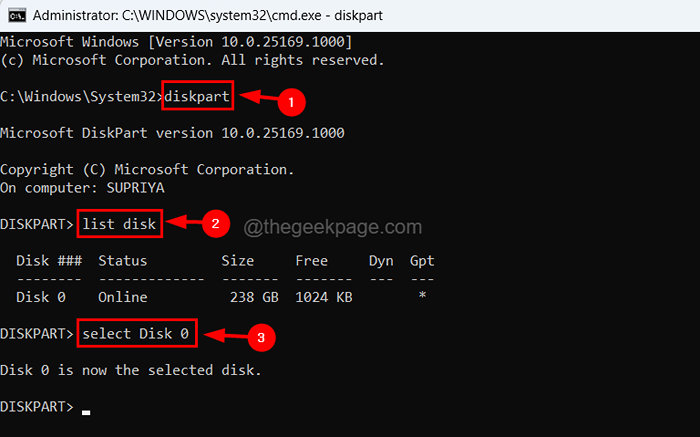
Schritt 9: Führen Sie nach der Auswahl der Festplatte die folgende Zeile aus, indem Sie sie auf die Eingabeaufforderung eingeben und die drücken Eingeben Taste.
Attribut Disk klar readonly
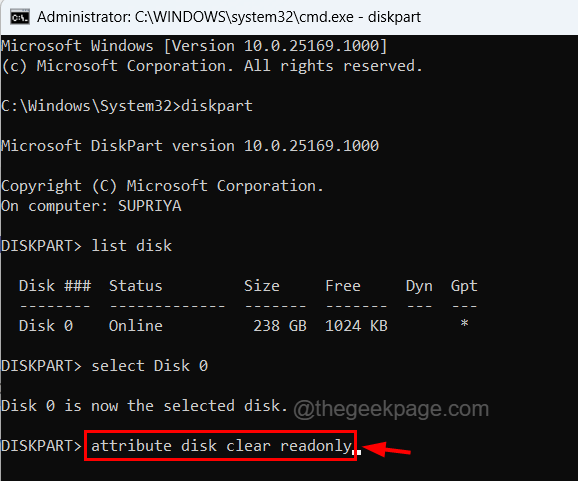
Schritt 10: Dadurch wird der Schreibschutz für diese bestimmte Festplatte entfernt, die Sie ausgewählt hatten.
Es gibt auch eine weitere Methode zum Entfernen des Schreibschutzes für eine Festplatte auf Ihrem Windows -System mit dem Registrierungseditor, der unten erläutert wird.
Verwenden von Registrierungsredakteur
Während der Bearbeitung der Registrierungsdatei, wenn etwas schief geht.
Schritt 1: Drücken Sie die Win+r Schlüssel zusammen welche öffnet Die laufen Kasten.
Schritt 2: Geben Sie als nächstes ein reflikt drin und drücken Sie Eingeben Taste.
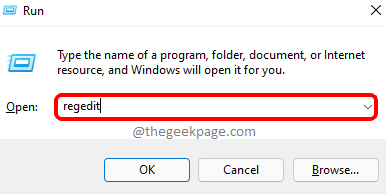
Schritt 3: Akzeptieren Sie die auf dem Bildschirm aufgeforderten UAC, indem Sie auf Klicken klicken Ja weitermachen.
Schritt 4: Sobald das Fenster des Registrierungseditors auf dem Bildschirm angezeigt wird, gehen Sie in die Adressleiste und löschen Sie es.
Schritt 5: Geben Sie dann die folgende Zeile ein und drücken Sie Eingeben.
HKEY_LOCAL_MACHINE \ SYSTEM \ CurrentControlSet \ Control
Schritt 6: Dies führt Sie zur Kontrolle Registrierungsschlüssel.
Schritt 7: Wenn kein Schlüssel aufgerufen wird StorageVicepolicies Unter dem Schlüsselregistrierungsschlüssel müssen Sie jetzt einen Schlüssel erstellen.
Schritt 8: Um dies zu tun, Rechtsklick auf dem Registrierungsschlüssel Kontrolle und navigieren zu Neu > Taste Aus dem Kontextmenü wie unten gezeigt.
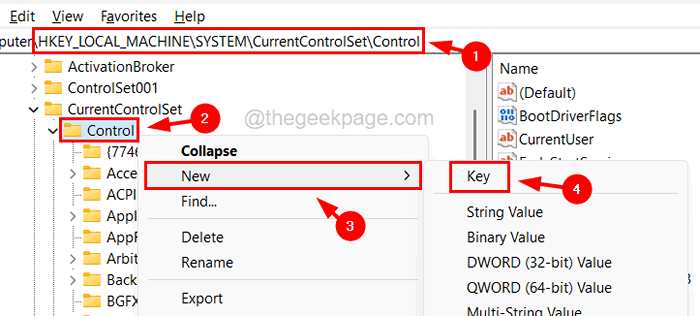
Schritt 9: Benennen Sie es nun in um StorageVicepolicies.
Schritt 10: Danach müssen Sie Rechtsklick auf der StorageVicepolicies Schlüssel und auswählen Neu > DWORD (32-Bit) Wert Im Kontextmenü wie unten gezeigt.
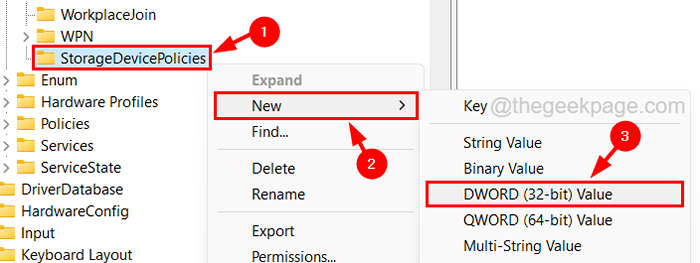
Schritt 11: Benennen Sie es in um Schreibschutz und dann Doppelklick darauf zu offen es ist Eigenschaften bearbeiten Fenster.
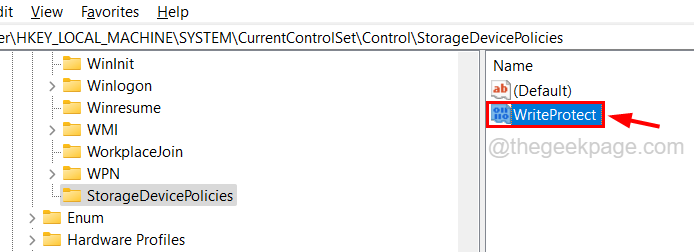
Schritt 12: Stellen Sie sicher Messwert Ist 0 Und dann klicken Sie OK.
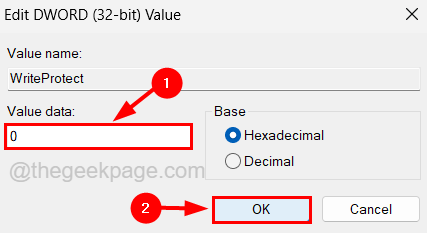
Schritt 13: Schließen Sie nach diesen Änderungen den Registrierungseditor und starten Sie Ihr System einmal neu.
- « Stellen Sie sich die Saving -Zeit für Tageslicht an. Die automatische Option ist in Windows 11/10 Grauzusammen
- So exportieren Sie Datensicherungen von Microsoft Outlook »

