Disney Plus funktioniert nicht? 14 Korrekturen zum Versuchen
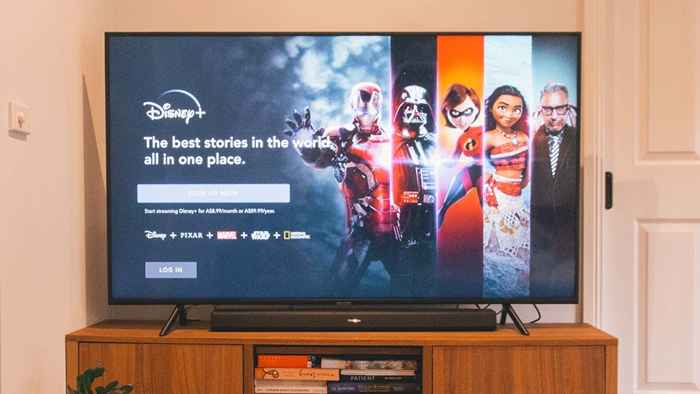
- 2906
- 39
- Aileen Dylus
Sie sind höchstwahrscheinlich auf dieser Seite, da Disney Plus einige seltsame Fehlercodes auf Ihrem Gerät anzeigt. Oder weil die Streaming -App/der Streaming -Dienst andere Probleme zeigt.
Dieser Artikel zeigt 14 potenzielle Korrekturen auf gemeinsame Probleme und Fehlercodes.
Inhaltsverzeichnis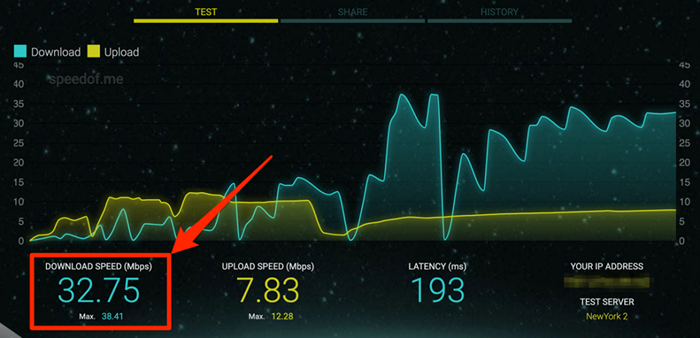
Starten Sie Ihren Router neu, wenn Ihre Internetgeschwindigkeit unter die Anforderungen fällt. Dies sollte helfen, Ihre Wi-Fi-Verbindungsgeschwindigkeit zu aktualisieren und zu steigern. Legen Sie Ihr Gerät auf und aus dem Flugzeugmodus auf Mobiltelefone oder Tablets und versuchen Sie es erneut.
Sie sollten auch versuchen, das Netzwerk-Disconnect-nicht anerkannte/intelligent.
Setzen Sie die Einstellungen Ihres Routers in die Werkseinstellungen zurück oder wenden Sie sich an Ihren Internetanbieter, wenn die Verbindungsgeschwindigkeit langsam oder instabil bleibt. Möglicherweise haben Sie Ihre Nutzungsgrenze erreicht, oder Ihr ISP hat die Verbindungsgeschwindigkeit gedrosselt.
Versuchen Sie, Inhalte in anderen Streaming -Apps wie Netflix, Hulu, Amazon Prime Video oder YouTube anzusehen. Wenn Sie Inhalte nicht in einer App streamen, maximieren Sie Ihre Netzwerkgeschwindigkeit und stellen Sie sicher. Andernfalls überprüfen Sie den Status des Disney Plus -Servers, wenn das Problem für Disney Plus spezifisch ist.
2. Überprüfen Sie den Status des Disney Plus -Servers
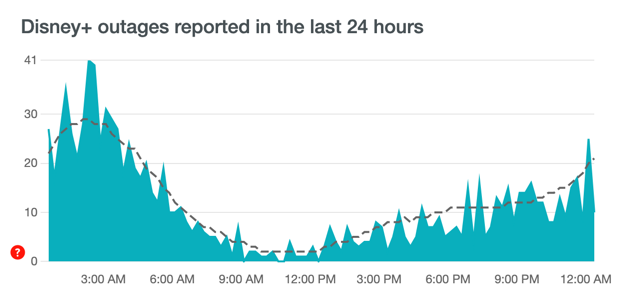
Serverseitige Fehlfunktionen können den "Fehlercode 41" und "Fehlercode 12" -Anarme auf Ihrem Gerät auslösen. Wenn Ihr Gerät Disney Plus nicht öffnet, stehen die Server der Streaming -Plattform wahrscheinlich unter Wartung oder überlastet mit einem ungewöhnlich hohen Verkehrsschwankungen.
Site-Monitoring-Tools wie Downdetektor können dazu beitragen, Serverausfallzeiten, Ausfälle, Überladungen und andere serverbezogene Probleme zu erkennen. Wenn Downdetektor ein Problem meldet oder Disney Plus eine der oben genannten Fehlercodes anzeigt, müssen Sie warten, bis Disney Plus-Server wieder in Betrieb sind.
3. Deaktivieren Sie Ihr VPN
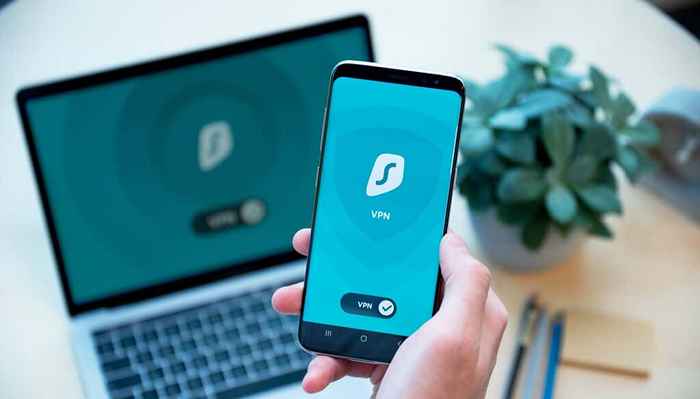
Sie können möglicherweise nicht auf Disney Plus zugreifen, wenn Sie eine VPN -Verbindung (Virtual Private Network) verwenden. Es ist auch möglich, den "Fehlercode 73" und "Fehlercode 31" zu erhalten, wenn Disney Plus Ihren Standort nicht überprüfen kann. Wenn Sie ein VPN verwenden, schalten Sie es aus und eröffnen Sie Disney Plus erneut.
Das Deaktivieren von Standortdiensten kann auch verhindern, dass Disney Plus korrekt auf mobilen Geräten funktioniert.
Wenn Sie Disney Plus auf einem iPhone oder iPad streamen, gehen Sie zu Einstellungen > Standortdienste, und umschalten Standortdienste.
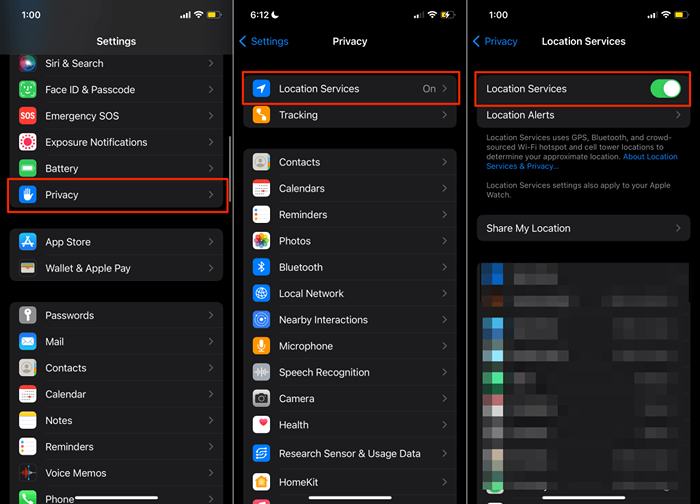
Auf Android -Geräten gehen Sie zu Einstellungen > Standort und umschalten Standort verwenden.
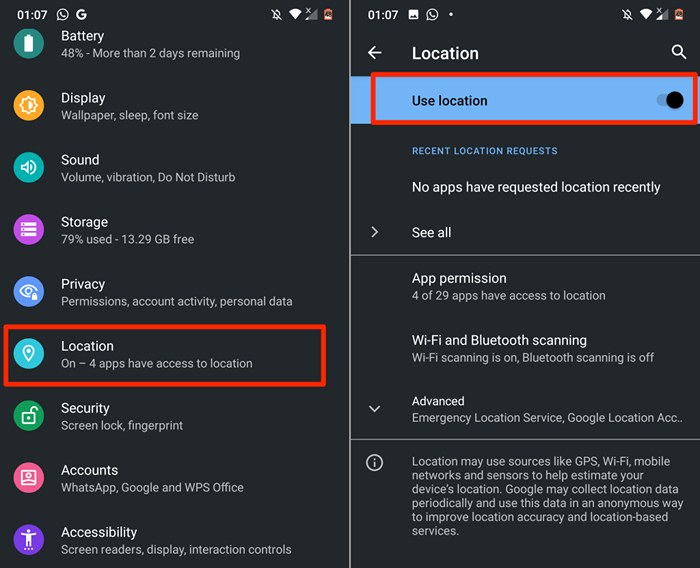
4. Überprüfen Sie die Uhr-/Zeiteinstellungen
Ihr Gerät muss die richtigen Zeiteinstellungen für Disney Plus haben, um Videos zu synchronisieren. Falsche Takteinstellungen können den „Fehlercode 38“ und andere Fehlermeldungen auslösen. Überprüfen Sie die Zeiteinstellungen Ihres Geräts und stellen Sie sicher, dass es mit Ihrer Zeitzone übereinstimmt.
5. Überprüfen Sie die Gerätekompatibilität
Disney Plus arbeitet an einer Vielzahl von Geräten-Smart-Fernsehern, Smartphones, Tablets, Gaming-Konsolen (Xbox oder PlayStation), Webbrowsern, Set-Top-Boxen usw. Die Streaming -Plattform unterstützt jedoch nicht alle Geräte.
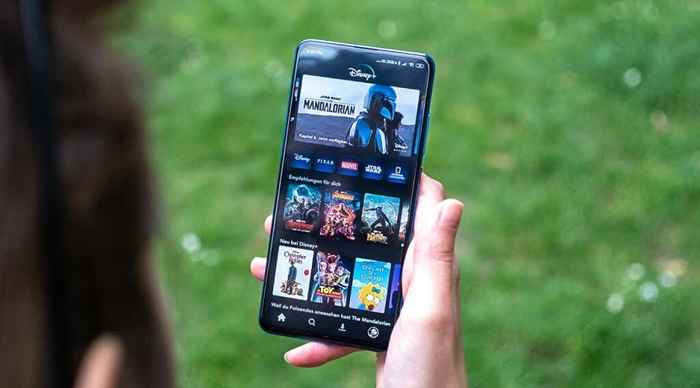
Wenn Disney Plus nicht auf Ihrem iPhone, iPad oder iPod Touch funktioniert, stellen Sie sicher, dass sie iOS 12 ausführen.0 oder später. Auf Android Mobile Devices unterstützt Disney Plus Android Lollipop V5.0 oder später. Für Android TV müssen Sie Android TV OS 5 haben.0 oder höher, um Disney Plus zu verwenden.
Dieser Support -Artikel auf der Disney Plus -Website deckt die umfassenden (Software- und Hardware-) Anforderungen für unterstützte Geräte ab.
6. Aktualisieren Sie Ihren Webbrowser
Disney Plus empfiehlt die Verwendung der neuesten Browser -Version, um das beste Streaming -Erlebnis zu genießen. Aktualisieren Sie Ihren Browser, wenn Disney Plus nicht auf Ihrem Computer-Windows-PC, Mac und Chromebook funktioniert. Gehen Sie durch Disney Plus 'Browser -Anforderungen für weitere Informationen.
7. Disney Plus schließen und wiedereröffnen
Schließen Sie Disney Plus, warten Sie auf 5-10 Sekunden und öffnen Sie die App erneut. Wenn Sie Disney Plus auf einem Android -Gerät streamen, schließen Sie die App, löschen Sie die Cache -Daten und versuchen Sie es erneut.
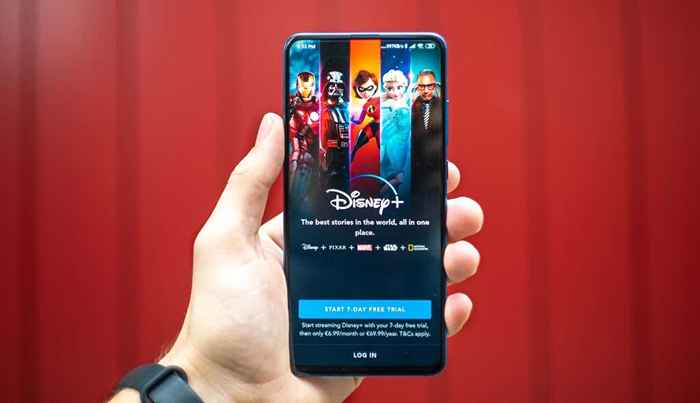
Sie können Disney Plus auch auf Streaming-Geräten wie Amazon Fire TV, Fire TV Stick und Google Chromecast erzwingen. Besuchen Sie die Bedienungsanleitung Ihres Geräts, um zu erfahren.
8. Andere Apps schließen
Die Disney Plus -App kann zum Absturz oder einfrieren, wenn Ihrem Gerät ausreichend Zufallszugriffsspeicher (RAM) fehlt. Apps, die Sie nicht verwenden, schließen oder clear-close-close-close.
9. Aktualisieren Sie Disney Plus
Wenn es fehlgefahren ist, kann Disney Plus möglicherweise nicht korrekt arbeiten oder einige Fehlercodes werfen. Gehen Sie also in den App Store Ihres Geräts und stellen Sie sicher, dass Sie über die neueste Version der App auf Ihrem Streaming -Gerät installiert sind.

Wenn Disney Plus auf dem Ladebildschirm auf Ihrem iPhone, iPad oder Apple TV steckt, besuchen Sie die Disney Plus -Seite im App Store und aktualisieren Sie die App. Update Disney Plus aus dem Play Store für Android-betriebene Geräte. Suchen Sie bei Amazon Fire TV -Geräten nach Disney Plus und aktualisieren Sie die App, wenn es eine neue Version gibt.
Wir empfehlen, einzuschalten Automatische App -Updates Im Einstellungsmenü Ihres Geräts. Dadurch wird Ihr Streaming -Gerät ausgelöst, um Disney Plus (und andere Apps) automatisch im Hintergrund zu aktualisieren, wenn eine neue Version verfügbar ist.
10. Aktualisieren Sie Ihr Streaming -Gerät
Disney Plus könnte fehlfestigen, wenn das Betriebssystem (Betriebssystem) oder die Firmware Ihres Geräts veraltet ist. Überprüfen Sie das Einstellungsmenü Ihres Geräts und aktualisieren Sie sein Betriebssystem auf die neueste Version.
Starten Sie Ihr Streaming -Gerät neu, wenn das Problem nach der Installation eines Firmware -Updates fortgesetzt wird. Diese Fehlerbehebung kann Disney-Probleme auf mobilen Geräten, Smart-TVs, Set-Top-Boxen usw. beheben.
11. Melden Sie sich von Disney Plus ab

Sie erhalten die Nachricht „Fehlercode 30“ auf Ihrem Bildschirm, wenn Disney Plus Ihr Gerät nicht mit Ihrem Abonnement verknüpfen kann. Melden Sie sich von Disney Plus ab und geben Sie Ihre Kontoinformationen erneut ein, um dieses Problem zu beheben.
12. Starten Sie Ihr Gerät neu
Wenn Disney Plus und andere Anwendungen nicht ordnungsgemäß funktionieren-können sie Ihr Streaming-Gerät einfrieren oder abstürzen und nach einer Minute wieder eingeschaltet werden.
Alternativ stecken Sie das Gerät von seiner Stromquelle aus und schließen Sie es wieder ein. Schließen Sie Ihr Gerät mit dem Internet an und starten Sie Disney Plus, bevor Sie eine andere App öffnen. Dieser Schritt zur Fehlerbehebung kann dazu beitragen, Probleme mit schwarzen Bildschirm und anderen Fehlermeldungen zu beheben.
13. Disney Plus Site -Daten löschen
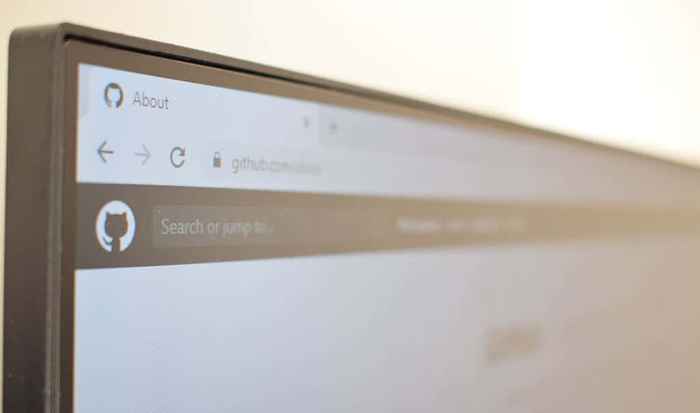
Ihr Browser kann auf Probleme beim Laden von Disney Plus stoßen, wenn die Cookies und Daten der Website beschädigt sind. Durch das Löschen von Disney Plus -Site -Site -Daten werden diese Probleme behoben. Versuchen Sie jedoch, auf einen anderen Browser auf Disney Plus zuzugreifen.
Wenn Sie Filme auf anderen Browsern streamen können, löschen Sie Disney Plus -Cookies und Site -Daten im problematischen Browser.
Löschen Sie Disney Plus -Daten in Google Chrome
Geben Sie in Google Chrome oder einfügen Chrome: // Einstellungen/Sitedata in der Adressleiste und drücken Sie Eingeben/Zurückkehren. Typ Disneyplus in der Suchleiste und auswählen Entfernen Sie alle gezeigt.
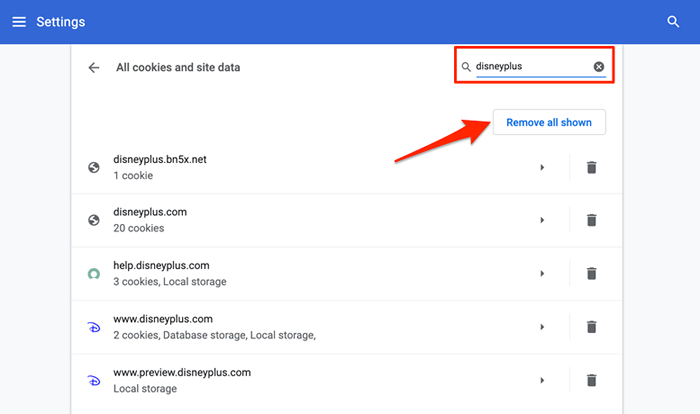
Löschen Sie Disney Plus -Daten in Mozilla Firefox
Wenn Sie Disney Plus in Firefox nicht streamen können.
- Geben Sie oder einfügen Über: Einstellungen#Privatsphäre in der Adressleiste und drücken Sie Eingeben/Zurückkehren auf der Tastatur.
- Wählen Daten verwalten Im Abschnitt „Cookies and Site -Daten“.
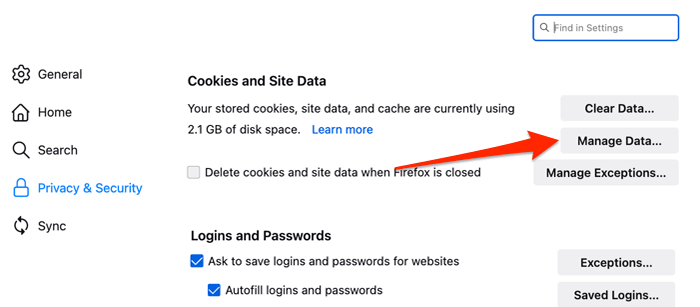
- Typ Disneyplus Wählen Sie in der Suchleiste aus Entfernen Sie alle gezeigt, und auswählen Änderungen speichern.
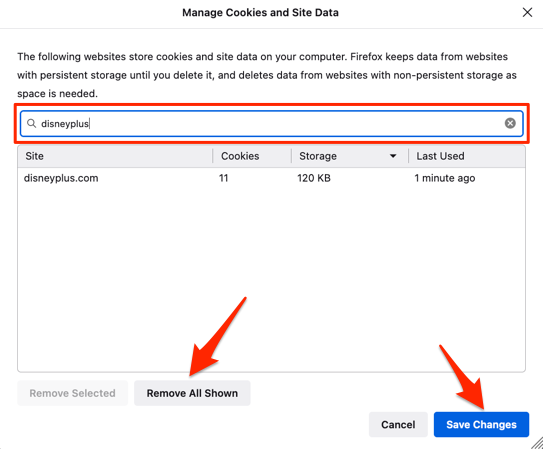
Löschen Sie Disney Plus -Daten in Safari
Schließen Sie alle Registerkarten von Disney Plus in Safari und befolgen Sie die folgenden Schritte:
- Wählen Safari in der Menüleiste und wählen Sie Vorlieben.
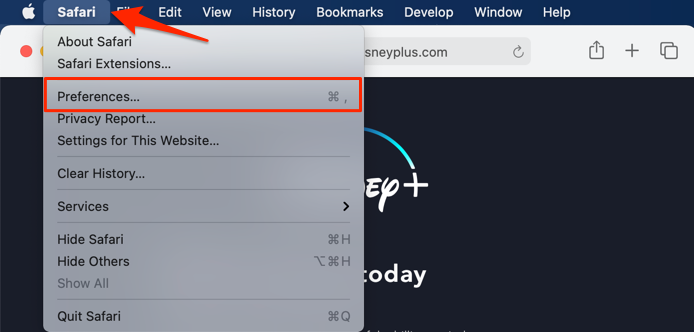
- Gehen Sie zur Registerkarte "Privatsphäre" und wählen Sie Website -Daten verwalten.
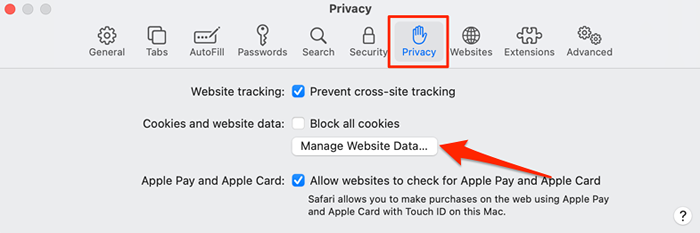
- Typ Disney Wählen Sie in der Suchleiste aus Alles entfernen und auswählen Erledigt.
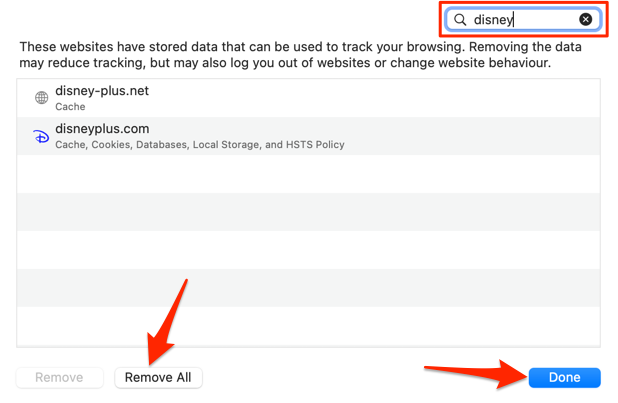
Löschen Sie Disney Plus -Daten in Microsoft Edge
Paste Rand: // Einstellungen/Sitedata Drücken Sie in der Adressleiste Ihres Browsers Eingeben, Typ Disneyplus in der Suchleiste und wählen Sie Entfernen Sie alle gezeigt.
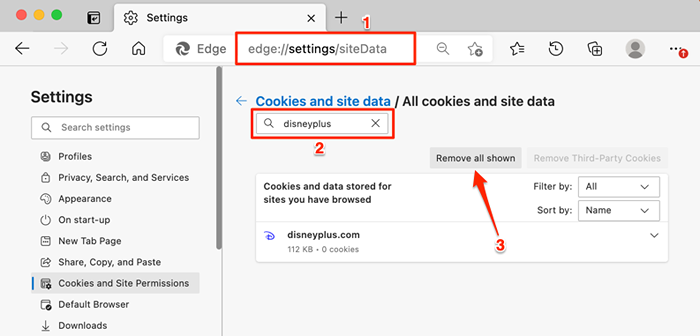
Öffnen Sie Disney Plus in einer neuen Registerkarte und überprüfen Sie, ob Sie Filme und Fernsehsendungen ohne Probleme streamen können. Schauen Sie sich unser Tutorial an, um Webseiten zu reparieren, die langsam geladen werden, wenn Ihr Browser immer noch nicht Disney Plus lädt.
14. Installieren Sie Disney Plus neu
Löschen Sie die Disney Plus -App aus Ihrem Streaming -Gerät, wenn keine der Schritte zur Fehlerbehebung das Problem behebt. In diesem Support -Artikel auf der Disney+ Help Center -Website finden Sie Informationen, wie Sie die Streaming -App auf Ihrem Computer, Fernsehen, mobiles Gerät usw. neu installieren und neu installieren.
Kontaktiere den Kundenservice
Disney Plus Kundendienstkanäle sind rund um die Uhr verfügbar. Besuchen Sie das Disney Plus -Help -Center, scrollen Sie zum Ende der Seite und wählen Sie die aus Live-Chat oder Rufen Sie uns an Möglichkeit.
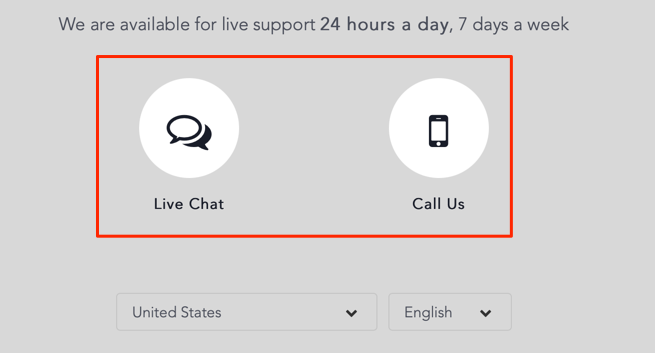
Den Kundensupport kann nicht gelangen? Gehen Sie diese Zusammenstellung von Disney Plus -Fehlercodes und deren jeweiligen Korrekturen durch.
- « So beheben Sie Sicherheitszertifikatfehler auf Android
- So beheben Sie Google Discover nicht auf Android arbeiten »

