Der Display -Treiber reagierte nicht mehr und hat sich erholt
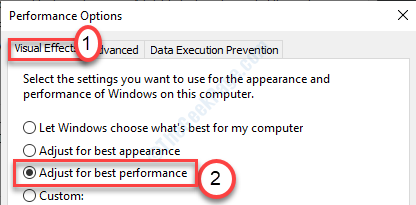
- 1341
- 17
- Matteo Möllinger
Beim Spielen eines Videos auf Ihrem Computer können Sie auf eine Fehlermeldung aus dem Nichts stolpern und angeben “Der Display -Treiber reagierte nicht mehr und hat sich erholt“. Dieses Problem enthält zusätzliche Probleme wie Farbflicker und schwarze Bildschirme auf mehreren Video-Streaming-Websites. Wenn Sie mit diesem Problem konfrontiert sind, machen Sie sich keine Sorgen. Dieses Problem tritt normalerweise aufgrund eines beschädigten Grafik -Treibers auf Ihrem Computer auf.
Inhaltsverzeichnis
- Fix 1 - Aktualisieren Sie den Grafik -Treiber
- Fix 2 - Visuelle Einstellungen einstellen
- Fix 3 - Registrierung ändern-
- Fix 3- Deinstallieren und installieren Sie die Grafikkarte erneut
Fix 1 - Aktualisieren Sie den Grafik -Treiber
Der alte Grafik -Treiber kann dieses Problem manchmal auf Ihrem Computer verursachen.
1. Klicken Sie zunächst mit der rechten Maustaste auf das Windows-Symbol. Dann klicken Sie auf “Laufen“.
2. Schreiben "devmgmt.MSC"Und dann klicken Sie auf"OK“.
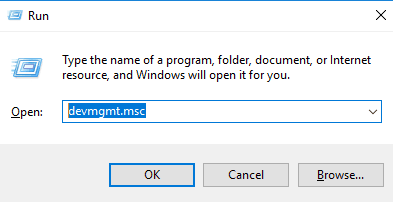
3. Sobald der Geräte -Manager auf Ihrem Bildschirm angezeigt wird, müssen Sie die „erweitern“ erweiternAnzeigeadapter“.
4. Klicken Sie danach mit der rechten Maustaste auf Ihren Grafiktreiber und klicken Sie dann auf “Treiber aktualisieren“.
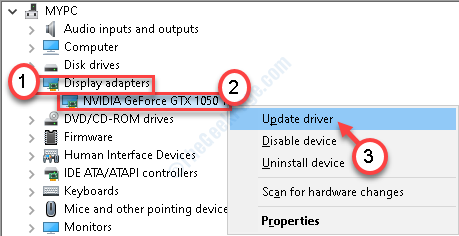
5. Um Windows nach dem Treiber zu suchen, klicken Sie auf “Suchen Sie automatisch nach Treibern“.
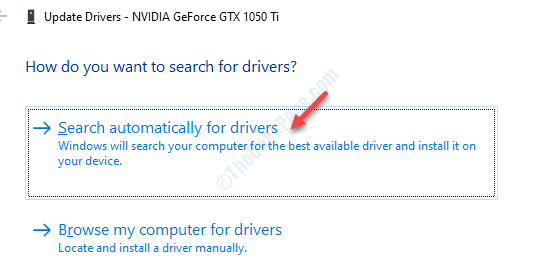
Windows sucht nun nach dem neuesten Treiber und installiert ihn auf Ihrem Computer.
Fix 2 - Visuelle Einstellungen einstellen
Wenn Sie die visuellen Einstellungen auf Ihrem Computer einstellen, sollten Sie Ihre Anzeigeprobleme lösen.
1. Drücken Sie Windows -Schlüssel+r.
2. Dann müssen Sie tippen “sysdm.cpl“. Klicke auf "OK“.
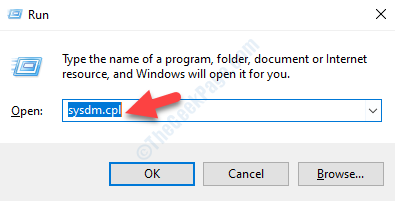
3. Gehen Sie im Fenster Systemeigenschaften zum “Fortschrittlich“.
4. Sie müssen auf “klicken“Einstellungen… ”In 'Leistung'.
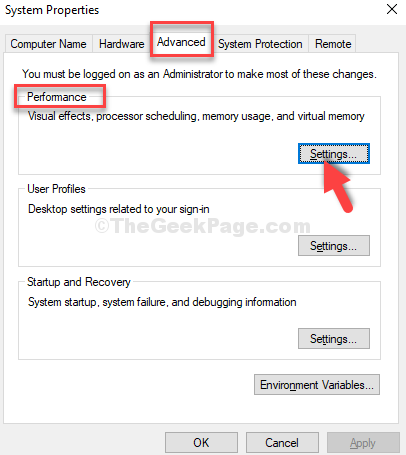
5. Klicken Sie auf der Registerkarte "Visuelle Effekte" auf das Optionsfeld neben der Option "Für optimale Leistung anpassen“.
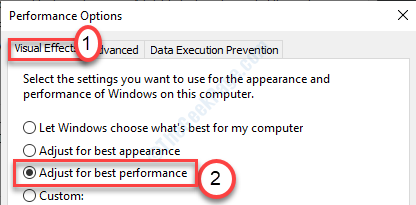
6. Anschließend klicken Sie auf “Anwenden" Und "OK”Um die Änderung auf Ihrem Computer zu speichern.
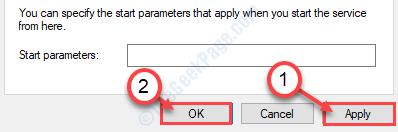
Danach müssen Sie Ihren Computer neu starten.
Nach dem Neustart werden Sie sich dem Problem nicht mehr stellen.
Fix 3 - Registrierung ändern-
Es besteht die Möglichkeit, dass der Grafiktreiber in der festgelegten Zeit nicht auf die Anfrage des Fensters reagiert. Das Erhöhen der Zeitlimit sollte das Problem beheben.
1. Typ "reflikt”Im Suchfeld.
2. Dann schlage Eingeben Um auf den Registrierungseditor auf Ihrem Computer zuzugreifen.
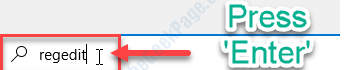
3. Wenn Sie den Registrierungseditor auf Ihrem Computer geöffnet haben, erweitern Sie die linke Seite, um an diesen Ort zu gehen ~
Computer \ hkey_local_maachine \ system \ currentControlset \ control \ graphicsDrivers
Befolgen Sie diese Schritte gemäß der Version von Windows (32-Bit oder 64-Bit), die Sie verwenden.
Schritte für 32-Bit-Windows-Benutzer-
A. Danach müssen Sie mit der rechten Maustaste auf die rechte Seite klicken und dann auf “klicken“Neu>“. Anschließend klicken Sie auf die “DWORD (32-Bit) Wert“.
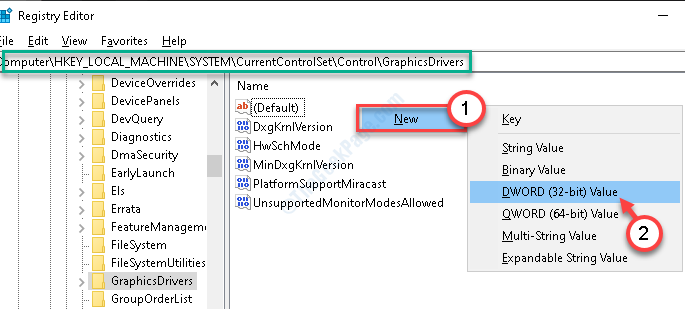
B.Sie müssen diesen neuen Schlüssel als "als" benennen "Tdrdelay“.
C. Dann, Doppelklick auf der "TdrdelaySchlüssel, um den Wert zu ändern.
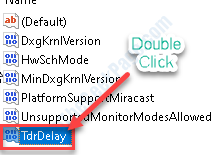
7. Setzen Sie danach den Abschnitt "Wertdaten": auf "8“.
8. Schließlich klicken Sie auf “OK“.
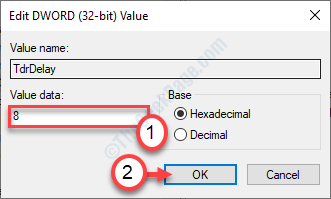
Schritte für 64-Bit-Windows-Benutzer
A. Klicken Sie mit der rechten Maustaste auf den Speicherplatz und klicken Sie dann auf “Neu>"Und dann klicken Sie auf"Q-Wort (64-Bit) Wert“.
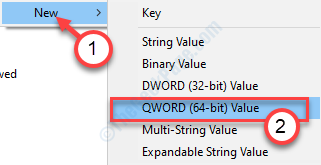
B. Geben Sie diesem Schlüssel den Namen als "Tdrdelay“.
C. Jetzt den Wert dieser Verzögerung ändern, Doppelklick auf diesem Schlüssel.
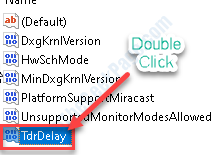
D. Im Wert des Wertes QWord (32-Bit) bearbeiten Sie "8“.
e. Dann klicken Sie auf “OK“.
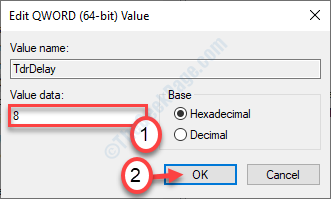
Schließen Sie das Fenster des Registrierungseditors und Neustart Ihr Gerät, damit diese Änderung wirksam wird.
Nach dem Neustart des Problems stört Sie nicht wieder.
Fix 3- Deinstallieren und installieren Sie die Grafikkarte erneut
1. Sie müssen drücken Windows -Schlüssel+x von Ihrer Tastatur.
2. Klicken Sie einfach auf die “Gerätemanager”Um auf das Dienstprogramm zuzugreifen.
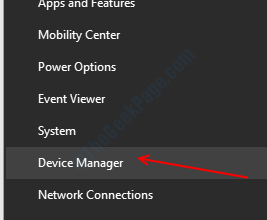
3. Erweitern Sie aus der Liste der Treiber den Abschnitt mit dem Namen ““Anzeigeadapter“.
4. Danach, Rechtsklick Auf dem Nvidia Graphics -Treiber. Klicken Sie dann auf die “Gerät deinstallieren“.
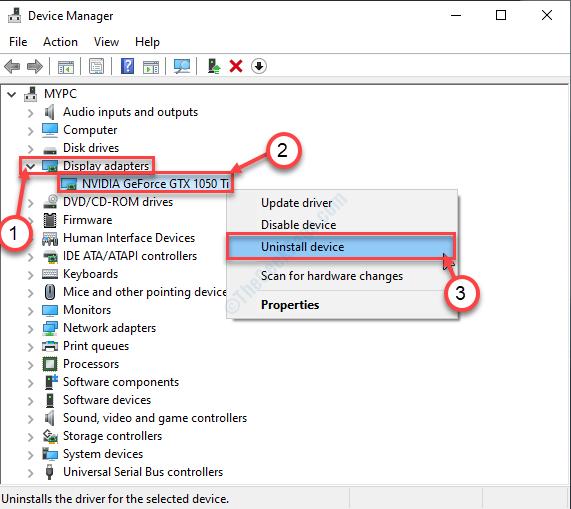
5. Wenn Sie eine Aufforderung zur Bestätigung sehen, klicken Sie einfach auf “Deinstallieren“.
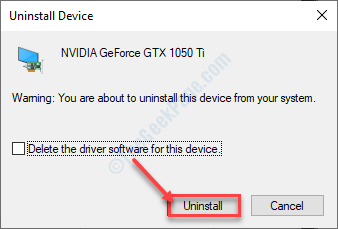
Schließen Sie den Geräte -Manager und Neustart dein Computer.
Dies sollte Ihr Problem beheben.
- « Fehler beim Erstellen von D3D9 -Gerätefehler in Windows 10 nicht erstellt
- Java Install oder Update hat den Fehlercode 1603 nicht abgeschlossen »

