Der Display -Treiber reagierte nicht mehr und hat Fix wiederhergestellt
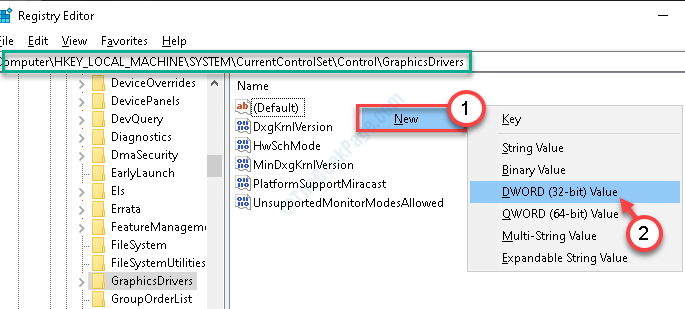
- 4200
- 35
- Janin Pletsch
Wenn Sie eine 'haben'Der Display -Treiber reagierte nicht mehr und hat sich erholt'Fehlermeldung Beim Öffnen Ihres Windows 10 -Computers befindet sich ein Display -Problem auf Ihrem Computer. Dieses Problem tritt tatsächlich aufgrund des veralteten Treibers auf Ihrem Computer auf. In diesem Artikel haben wir einige einfache Korrekturen erklärt, um dieses Problem sehr einfach anzugehen. Folgen Sie diesem und das Problem wird sehr schnell gelöst.
Inhaltsverzeichnis
- Fix 1 - Ändern Sie Ihre Registrierung
- Fix 2 - Aktualisieren Sie den Grafik und überwachen Sie den Treiber
- Fix 3 - Stellen Sie die visuellen Effekte auf automatisch ein
- Fix 4 - Startsystem Wiederherstellung
- Fix 5 - Setzen Sie Ihren Computer zurück
Fix 1 - Ändern Sie Ihre Registrierung
Die bekannteste Lösung für dieses Problem besteht darin, die Registrierung auf Ihrem Computer zu ändern.
1. Typ "reflikt”Im Suchfeld.
2. Klicken Sie danach auf die “Registierungseditor”Um darauf zuzugreifen.
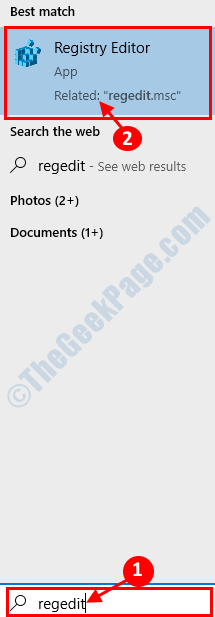
3. Wenn Sie den Registrierungseditor auf Ihrem Computer geöffnet haben, erweitern Sie die linke Seite, um an diesen Ort zu gehen ~
Computer \ hkey_local_maachine \ system \ currentControlset \ control \ graphicsDrivers
4. Danach müssen Sie mit der rechten Maustaste auf die rechte Seite klicken und dann auf “klicken“Neu>“. Anschließend klicken Sie auf die “DWORD (32-Bit) Wert“.
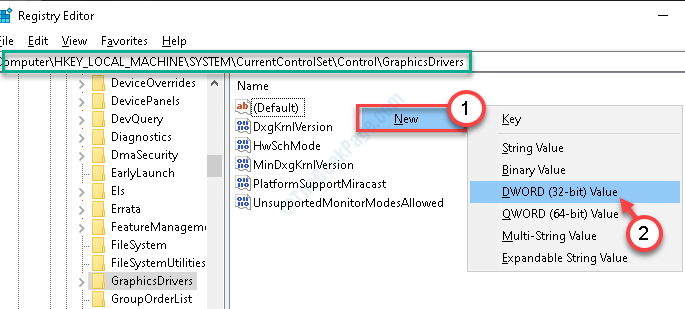
5. Nennen Sie den neuen Schlüssel als "Tdrdelay“.
6. Dann, Doppelklick auf der "TdrdelaySchlüssel, um es zu ändern.
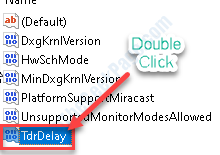
7. Setzen Sie danach den Abschnitt "Wertdaten": auf "6“.
8. Schließlich klicken Sie auf “OK“.
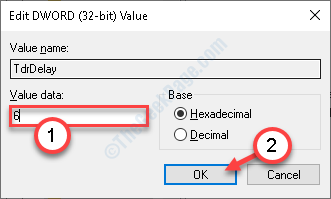
Schließen Sie das Fenster des Registrierungseditors. Danach, Neustart Ihr Computer, um die Änderung selbst zu beobachten.
Fix 2 - Aktualisieren Sie den Grafik und überwachen Sie den Treiber
Das Aktualisieren von Grafiken und Überwachungstreiber kann dieses Problem auf Ihrem Computer lösen.
1. Drücken Sie Windows -Schlüssel+r.
2. Schreiben "devmgmt.MSC"Und dann klicken Sie auf"OK“.
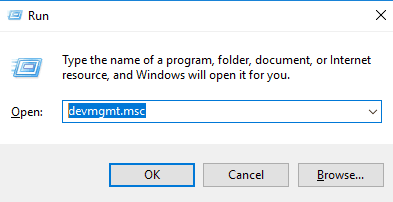
3. Sobald der Geräte -Manager angezeigt wird, müssen Sie auf die “klicken“Anzeigeadapter“.
4. Klicken Sie danach mit der rechten Maustaste auf Ihren Grafiktreiber und klicken Sie dann auf “Treiber aktualisieren“.
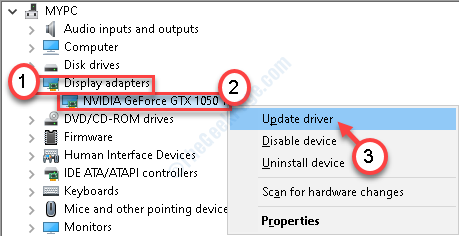
5. Dann klicken Sie auf “Suchen Sie automatisch nach Treibern“.

Windows sucht nun nach dem neuesten Treiber und installiert ihn auf Ihrem Computer.
6. Erweitern Sie dann den Abschnitt “Monitore“.
7. Klicken Sie danach mit der rechten Maustaste auf Ihren Monitor und klicken Sie dann auf “Treiber aktualisieren“.
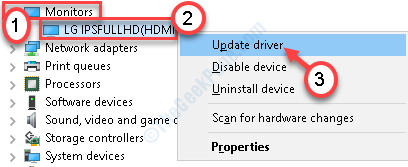
8. Gleiche Weise wählen Sie die “Suchen Sie automatisch nach Treibern“.
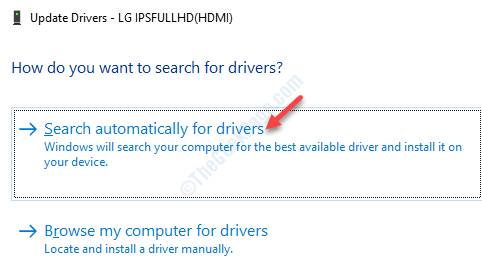
Sobald der Treiber aktualisiert ist, schließen Sie das Geräte -Manager -Fenster.
Neu starten Ihr Gerät, um diesen Vorgang abzuschließen. Überprüfen Sie, ob dies funktioniert.
Fix 3 - Stellen Sie die visuellen Effekte auf automatisch ein
Die Einstellung des visuellen Effekts zur Automatik funktioniert für Sie.
1. Klicken Sie mit der rechten Maustaste auf das Windows-Symbol. Dann klicken Sie auf “Laufen“.
2. Danach eingeben “sysdm.cpl“. Klicke auf "OK“.
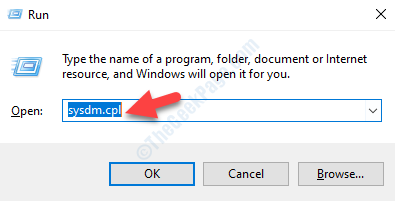
3. Wenn das Fenster Systemeigenschaften angezeigt wird, gehen Sie zum “Fortschrittlich“.
4. Sie müssen auf “klicken“Einstellungen… ”In 'Leistung'.
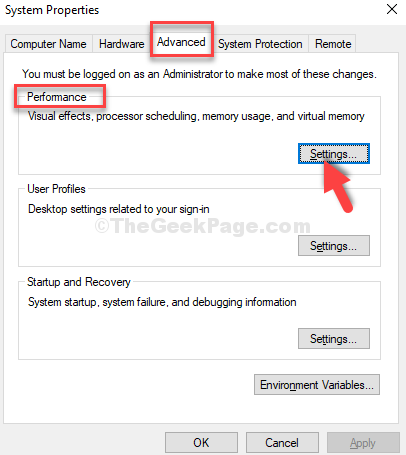
5. Klicken Sie auf der Registerkarte "Visuelle Effekte" auf das Optionsfeld neben der Option "Lassen Sie Windows auswählen, was für meinen Computer am besten ist“.
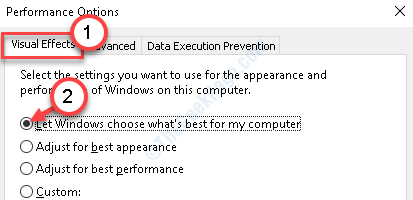
6. Anschließend klicken Sie auf “Anwenden" Und "OK”Um die Änderung auf Ihrem Computer zu speichern.
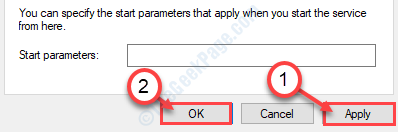
Dann, Neustart Ihr Computer und prüfen Sie, ob das Displayproblem weiter auftritt oder nicht.
Fix 4 - Startsystem Wiederherstellung
Sie können Ihr System leicht wieder auf einen Punkt wiederherstellen, an dem das Problem nicht vorhanden war.
1. Klicken Sie zunächst mit der rechten Maustaste auf die Windows -Symbol ein Lauffenster öffnen.
2. Wenn der Lauf angezeigt wird, geben Sie ein “rstruiUnd dann schlagen Eingeben.
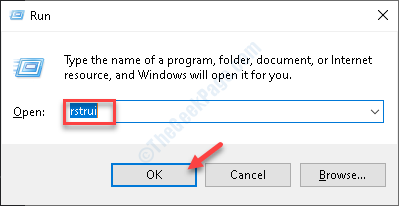
Die Systemwiederherstellung wird geöffnet.
3. Wenn sich die Systemwiederherstellung öffnet, wählen Sie den neuesten Wiederherstellungspunkt.
4. Danach klicken Sie auf “Nächste“.
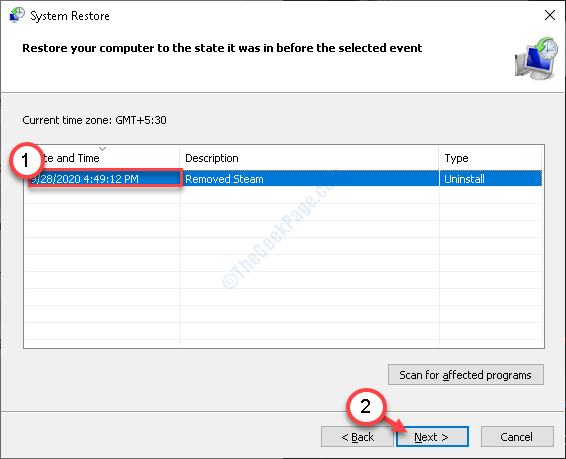
5. Schließlich klicken Sie auf “Beenden“.
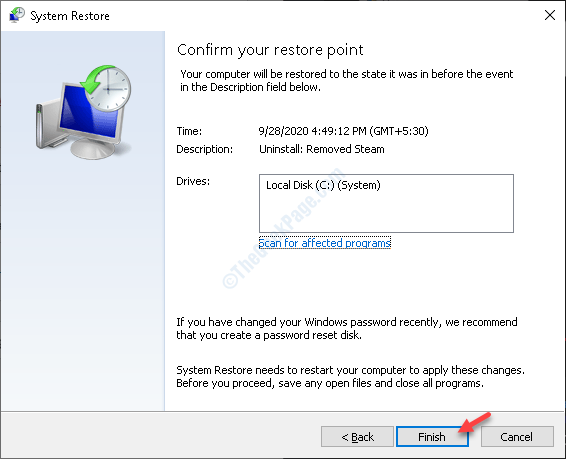
Ihr Computer startet und wird wieder auf den Punkt erholt.
Sehen Sie, ob dies Ihrem Problem geholfen hat.
Fix 5 - Setzen Sie Ihren Computer zurück
Wenn auch die Systemwiederherstellung nicht funktioniert, müssen Sie Ihren Computer zurücksetzen.
1. Typ "Fortgeschrittenes Start-up”Aus dem Suchfeld.
2. Danach müssen Sie auf “klicken“Ändern Sie erweiterte Startoptionen“.
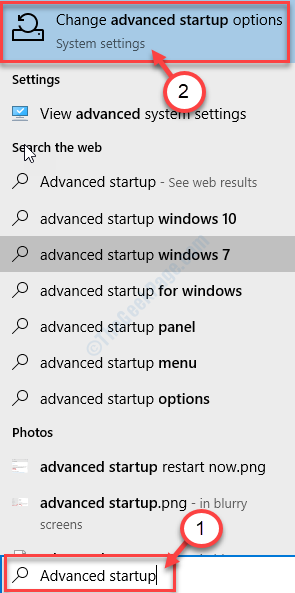
3. Wenn sich der Windows -Wiederherstellungsmodus öffnet, gehen Sie auf diese Weise-
Fehlerbehebung> diesen PC zurücksetzen
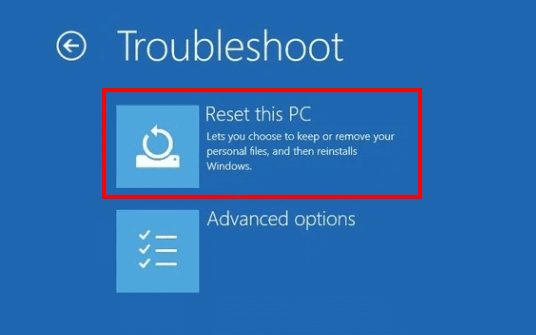
4. Jetzt müssen Sie die auswählen “Aktualisieren Sie Ihren PC“.
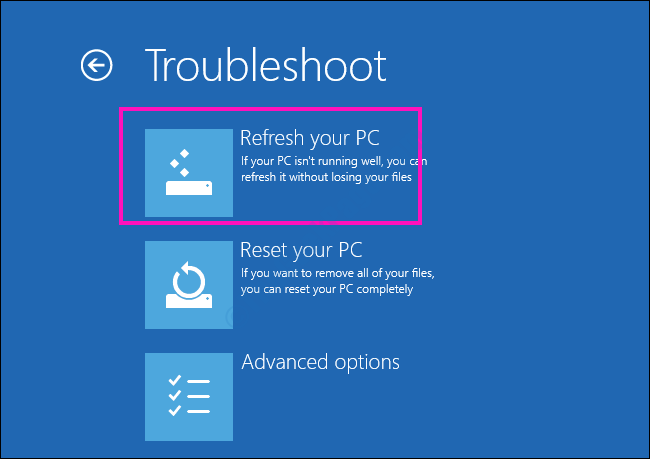
Warten Sie, bis Windows Ihren PC auf Ihrem Computer aktualisiert hat.
- « Sie verwenden derzeit kein Display, das an eine Nvidia GPU -Fix angeschlossen ist
- Der Treiber \ Treiber \ Wudfrd konnte für die Gerätebehandlung nicht geladen werden »

