Distrobox - Führen Sie eine Linux -Verteilung innerhalb des Linux -Terminals aus

- 1348
- 13
- Madleen Vater
Distroboxe ist ein raffiniertes Tool, mit dem Sie Container auf Ihrer bevorzugten Linux -Verteilung entweder Docker oder entweder erstellen und verwalten können Podman. Der gestartete Container wird stark in das Host -System integriert und ermöglicht die Freigabe des Benutzers HEIM Verzeichnis zusammen mit externem Speicher, USB -Geräten und grafischen Anwendungen.
Distroboxe basiert auf einem OCI Bild und implementiert ähnliche Konzepte wie die von Werkzeugkasten die auf Podman- und OCI -Standard -Containertechnologien aufgebaut ist.
In diesem Handbuch werden wir demonstrieren, wie man installiert Distroboxe Um eine Linux -Verteilung in Ihrem Linux -Terminal auszuführen. Für diesen Leitfaden laufen wir Fedora 34.
Voraussetzungen
Stellen Sie vor dem Fahren sicher, dass Sie Folgendes haben:
- Mindestpodman -Version: 2.1.0 oder Docker -Version: 18.06.1.
Schritt 1: Installieren Sie Distrobox auf Linux -System
Installation Distroboxe ist ein Stück Kuchen. Führen Sie einfach den folgenden Curl -Befehl aus, der das Installationsskript herunterladen und ausführen.
$ curl https: // raw.GithubuSercontent.com/89luca89/distrobox/main/install | sudo sh
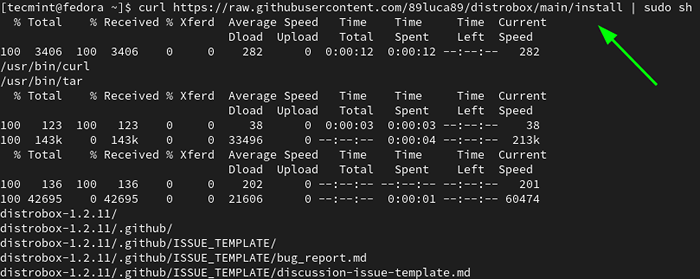 Installieren Sie Distrobox in Fedora
Installieren Sie Distrobox in Fedora In Fedora, Distroboxe ist von der erhältlich COPR Repository. Aktivieren Sie also das COPR Repository auf Fedora.
$ sudo dnf copr aktivieren alciregi/distrobox
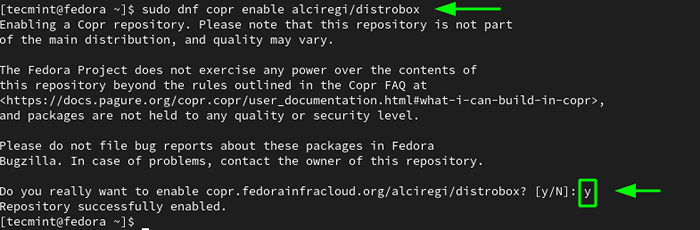 Installieren Sie das COPR -Repository in Fedora
Installieren Sie das COPR -Repository in Fedora Einmal der COPR Das Repository wurde hinzugefügt. Verwenden Sie den DNF -Paket -Manager zur Installation Distroboxe.
$ sudo DNF installieren Distrobox
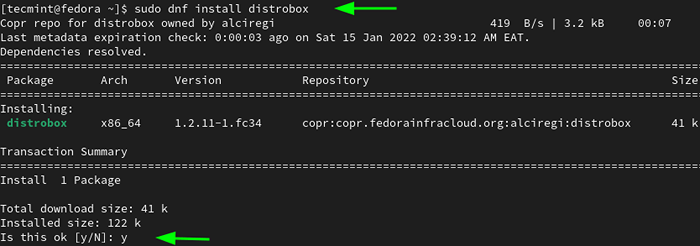 Installieren Sie Distrobox aus dem COPR -Repository
Installieren Sie Distrobox aus dem COPR -Repository Schritt 2: Erstellen Sie einen Container aus einem Bild
Mit Distroboxe Installiert werden wir jetzt mit dem Erstellen und Ausführen von Containern beginnen. Verwenden Sie das Bild, um ein Bild zu ziehen und einen Behälter aus dem Bild auszuführen distrobox-schöpferisch Befehl wie folgt.
$ Distrobox-create-Name Container-Name-Image OS-Image: Version
In diesem Beispiel erstellen wir einen Container namens namens Debian10-Distrobox von dem Debian 10 Bild.
$ distrobox-create-name debian10-Distrobox-Image Debian: 10
Der Befehl zieht die Debian 10 Bild von Docker Hub und erstellt einen Container namens Debian10-Distrobox.
Um eine vollständige Liste von Betriebssystemen und -versionen zu erhalten, die von Distrobox -Containern unterstützt werden, besuchen Sie die Distrobox -Projektseite.
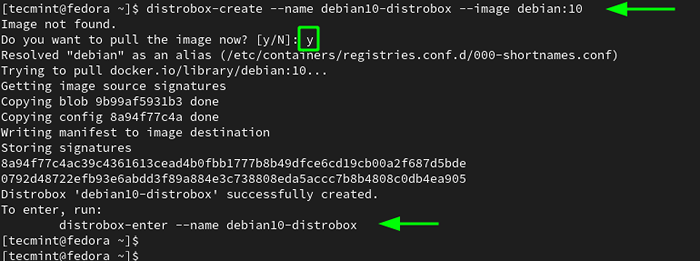 Erstellen Sie ein distroboxes Containerbild
Erstellen Sie ein distroboxes Containerbild Um Container aufzulisten, die mit Distrobox erstellt wurden, rennen Sie:
$ Distroboxe List
 Listen Sie distroboxe Containerbilder auf
Listen Sie distroboxe Containerbilder auf Schritt 3: Zugriff auf einen distroboxen Behälter
Verwenden Sie das, um auf die Shell des neu erstellten Linux -Containers zuzugreifen Distrobox-Einentwicklung Befehl wie folgt:
$ Distrobox-Enter-Name Container-Name
Um beispielsweise auf unseren Container zugreifen zu können, werden wir den Befehl ausführen:
$ Distrobox-Enter-Name Debian10-Distrobox
Von hier aus können Sie Befehle im Container ausführen. Zum Beispiel überprüft der folgende Befehl die Betriebssystemversion.
$ cat /etc /os-felease
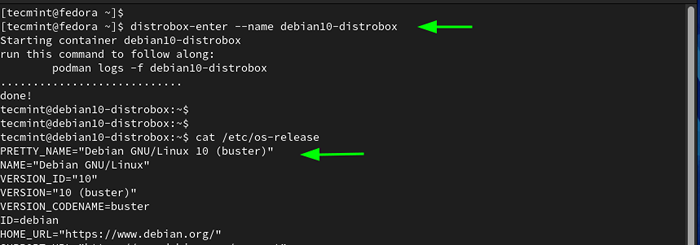 Überprüfen Sie die distroboxe Linux -Containerversion
Überprüfen Sie die distroboxe Linux -Containerversion Sie können auch Anwendungen installieren. Hier installieren wir das Neofetch -Dienstprogramm -Tool.
$ sudo apt installieren neofetch
Einmal Neofetch ist installiert, starten Sie es wie folgt.
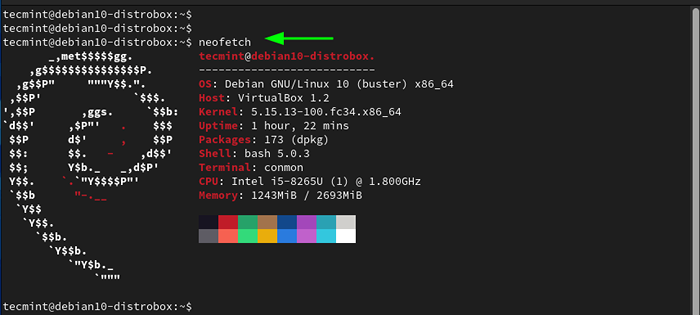 Neofetch zeigen Linux -Informationen
Neofetch zeigen Linux -Informationen Schritt 4: Befehle auf dem distroboxen Container ausführen
Sie können die Befehle direkt auf einem distroboxen Container ausführen, anstatt über die angezeigte Syntax auf die Shell zugreifen zu können.
$ Distrobox-Enter-Name Container-Name-Befehl
In den folgenden Befehlen zeigen wir die Verfügbarkeit des Containers an und aktualisieren die Paketlisten jeweils.
US
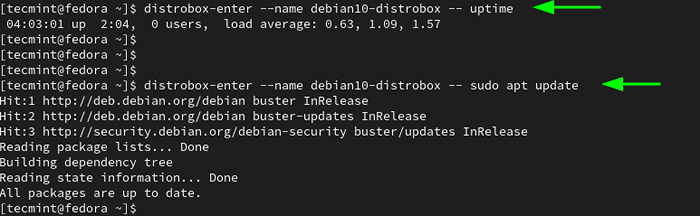 Führen Sie Befehle auf dem distroboxen Linux -Container aus
Führen Sie Befehle auf dem distroboxen Linux -Container aus Schritt 5: Exportieren von Anwendungen vom Container zu Host
Falls Sie eine Anwendung im Inneren haben Distroboxe Container, den Sie in das Host -System portieren möchten, können Sie dies mit dem tun Distrobox-Export Befehl. Bur Zuerst greifen Sie auf die Hülle des Containers zu.
$ Distrobox-Enter-Name Container-Name
Hier werden wir Flameshot installieren, einem kostenlosen und open-Source-plattformübergreifenden Tool zum Aufnehmen von Screenshots.
$ sudo APT Installieren Sie Flameshot
Um den Antrag auf zu exportieren Fedora, Wir werden den Befehl ausführen:
$ Distrobox-Export-App Flameshot
 Exportieren Sie Anwendungen vom Container zum Host
Exportieren Sie Anwendungen vom Container zum Host Um den Container zu verlassen, laufen Sie:
$ logout
Jetzt zurück zum Fedora Host-System. Um das Vorhandensein der Anwendung zu bestätigen, werden wir die Suche nach der Anwendung über das Anwendungsmenü wie folgt ausführen.
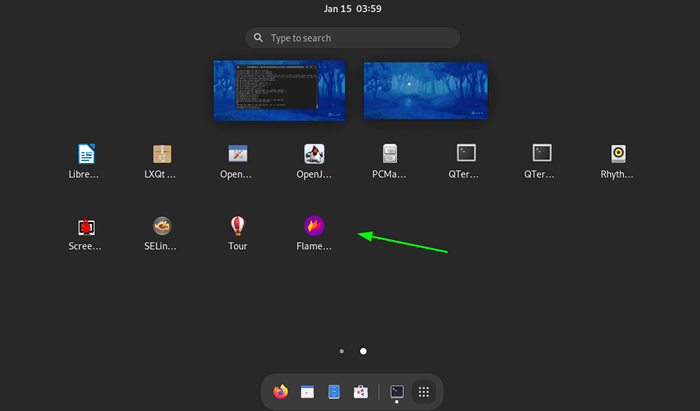 Überprüfen Sie die exportierte App in Fedora
Überprüfen Sie die exportierte App in Fedora Schritt 6: Klonen eines distroboxen Behälters klonen
Manchmal müssen Sie möglicherweise ein Duplikat oder einen Klon eines Containerbildes erstellen. Um dies zu erreichen, stoppen Sie zunächst den laufenden Behälter mit dem Podman Befehl
$ podman stop container_id
Um die Container -ID zu erhalten, führen Sie die aus Podman PS Befehl zur Auflistung von derzeit ausgeführten Containern.
$ podman ps
Sobald der Container gestoppt ist, können Sie wie folgt ein Duplikat erstellen. In diesem Beispiel duplizieren wir die Debian10-Distrobox Distroboxe zu einem Klon genannt Debian-10-Clone.
$ distrobox-create-name debian-10-klone-clone debian10-distrobox
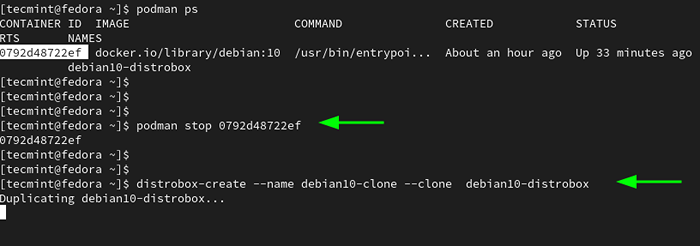 Klonen des distroboxen Linux -Containers klonieren
Klonen des distroboxen Linux -Containers klonieren Um zu bestätigen, dass der Klon erstellt wurde, listen Sie die distroboxen Container wie gezeigt erneut auf.
$ Distroboxe List
 Listen Sie distroboxe geklonte Bilder auf
Listen Sie distroboxe geklonte Bilder auf Schritt 7: Verwalten von Distroboxen in Fedora
In diesem letzten Abschnitt werden wir kurz über die Verwaltung von Containern übergehen Podman.
Um alle aktiven Container aufzulisten, rennen Sie:
$ podman ps
 Listen Sie distroboxe aktive Container auf
Listen Sie distroboxe aktive Container auf Um alle aktiven und diejenigen, die beendet sind, alle laufenden Container aufzulisten, rennen Sie:
$ podman ps -a
Führen Sie den Befehl aus, um einen Container zu stoppen:
$ podman stop container_id
Um einen Behälter zu entfernen, stoppen Sie ihn zuerst und entfernen Sie ihn dann.
$ podman stop container_id $ podman rm container_id
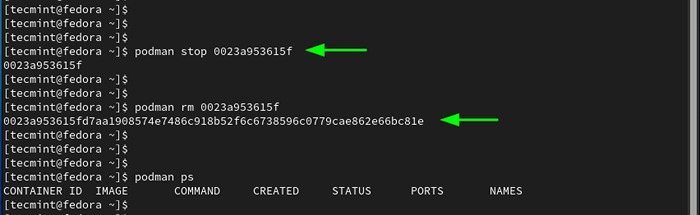 Stoppen Sie Distrobox -Containerbilder
Stoppen Sie Distrobox -Containerbilder Abschluss
Distroboxe ist ein praktisches Dienstprogramm, das mit Softwareanwendungen vorwärts und rückwärtskompatibilität ermöglicht und es Ihnen auch ermöglicht, verschiedene auszuprobieren Linux -Verteilungen in Form von Containern, ohne dass Sudo -Privilegien erforderlich sind.
- « Deaktivieren oder aktivieren Sie die SSH -Root -Anmeldung und begrenzen SSH -Zugriff unter Linux
- Installieren Sie LightTPD mit PHP und Mariadb auf Rocky/Almalinux »

