Docker kann Hyper-V nicht aktivieren, wie man repariert
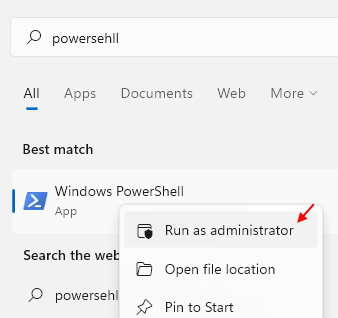
- 3304
- 15
- Aileen Dylus
Die Docker -Desktop -App ist bei den Entwicklern, die neue Software für die Variablen Windows -Systeme entwickeln, ziemlich berühmt. Die Anwendung ermöglicht die Verwendung mehrerer virtueller Systeme, um die neuen Builds, Patches aus dem System des Entwicklers, zu testen. Aber was ist, wenn der Docker die Fehlermeldung "Docker kann die Hyper-V" -Fehlermeldung aus dem Nichts nicht aktivieren? Mach dir keine Sorge. Befolgen Sie einfach diese einfachen Korrekturen, um das Problem sehr schnell zu lösen.
Problemumgehungen -
A. Neu starten Ihr Computer und versuchen Sie erneut, auf virtuelle Systeme in Ihrem System zuzugreifen.
B. Deaktivieren Sie jedes Antivirenprogramm, das Sie ausführen, und überprüfen Sie noch einmal.
Inhaltsverzeichnis
- Fix 1 - Autostart den Hypervisor beim Boot
- Fix 2 - Aktivieren Sie Hyper -V in Ihrem System
- Fix 3 - Virtualisierung in BIOS aktivieren
- Fix 4-Hyper-V entfernen und neu installieren
Fix 1 - Autostart den Hypervisor beim Boot
1 - Suche Power Shell und mit der rechten Maustaste und wählen Sie als Administrator aus.
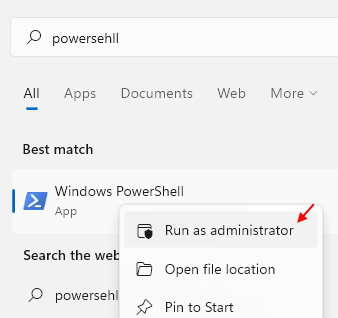
2 - Kopieren Sie jetzt und fügen Sie jetzt ein und klicken Sie dann die Eingabetaste von der Tastatur, um den unten angegebenen Befehl auszuführen.
bcdededit /set Hypervisorlaunchtype Auto
3 -Now starten Sie Ihren PC neu und versuchen Sie es erneut.
Fix 2 - Aktivieren Sie Hyper -V in Ihrem System
Hyper-V ist eine optionale Funktion, die Sie manuell ermöglichen müssen, damit zu arbeiten.
1. Zuerst mit der rechten Maustaste auf die Windows -Schlüssel und danach klicken Sie auf “Laufen“.
2. Geben Sie dann diesen Befehl ein und klicken Sie auf Eingeben.
optionale Funktionen
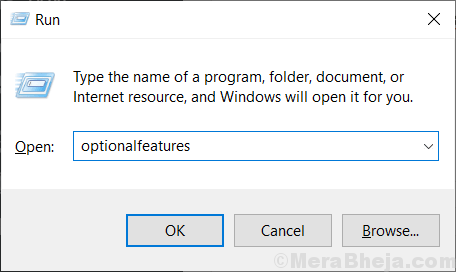
3. Sobald die Windows -Funktion angezeigt wird, überprüfen Die "Hyper-VOption aus der Liste der optionalen Funktionen.
4. Sobald Sie das getan haben, klicken Sie auf “OK“.
Windows ermöglicht nun den Hypervisor auf Ihrem Computer.
5. Dann klicken Sie auf “Jetzt neustarten“.
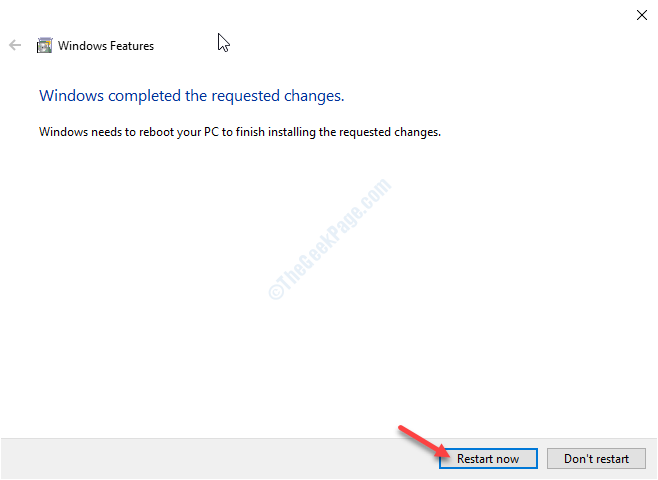
Nach dem Neustart Ihres Maschinens wird Hyper-V aktiviert. Dies wird einige Zeit dauern. Sobald Ihr Maschine neu startet, öffnen Sie Docker und versuchen Sie, eine virtuelle Maschine zu starten.
Alternative Methode -
Wenn die vorherige Methode nicht funktioniert, probieren Sie diese aus.
1. Klicken Sie zunächst mit der rechten Maustaste auf das Windows-Symbol und klicken Sie auf “Windows PowerShell (Admin)“.
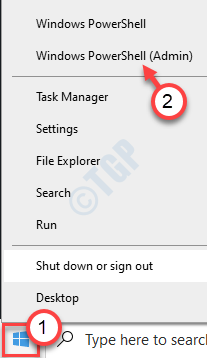
2. Sobald das Terminal angezeigt wird, geben Sie diesen Code von hier aus und klicken Sie auf Eingeben.
DISM /Online /Enable-Feature /All /Featurename: Microsoft-Hyper-V

Windows aktiviert die Funktion.
Schließen Sie das PowerShell -Fenster und starten Sie Ihren Computer einmal neu,.
Fix 3 - Virtualisierung in BIOS aktivieren
Einer der wichtigsten Anforderungen an Hyper-V ist die Aktivierung der Virtualisierung im BIOS.
1. Schalten Sie zunächst Ihren Computer ab.
2. Starten Sie die Maschine.
3. Wenn das System steigt, müssen Sie die “drücken“Löschen“* Taste von Ihrer Tastatur, um das BIOS -Setup auf Ihrem Computer zu öffnen.
* NOTIZ-Der besondere Schlüssel kann vom Hersteller zu Herstellern variieren. Dies sind die Vielfalt der Schlüssel-
ESC, F1, F2, F10, F11, F12 oder Löschen
Wenn Sie die zugewiesene Taste drücken.

3. Einmal der BIOS Setup öffnet sich, gehen Sie zum "FortschrittlichTab.
4. Wählen Sie als nächstes die "Virtualisierung"Aus der Liste und stellen Sie sicher, dass dies ist"Ermöglicht“.
(In einigen Computern können Sie den SVM -Modus anstelle von "Virtualisierung" -Seinstellungen bemerken. Ermöglichen, dasselbe Effekt zu erzielen)
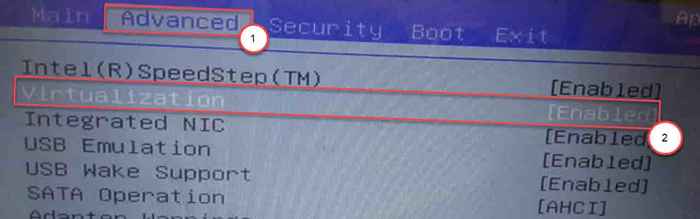
5. Drücken Sie erneut die Taste, die damit verbunden ist, um die Einstellungen zu speichern.
[Es ist der "F10Schlüssel für diesen Computer.]

6. Danach wählen Sie “JaUm endlich die BIOS -Einstellungen auf Ihrem Computer zu speichern und zu verlassen.
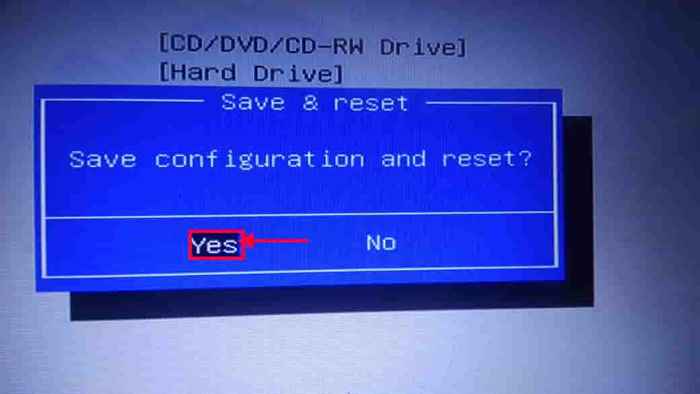
Sobald Sie die Einstellungen gespeichert haben, ist Ihr Computer automatisch. Öffnen Sie nun die Docker -App auf Ihrem Computer und versuchen Sie, eine neue virtuelle Maschine zu öffnen.
Fix 4-Hyper-V entfernen und neu installieren
Wenn die Hyper-V-Dateien selbst zufällig beschädigt sind, wird Docker nicht geöffnet.
1. Drücken Sie die Windows -Schlüssel+x Schlüssel zusammen.
2. Dann klicken Sie auf “Windows PowerShell (Administrator) “, Um darauf zugreifen.
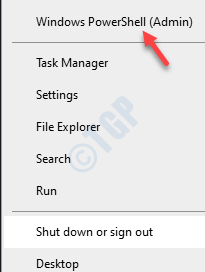
3. Kopieren Einfügen Diese Codes nachein Eingeben danach, um diese Codes nacheinander auszuführen.
Deaktivieren Sie-WindowsOptionalFeature -Featurename microsoft-hyper-v -online restart-computer enable-windowsoptionalFeature -online -FeatureName microsoft-hyper-v-alle restart-computer enable-windowsoptionalFeature -online-FeatureName-Container -all-alle

Öffnen Sie nach der Ausführung der Codes noch einmal Docker und überprüfen Sie, ob dies das Problem löst.
NOTIZ-
Wenn das Problem noch vorhanden ist, versuchen Sie diese Schritte -
A. Öffnen Sie das PowerShell -Terminal mit Administratorrechten.
2. Führen Sie anschließend diesen Code aus und überprüfen Sie, ob dies hilft.
MOFCOMP %SystemRoot %\ System32 \ WindowsVirtualization.V2.MOF
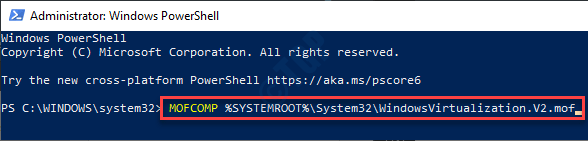
Überprüfen Sie, ob dies das Problem löst.
Ihr Problem sollte gelöst werden.
- « So kennen Sie die in Windows 10 installierte DirectX -Version
- So bearbeiten Sie die Standardsprache, die Cortana in Windows 10 verwendet »

