Docker für immer in „Docker startet…“ bei Windows Task Fix
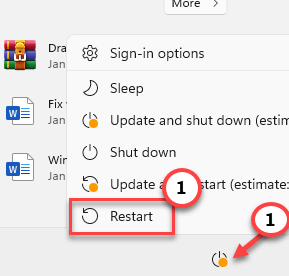
- 1795
- 537
- Ilja Köpernick
Einige Benutzer haben sich über Docker beschwert. Dies ist ein bekanntes Problem, das von Benutzern seit Jahren berichtet wurde. Wenn Sie also einer der Benutzer sind, die dieses Problem haben, mach dir keine Sorgen. Sie können das Problem einfach beheben, indem Sie diese einfachen Schritte auf Ihrem Computer ausführen.
Problemumgehungen -
1. Neu starten der Docker. Sie finden das Docker -Desktop -Symbol im Systemfach. Also rechtzeitig die Wal -Ikone und klicken “Neu starten”Um die neu zu starten Docker Desktop App.
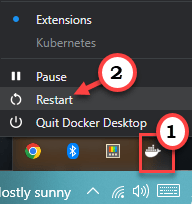
Inhaltsverzeichnis
- Fix 1 - Starten Sie das System neu
- Fix 2 - Unregister Docker Desktop
- Fix 3 - Wechseln Sie zu den Windows -Containern
- Fix 4 - Beenden Sie den Docker -Desktop und starten Sie neu
- Fix 5 - Deaktivieren Sie den Codeflussschutz für vMCompute
- Beheben Sie 6 - Deaktivieren und wiederholen Sie die WSL -Funktion
- Fix 7 - Deinstallieren und führen Sie eine frische Installation von Docker durch und führen Sie sie durch
Fix 1 - Starten Sie das System neu
Schließen Sie die Docker -Anwendung und starten Sie das System neu. Wenn dies ein einmaliges Ereignis ist, sollte der Neustart des Systems Ihnen helfen, das Problem zu beheben.
1. Schließe Docker Desktop Anwendung.
2. Drücken Sie dann die Key gewinnen So öffnen Sie das Startmenü.
3. Klicken Sie dort auf das Netzwerk und klicken Sie auf “Neu startenOption, Ihren Computer neu zu starten.
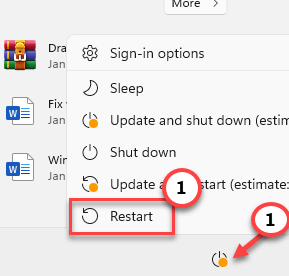
Starten Sie jetzt, nachdem Ihr Computer neu gestartet wird, Docker und überprüfen Sie. Es wird normal beginnen.
Fix 2 - Unregister Docker Desktop
Dies ist die am meisten empfohlene Korrektur, bei der Sie nur zwei Befehle in Ihrem PowerShell -Terminal ausführen, als zwei Befehle auszuführen.
1. Sie müssen zugreifen Power Shell Mit administrativen Unterstützung.
2. Verwenden Sie also die Gewinnen Sie Schlüssel+s Schlüssel zusammen. Dann tippen Sie “Power Shell”In der Befehlszeile.
3. Sie werden die "sehen"Windows PowerShell”Im Suchergebnis. Klicken Sie einfach mit der rechten Maustaste auf die dritte Option auf der Liste “Als Administrator ausführen”Die Powershell als Administrator ausführen.
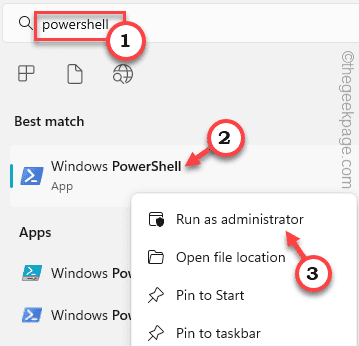 PowerShell läuft als Adminstrator min
PowerShell läuft als Adminstrator min 4. Jetzt, Eingang Diese beiden Codes einzeln und getroffen Eingeben Docker Desktop nicht registrieren.
WSL-unregister Docker-Desktop WSL-Unregister Docker-Desktop-Daten
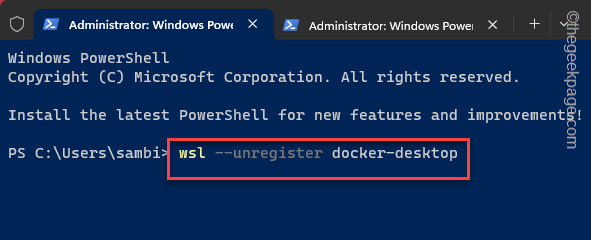
Verlassen Sie die Power Shell Bildschirm danach. Dann schließen Sie Docker und starten Sie es neu.
Dies sollte definitiv das Docker -Problem lösen.
Fix 3 - Wechseln Sie zu den Windows -Containern
Docker überprüft nicht, welches Betriebssystem Sie beim ersten Start ausführen. Sie können also die Container auf Windows -.
Schritt 1 - Start Docker Desktop, Wenn Sie es bereits geschlossen haben.
Auch wenn die App öffnet oder anscheinend stecken bleibt, ignorieren Sie sie.
Schritt 2 - Kommen Sie zum Systemablettsymbol, in dem Sie das finden können Docker Desktop Ikone (es ist ein Wal). Dort klicken Sie mit der rechten Maustaste auf das Wal-Symbol und tippen Sie auf “Wechseln Sie zu Windows -Containern… “.
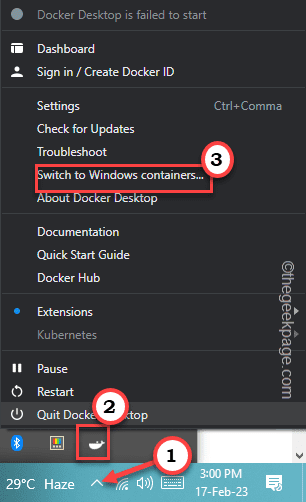
Docker schließt und relaunt, während die Windows -Container verwendet werden.
Dieses Fix hat das Problem für viele Benutzer gelöst. Wenn dieser fehlschlägt, entscheiden Sie sich für den nächsten.
Fix 4 - Beenden Sie den Docker -Desktop und starten Sie neu
Schließen Sie die Docker -Desktop -App und starten Sie die App neu. Dies sollte das Problem beheben.
Sie müssen eine PowerShell -Instanz separat öffnen.
Schritt 1 - Sie können die direkt nach rechts tippen Windows -Symbol.
Schritt 2 - Tippen Sie jetzt auf “Terminal (admin)”Im Power User -Menü, um es zu öffnen, um es zu öffnen.
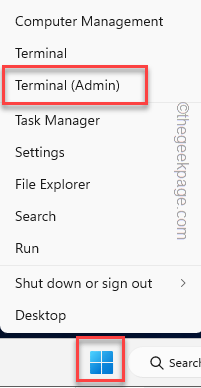
Schritt 3 - Klicken Sie auf der Windows -Terminalseite auf die Down Pfeil Symbol Sie finden die “Windows PowerShell“.
Schritt 4 - Jetzt, Drücken Sie & Halten Die Strg -Schlüssel und klicken “Windows PowerShellUm den Powershell als Administrator zu öffnen.
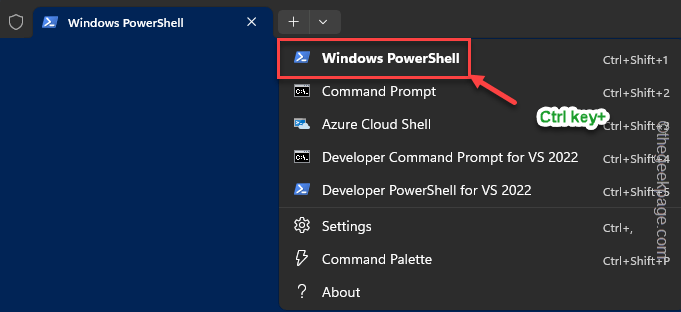
Schritt 5 - Jetzt, Kopieren Einfügen Diese beiden Terminierungscodes codiert sich nacheinander und schlugen Eingeben Docker Desktop zu beenden.
WSL-Beete Docker-Desktop WSL-Beete Docker-Desktop-Data
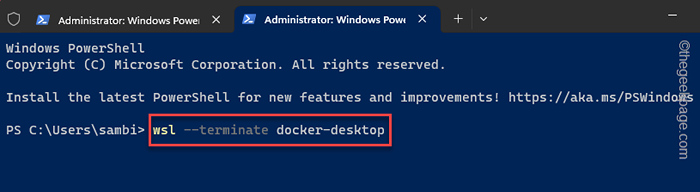
Beenden Sie nach dem Übergeben dieser beiden Befehle die Power Shell Schnittstelle.
Schritt 6 - Jetzt geh zum Docker Desktop App. Wenn Sie eine Fehlermeldung sehen können, schließen Sie sie.
Schritt 7 - Klicken Sie dann auf die Kreuzknopf Um die App zu schließen.
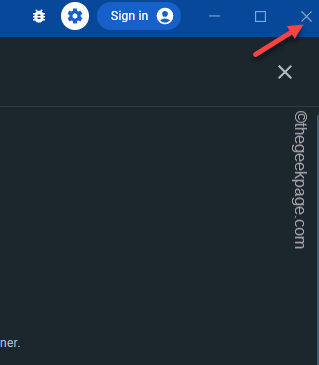
Schritt 8 - Um die App zu schließen, schließen Sie dies auch, wenn Sie eine Warn-/ Fehlermeldung sehen, dies auch schließen Sie dies auch.
Schritt 9 - Um sicherzustellen, dass Docker noch nicht läuft, schauen Sie sich die Systemschale an.
Schritt 10 - Wenn Sie dort immer noch das Walsymbol sehen können, klicken Sie mit der rechten Maustaste auf das Walsymbol und klicken Sie auf “Beenden Sie Docker Desktop“.
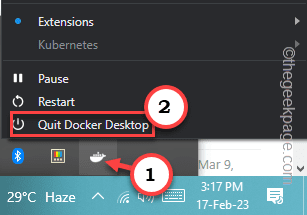
Schritt 11 - Auch immer noch kann Docker in den Augen hinter deinen Augen rennen. Also klicken Sie mit der rechten Maustaste auf die Windows -Symbol und klicken “Taskmanager“.
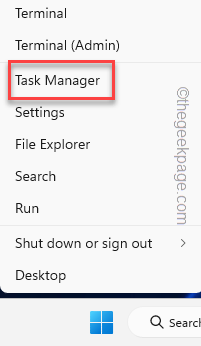
Schritt 12 - Gehen Sie hier die Liste der Hintergrundaufgaben durch und versuchen Sie, alle zu identifizieren Dockerbezogen App oder Docker -App Prozesse.
Schritt 13 - Geben Sie dann den App-Prozess rechts ab und tippen Sie auf “Task beenden“.
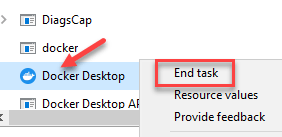
Stellen Sie sicher, dass noch keine Docker -App -Prozesse im System ausgeführt werden.
Schritt 8 - Jetzt, Relaunch Docker -Desktop auf der Startmenüseite.
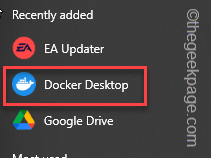
Warten auf Docker Desktop anfangen. Überprüfen Sie nun, ob dies funktioniert.
Fix 5 - Deaktivieren Sie den Codeflussschutz für vMCompute
Wenn Windows Security den Exploitationsschutz für die vmCompute -Komponente angewendet hat, dauert Docker lange Zeit, bis der Start dauert.
Schritt 1 - Offen Windows -Sicherheit.
Schritt 2 - Hier finden Sie eine Einstellungen namens “App & Browsersteuerung“. Öffne es.
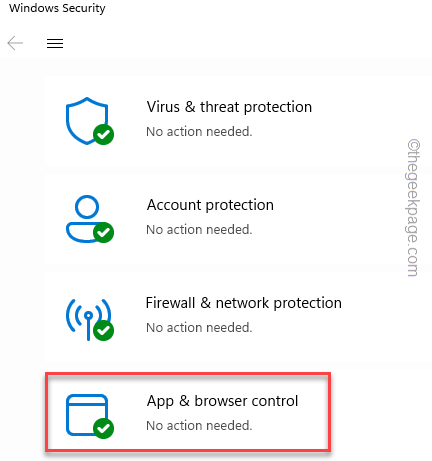
Schritt 3 - Gehen Sie runter, bis Sie die Einstellungen für Exploit -Schutz sehen und klicken Sie auf “Schutzeinstellungen ausnutzen“.
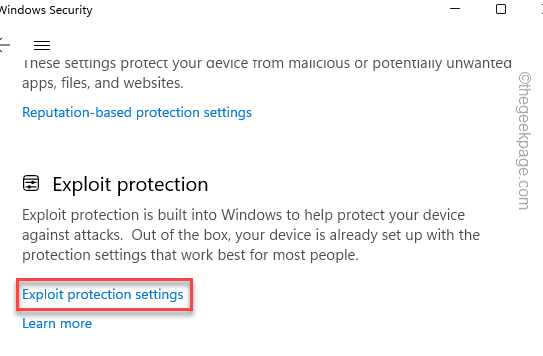
Schritt 4 - In dieser speziellen Einstellung gehen Sie zum “Programmeinstellungen“.
Schritt 5 - Suchen Sie die vmCompute zusammen mit seinem Weg -
C: \ Windows \ System32 \ vmCompute.exe
Schritt 6 -. Dann klick "BearbeitenDamit Sie es beheben können.
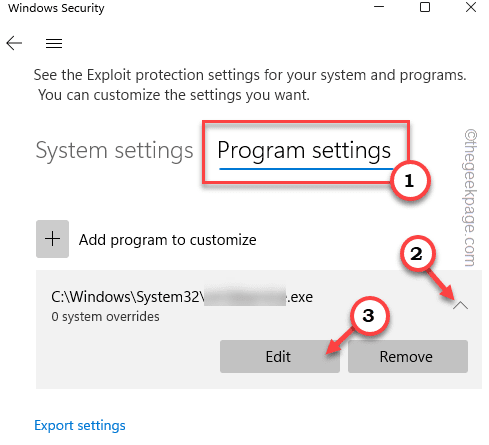
Schritt 7 - Gehen Sie runter, bis Sie das bemerken “Codeflussschutz (CFG)" Einstellung.
Schritt 8 - Mach einfach eindeutig, dass das “Systemeinstellungen überschreiben"Box ist deaktiviert.
Schritt 9 - Vergiss nicht zu tippen “AnwendenUm diese Änderung anzuwenden.
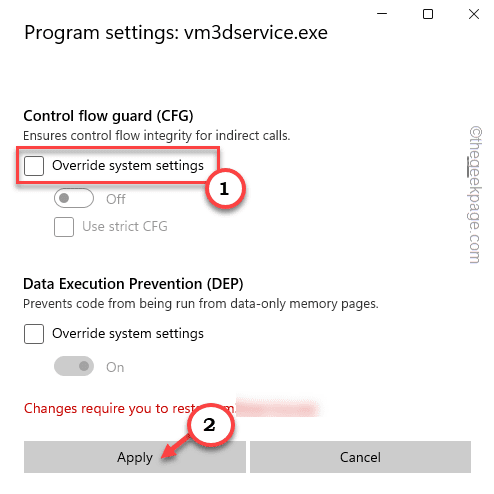
Schließen Sie das PowerShell -Terminal.
Diese Änderung wird nicht wirksam, wenn Sie den vmCompute neu starten.exe App.
Schritt 1 - Öffne ein Power Shell Terminal als Administrator.
Schritt 2 - Danach, Typ Dieser Code und Hit Eingeben.
net start vmCompute
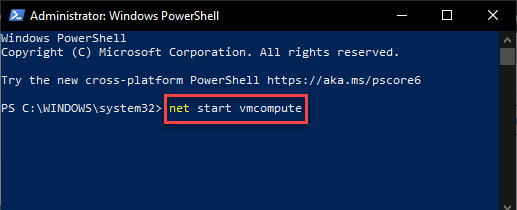
Schließen Sie das PowerShell -Terminal.
Versuchen Sie nun, die Docker -Desktop -App auszuführen. Wenn das immer noch für immer geladen wird, starten Sie Ihren Computer neu und versuchen Sie es erneut.
Beheben Sie 6 - Deaktivieren und wiederholen Sie die WSL -Funktion
Deaktivieren Sie die Funktion Windows Subsystem Linux (WSL).
Schritt 1 - Öffne ein Laufen Kasten. Sie können es einfach mit dem tun Gewinnen Sie Schlüssel+r Schlüssel.
Schritt 2 - Sie müssen dies eingeben oder Sie können es einfach können Kopieren Einfügen Es. Klicken "OK“.
optionale Funktionen
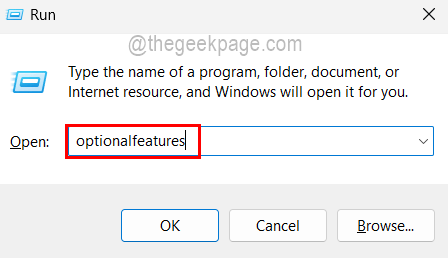 Öffnen Sie Optionalfeatures 11zon
Öffnen Sie Optionalfeatures 11zon Schritt 3 - Jetzt, Deaktivieren Die "Windows -Subsystem für Linux" Besonderheit.
Schritt 4 - Klopfen "OKUm dies zu retten.
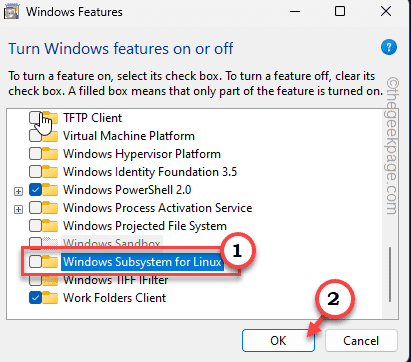
Lassen Sie Ihr System die Funktion von Ihrem System entfernen. Ein Neustart eines Systems ist obligatorisch und Sie müssen es tun.
Schritt 5 - Nach dem Neustart des Systems schreiben “optionale Funktionen”Im Suchfeld.
Schritt 6 - Dann klick "Optionale Funktionen”In den Einstellungen.
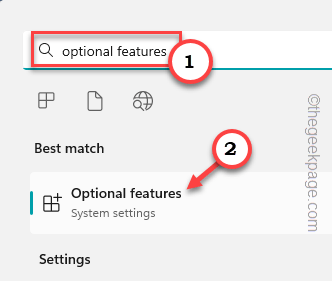
Schritt 7 - Scrollen Sie nun nach unten, um das zu findenWeitere Windows -FunktionenUm es zu öffnen.
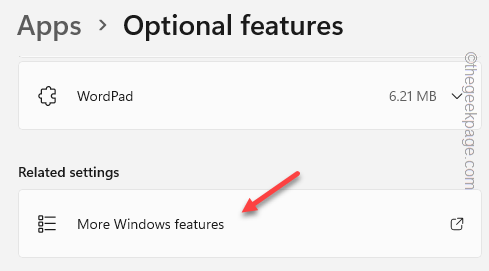
Schritt 8 - Schließlich überprüfen Sie die “Windows -Subsystem für LinuxPunkt. Klicken "OK”Um diese Funktionsänderung anzuwenden.
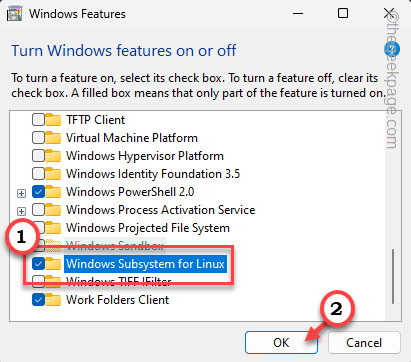
Windows bittet Ihre Erlaubnis, das System neu zu starten. So, Neustart das System.
Nach dem Neustart des Systems Relaunch Docker Desktop erneut. Test, wenn dies funktioniert.
Fix 7 - Deinstallieren und führen Sie eine frische Installation von Docker durch und führen Sie sie durch
Wenn nichts funktioniert, können Sie Docker einfach deinstallieren und neu neu installieren.
Schritt 1 - Alle installierten Apps werden in Programs & Features -Seite platziert.
Schritt 2 - Öffnen Sie also eine Run -Box. Typ Dies und klicken “OK“.
Appwiz.cpl
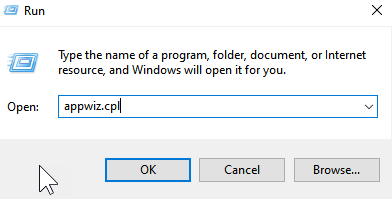
Schritt 3 - Lokalisieren "Docker“. Klicken Sie mit der rechten Maustaste auf die App und tippen Sie auf “Deinstallieren“.
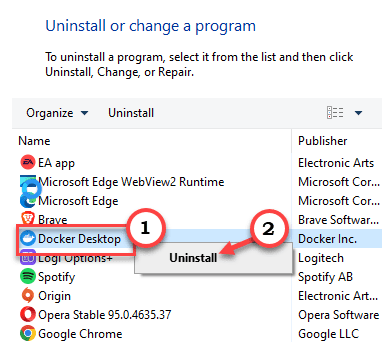
Gehen Sie die Schritte des Docker -Setup -Fensters durch, um die App von Ihrem Computer zu deinstallieren.
Neu starten dein Computer.
Schritt 4 - Gehen Sie zum Docker -Desktop. Klicken "Laden Sie Docker Desktop herunter“.
Diese Datei ist ziemlich groß an Größe. Lassen Sie es also eine Weile zum Herunterladen erlauben.
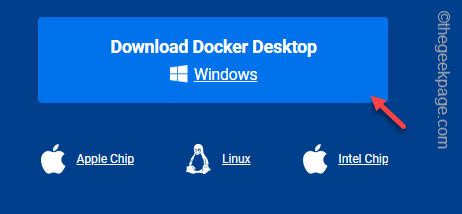
Schritt 5 - Jetzt leiten Sie die "Docker Desktop InstallerUm es zu öffnen.
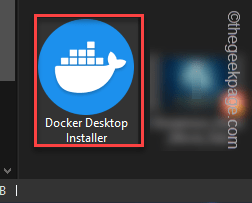
Sie müssen nichts anderes tun. Docker wird automatisch auf Ihrem Computer installiert.
- « Windows -Skript -Host -Fehler System kann die angegebene Datei nicht finden -Pix
- SOS oder kein Serviceproblem auf dem iPhone? Probieren Sie diese schnellen Korrekturen aus! »

