Dolby Atmos funktioniert nicht in Windows 11/10 Fix
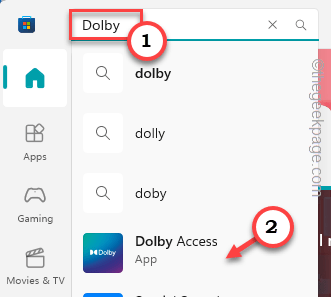
- 4338
- 967
- Tamina Liebach
Ist das Dolby Atmos -Soundsystem nicht auf Ihren neuen Windows -Geräten funktioniert? Mach dir keine Sorge. Manchmal veraltete Treiber oder nicht exklusive Kontrolle über die Lautsprecher verursachen die Nicht-Funktionalität von Dolby Atmos. Bevor Sie sich jedoch mit der Softwareseite der Fehlerbehebung befassen, schauen Sie sich einige der schnellen Problemumgehungen an, die Sie durchführen können.
Problemumgehungen -
1. Trennen Sie die Kopfhörer und verbinden Sie sie mit einem anderen Dolby-Atmos-unterstützten Gerät (wie iPhone oder iPad) und testen Sie.
2. Windows Store verfügt über eine dedizierte Dolby App (Premium), mit der Sie das Problem beheben sollen.
NOTIZ - Dolby Atmos ist das höchste Niveau an Soundqualitäts -Technologie -Angeboten für die Dolby -Technologie. Es ist nur mit einer Handvoll Premium -Kopfhörer mit Fenstern erhältlich (obwohl Sie Dolby Access aus dem MS Store verwenden können). Wenn Sie also sehen, dass Dolby Atmos nicht in Ihrem System funktioniert, überprüfen Sie die Kompatibilität beider Geräte.
Inhaltsverzeichnis
- Fix 1 - Führen Sie den Sound -Fehlerbehebung aus
- Fix 2 - Zurücksetzen/Reparatur von Dolby Access
- Fix 3 - Stellen Sie die exklusive Steuerung ein
- Fix 4 - Installieren Sie den Dolby -Zugriff neu neu
- Fix 5 - Aktualisieren Sie den Sound -Treiber
- Reparieren Sie 6 - Rollen Sie die Soundkarte
- Fix 7 - Installieren Sie den Tonadapter neu
Fix 1 - Führen Sie den Sound -Fehlerbehebung aus
Verwenden Sie den dedizierten Sound -Fehlerbehebung, um das Problem zu identifizieren und zu beheben.
1. Schauen Sie sich Ihre Taskleiste an und Sie finden die Lautsprecherikonen.
2. Klicken Sie nun mit der rechten Maustaste auf die Sprecher -Ikone, und Sie werden das finden “Fehlerbehebung mit Klangproblemen“. Klicken Sie darauf, um direkt das Panel Sound TrouBeshooter zu öffnen.
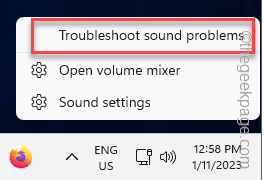
Warten Sie, bis der Fehlerbehebung das Problem erkennt. Die Fehlerbehebung diagnostiziert automatisch das Problem und verschreibt eine Lösung für das Problem.
Versuchen Sie nun, Dolby Atmos -Inhalte (über Netflix oder irgendetwas anderes) zu spielen und zu testen.
Fix 2 - Zurücksetzen/Reparatur von Dolby Access
Mit der Dolby Access App können Sie Dolby Digital und Dolby Atmos Inhalte genießen. Versuchen Sie also, die App zu reparieren und/ oder zurückzusetzen, um das Problem zu beheben.
1. Klicken Sie auf Ihrem Bildschirm einmal mit der rechten Maustaste auf das Windows-Symbol.
2. Dann klick "Installierte Apps”Aus dem Kontextmenü.
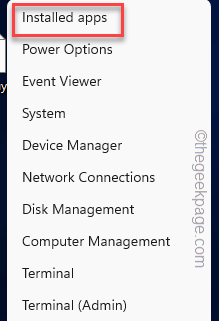
3. Hier finden Sie alle installierten Apps auf Ihrem Computer.
4. Suche nach "Dolby -Zugang”App hier. Scrollen Sie einfach nach unten, um es zu finden.
5. Klicken Sie dann auf die Drei-Punkt Menü und tippen “Erweiterte Optionen“.
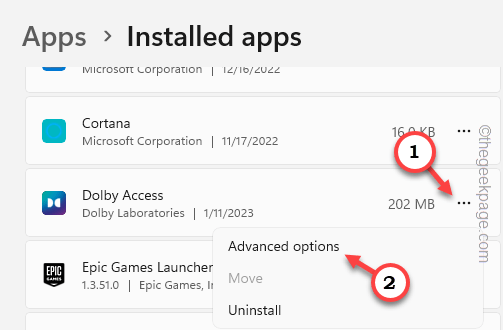
6. Scrollen Sie einfach nach unten, um alle zugehörigen Einstellungen zu finden. Hier tippen ““Reparatur”Um die App zu reparieren.
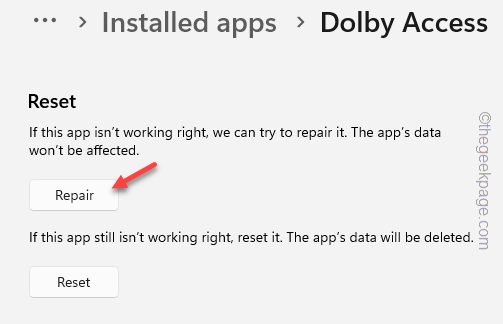
Warten Sie, bis die Dolby Access App repariert ist. Dann öffnen Sie nur auf Toel und aktivieren Sie es.
Versuchen Sie, einige unterstützte Dolby -Atmos -Inhalte zu streamen und überprüfen Sie, ob dies funktioniert.
Wenn Sie Dolby Atmos immer noch nicht streamen können, müssen Sie die App zurücksetzen.
7. Kehren Sie auf die gleiche Einstellungsseite zurück. Dort klicken Sie auf “Zurücksetzen”Um die App zurückzusetzen.
8. Weiter tippen “ZurücksetzenUm es zurückzusetzen.
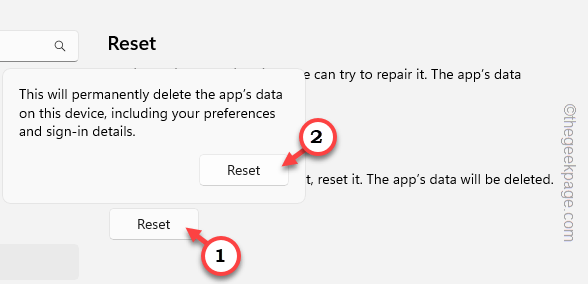
Sobald Sie die App zurückgesetzt haben, können Sie auf Ihrem Windows -Gerät problemlos einige Dolby -Atmos -Inhalte abspielen.
Fix 3 - Stellen Sie die exklusive Steuerung ein
Sie können Ihren Lautsprechern oder Kopfhörern zulassen, den Dolby Atmos Sound ausschließlich zu spielen.
1. Es gibt eine Küste, um die Schalltafel zu öffnen. Drücken Sie Gewinnen Sie Schlüssel+r Öffnet schnell eine Run -Box.
2. Schreiben Sie dies als nächstes dort und klicken Sie auf “OK“.
mmsys.cpl
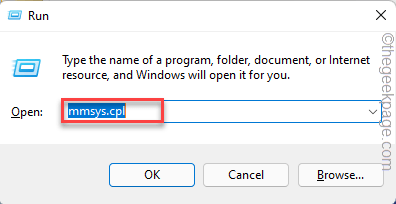
3. Sobald das Schalltafel angezeigt wird, gehen Sie zum “WiedergabeTab.
4. Dieser Abschnitt gruppiert alle Lautsprecher und Kopfhörergeräte. Klicken Sie also mit der rechten Maustaste auf den Kopfhörer, mit dem Sie Dolby Atmos-Inhalte streamen und klicken Sie auf “Eigenschaften“.
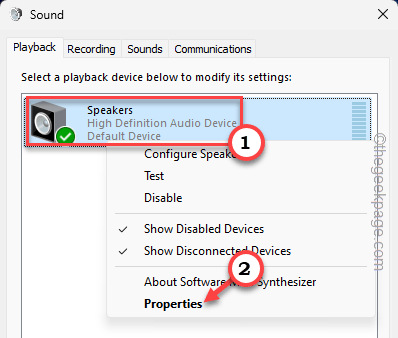
5. Danach gehen Sie zum "Fortschrittlich" Abschnitt.
6. Als nächstes finden Sie das Exklusiver Modus.
7. Stellen Sie jetzt sicher überprüfen diese beiden Optionen.
Erlauben Sie Anwendungen, die exklusive Kontrolle dieses Geräts zu übernehmen
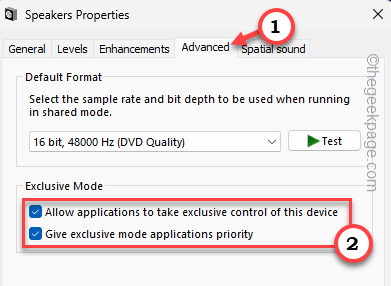
8. Beim nächsten Schritt gehen Sie auf die “Räumlicher Klang" Bereich.
9. Dort wirst du sehen Räumliches Klangformat Abschnitt. Wählen Sie nun das "Dolby Atmos für Kopfhörer”Aus dem Dropdown-Menü.
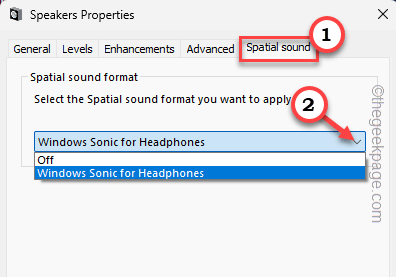
10. Sobald Sie all diese Änderungen vorgenommen haben, klicken Sie auf “Anwenden" Und "OK" speichern.
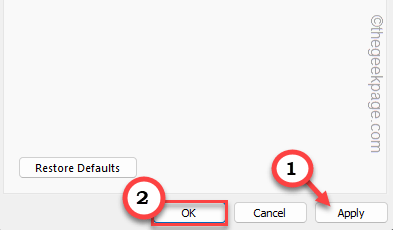
Versuchen Sie anschließend mit Ihren Dolby Atmos-fähigen Kopfhörern oder Lautsprechern, um zu überprüfen, ob Sie sie verwenden können oder nicht.
Wenn das Problem weiterhin besteht, deinstallieren und installieren Sie den Dolby -Zugriff.
Fix 4 - Installieren Sie den Dolby -Zugriff neu neu
Sie müssen nur Dolby Access von Ihrem Computer deinstallieren und neu installieren und wieder vergeben, um Dolby Atmos erneut zu verwenden.
Schritte zum Deinstallieren
1. Einfach auf die Key gewinnen und das ICH Schlüssel zusammen.
2. Dadurch werden Einstellungen gestartet. Dann geh zu "Apps“.
3. Danach tippen Sie “Installierte Apps”Auf der rechten Scheibe.
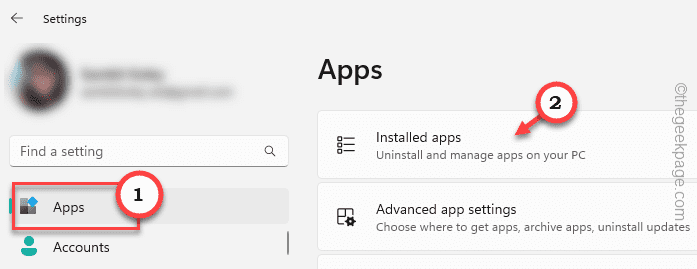
4. Finden Sie das "Dolby -Zugang”App, indem Sie einfach die Liste der Apps durchgehen.
5. Klicken Sie dann auf die Drei-Punkt Menü und tippen “Deinstallieren“.
6. Jetzt müssen Sie diese Aktion bestätigen. Also tippen Sie “Deinstallieren“.
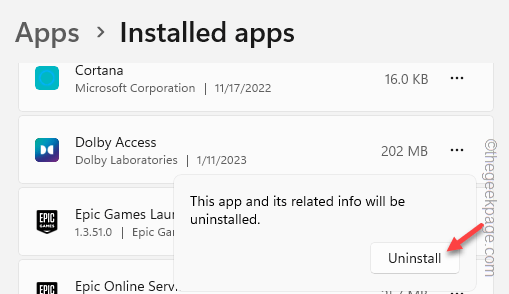
Schritte zur Neuinstallation
Jetzt können Sie Dolby Access im Microsoft Store problemlos neu installieren.
1. Öffnen Sie Microsoft Store.
2. Die Forschung "Dolby”Verwenden Sie das Suchfeld oben.
3. Dann klick "Dolby -ZugangUm das zu öffnen.
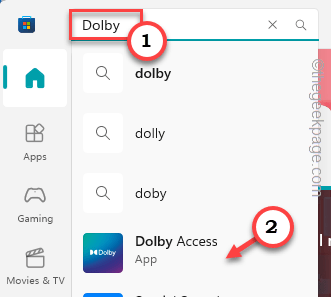
4. Klicken Sie jetzt einfach “InstallierenSo installieren Sie die App auf Ihrem Gerät.
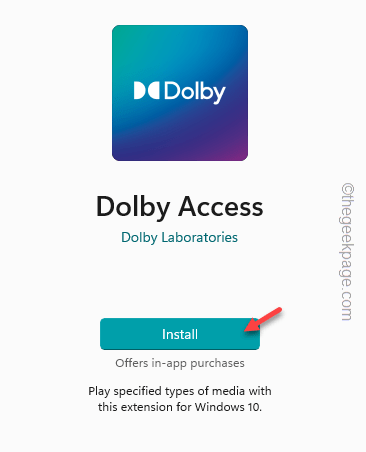
Wenn diese App installiert ist, öffnen Sie sie und melden Sie sich mit Ihrem Microsoft -Konto an.
Stecken Sie jetzt Ihre Kopfhörer ein und genießen Sie Dolby Atmos Sounds.
Fix 5 - Aktualisieren Sie den Sound -Treiber
Manchmal können alte Fahrermodule dieses Szenario erstellen. Installieren Sie also den neuesten Soundfahrer in Ihrem System.
1. Benutze die Windows -Schlüssel und das X Tasten Sie das Kontextmenü zum Aufnehmen.
2. Dort klicken Sie auf “Gerätemanager“.
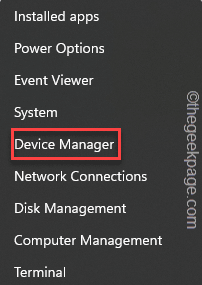
3. Dort müssen Sie das erweitern “Sound-, Video- und Spielcontroller“. Hier werden Sie mehrere Klangadapter bemerken.
4. Klicken Sie einfach mit der rechten Maustaste auf die Soundkarte und klicken Sie auf “Treiber aktualisieren“.
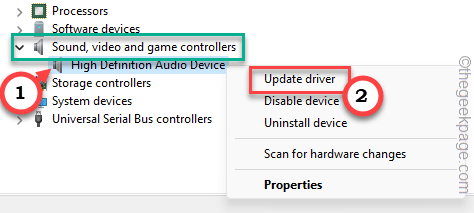
5. Dann klick "Suchen Sie automatisch nach Treibern“.
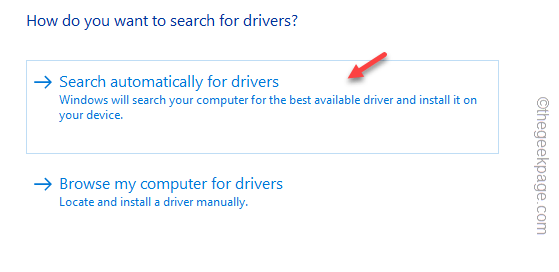
Windows installiert nun den Treiber oder wenn der neueste Treiber bereits installiert ist, wird eine Nachricht veröffentlicht, die so liest -
Der beste Treiber für das Gerät ist bereits installiert.
Gerätehersteller veröffentlichen die neueste Version des Treibers über den Windows Update -Kanal. Sie finden diese im Abschnitt Optional Update.
1. Offen Einstellungen und besuchen “Windows Update“.
2. Danach tippen ““Erweiterte Optionen“.
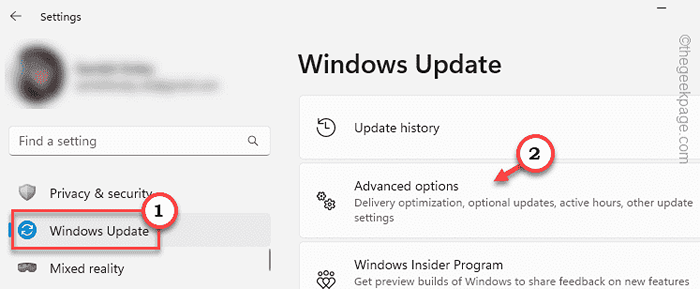
3. Danach klicken Sie auf “Optionale Updates”Um alle optionalen Updates anzuzeigen.
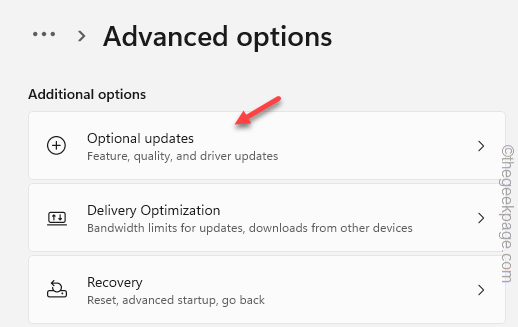
4. Hier finden Sie mehrere Treiberaktualisierungen. Suchen Sie nach Sound-/USB -Treiber -Updates.
5. Überprüfen Sie alle diese Updates und klicken Sie auf “Herunterladen & installieren”Um das Update herunterzuladen und zu installieren.
Starten Sie danach Ihren Computer neu.
Dolby Atmos sollte wieder an Ihrem System arbeiten.
Reparieren Sie 6 - Rollen Sie die Soundkarte
Wenn die Soundkarte ein Update erhalten hat und Dolby Atmos seitdem nicht funktioniert, rollen Sie die Soundkarte zurück.
1. Drücken Sie zunächst die Windows -Schlüssel+x Tasten zusammen und tippen “Gerätemanager“.
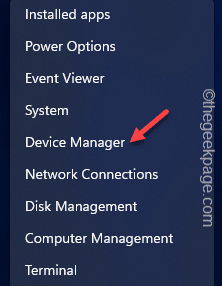
2. Klicken Sie erneut auf “Sound-, Video- und Spielcontroller”Sehen Sie alle Klangadapter an.
4. Klicken Sie einfach mit der rechten Maustaste auf die Soundkarte und klicken Sie auf “Eigenschaften“.
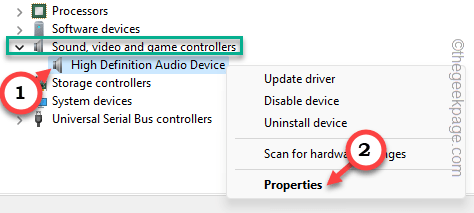
5. Jetzt tippen ““Rollback -Treiber”Rollen Sie den Fahrer in die ältere Version zurück.
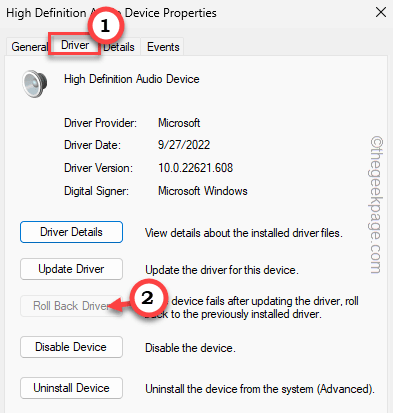
Warten Sie, bis Windows neu startet und die Soundkarte zurückrollen.
Doby Atmos sollte wieder anfangen zu arbeiten.
Fix 7 - Installieren Sie den Tonadapter neu
Die letzte Option auf der Karte besteht nur darin, den Tonadapter zu deinstallieren und ihn neu zu installieren.
1. Offen Gerät verwaltenR.
2. Suchen Sie dann erneut nach der Soundadapterkarte.
3. Als nächstes klicken Sie mit der rechten Maustaste auf die Gerät und tippen “Deinstallieren“.
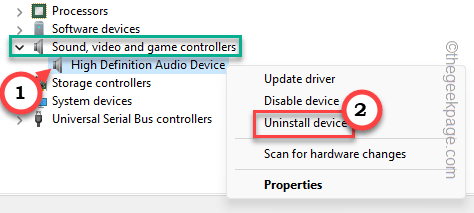
4. Wenn eine Warnmeldung auftaucht, klicken Sie auf “Deinstallieren“.
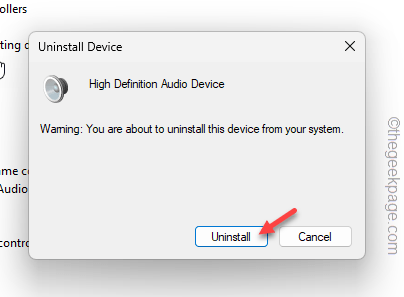
Sobald es deinstalliert ist, können Sie den Geräte -Manager schließen.
Neu starten Ihr Computer danach. Wenn das System neu gestartet wird, installiert Windows den deinstallierten Kartentreiber automatisch neu.
Testen Sie nach dem Neustart des Systems, ob dies funktioniert.
Andernfalls können Sie den neuesten Treiber auf der Website des Geräteherstellers oder der Website des Lautsprecher-/Kopfhörer -Erstellers herunterladen und installieren.
Ich hoffe, Sie können danach Dolby Atmos Sounds genießen.
- « <span class=ez-toc-section id=Fix_1_-_Enable_the_IMAP_settings></span><strong>Fix 1 - Aktivieren Sie die IMAP -Einstellungen</strong><span class=ez-toc-section-end></span>
- So reparieren Sie Mikrofon, das nicht auf Android -Telefon funktioniert »

