Herunterladen von Englisch US/UK -Update Warten auf die Netzwerkverbindung [behoben]
![Herunterladen von Englisch US/UK -Update Warten auf die Netzwerkverbindung [behoben]](https://ilinuxgeek.com/storage/img/images/downloading-english-usuk-update-waiting-for-network-connection-[fixed].png)
- 3116
- 980
- Matteo Möllinger
Diejenigen, die besonders darum sind, keine unerwünschten Benachrichtigungen über das Benachrichtigungsgremium ihrer Android -Geräte zu wünschen, werden möglicherweise super sauer, wenn der Herunterladen des englischen US/UK -Updates Warten auf die Netzwerkverbindung Benachrichtigung versucht, für immer in ihrem Benachrichtigungsgremium zu bleiben. Nun, Sie haben nicht die Möglichkeit, es auszuschalten oder es wegzuwischen, und das macht die Dinge noch frustrierender. Neu starten Das Gerät kann das Problem manchmal vorübergehend beheben. Aber die Chancen, dass es zurückkommt, sind so super riesig. In diesem Fall sollten Sie als erstes versuchen, zu überprüfen, ob Sie eine haben Stabile Netzwerkverbindung oder nicht. Wenn Ihre Netzwerkverbindung stabil ist, ist es Zeit, ein wenig in die Tiefe zu gehen.
Nun, begann noch deine Nägel beizußen? Wir würden sagen, es ist völlig nicht benötigt, wenn wir hier sind, um zu helfen. Das Ich bin hier, um für immer zu bleiben, direkt in Ihrem Benachrichtigungsfeld Benachrichtigung kann leicht weggeschoben werden Deaktivierung Das Merkmal von Auto-Updating-Sprachen. Wenn das das Problem nicht löst. Nun, und fragen Sie sich, wie all dies getan werden kann? Überlassen Sie das Denken uns!
Lesen Sie weiter, um zu erfahren, wie Sie das leicht loswerden können Herunterladen des englischen US/UK -Updates Warten auf die Netzwerkverbindung Benachrichtigung in wenigen schnellen Sekunden! Ich hoffe dir gefällt es!
Inhaltsverzeichnis
- Lösung 1: Automatische Aktualisierungssprachen deaktivieren
- Lösung 2: App -Daten- und App -Cache des Download -Managers löschen
- Lösung 3: Löschen von App -Daten und Cache von Google Speech Services
- Lösung 4: Zwangs stoppen Google Speech Services
Lösung 1: Automatische Aktualisierungssprachen deaktivieren
Das Deaktivieren des Auto-Update von Sprachen ist eine der ersten Lösungen, die Sie versuchen sollten, wenn der Herunterladen des englischen US/UK -Updates Warten auf die Netzwerkverbindung Benachrichtigung stört Sie. Lassen Sie uns sehen, wie dies in den folgenden Schritten leicht erfolgen kann.
Schritt 1: Starte den Einstellungen Anwendung.
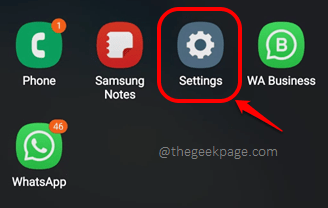
Schritt 2: Auf der Einstellungen Bildschirm, scrollen Sie nach unten, suchen Sie und klicken Sie auf die Google Möglichkeit.
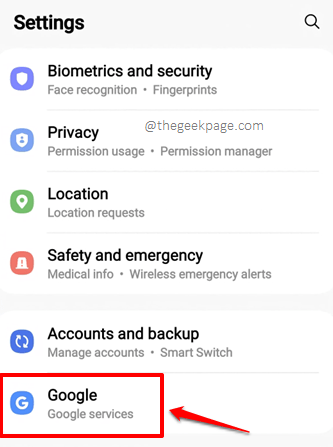
Schritt 3: Wie als nächstes auf dem Namen namens Google, Suchen und klicken Sie auf die benannte Option Einstellungen für Google -Apps.
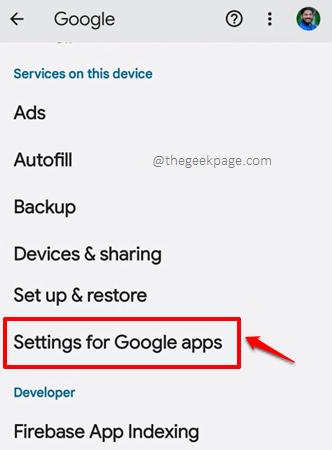
Schritt 4: Wenn Sie fortfahren, müssen Sie auf die Option klicken Suche, Assistent und Stimme.
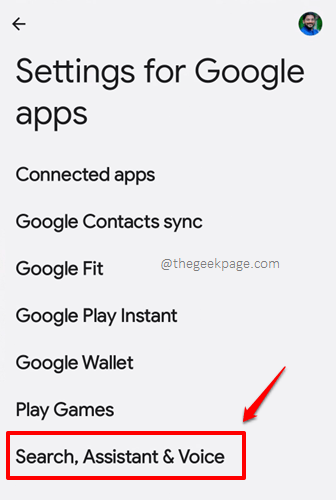
Schritt 5: Auf dem folgenden Bildschirm müssen Sie die benannte Einstellung finden Stimme Und dann klicken Sie darauf.
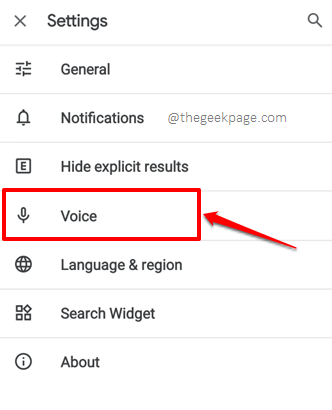
Schritt 6: Jetzt auf dem Bildschirm Einstellungen für die Stimme Einstellen, klicken Sie auf die benannte Option Offline -Spracherkennung.
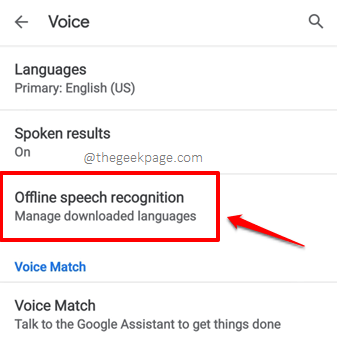
Schritt 7: Sie werden jetzt bei der sein Sprachen herunterladen Bildschirm. Am oberen Rand des Bildschirms müssen Sie auf die klicken AUTO-UPDATE Tab.
Unter dem AUTO-UPDATE Registerkarte, klicken Sie auf die Radio Schaltfläche entspricht der Option Nicht automatische Sprachen automatischen.
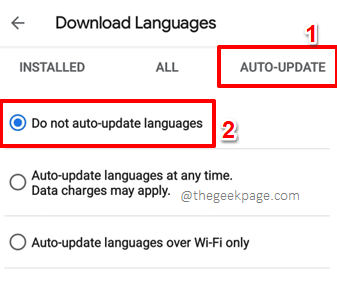
Das ist es. Sobald Sie alle eingestellt sind, Neustart Ihr Android -Gerät und die Herunterladen des englischen US/UK -Updates Warten auf die Netzwerkverbindung Benachrichtigung sollte Sie nicht mehr stören.
Lösung 2: App -Daten- und App -Cache des Download -Managers löschen
Die obige Lösung wird Ihr Problem mit Sicherheit lösen. Wenn Sie jedoch auch nach dem Ausprobieren der vorherigen Lösung vor dem Problem konfrontiert sind, können Sie versuchen, die Anwendungsdaten und den Cache der Download -Manager -Anwendung wie in den folgenden Schritten ausführlich zu löschen.
Schritt 1: Starte den Einstellungen Anwendung durch Klicken auf das Einstellungssymbol der Anwendungsschublade.
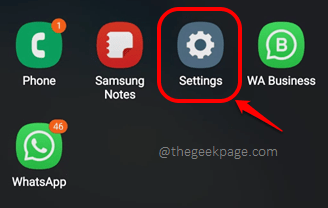
Schritt 2: Klicken Sie auf dem Bildschirm "Einstellungen" auf die Kachel mit dem Namen Apps.
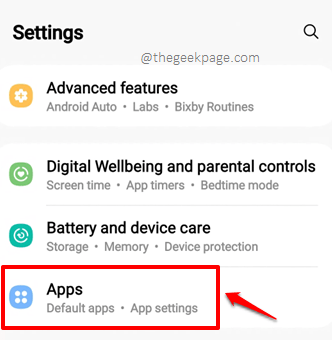
Schritt 3: Jetzt auf der Apps Bildschirm müssen Sie die aktivieren System Apps anzeigen Option zum Anzeigen der Anwendung von Download -Manager. Dazu klicken Sie auf die Mehr Optionen Symbol wie im Screenshot unten gezeigt.
Notiz: Basierend auf Ihrer Geräteversion und Ihrem Modell befindet sich diese Option möglicherweise an einem anderen Ort auf Ihrem Gerät. Manchmal kann es unter dem 3 vertikalen Punktesymbol in der oberen rechten Ecke des Apps -Bildschirms aufgeführt werden.
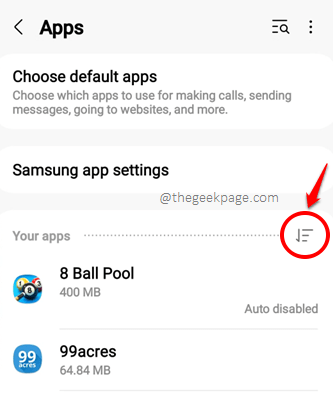
Schritt 4: Drehen Sie nun die mit der Option zugeordnete Umschalttaste um System Apps anzeigen zum AN Zustand. Sobald Sie fertig sind, schlagen Sie die OK Taste unten.
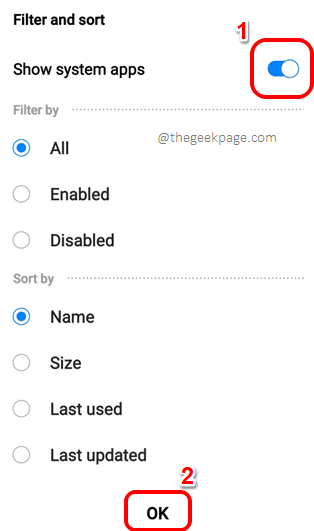
Schritt 5: Scrollen Sie nun nach unten und finden Sie die benannte Anwendung Download-Manager und klicken Sie darauf, um die App-bezogenen Informationen anzuzeigen.
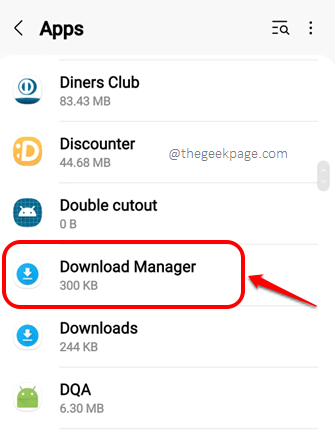
Schritt 6: Klicken Sie als nächstes auf die genannte Fliese Lagerung von dem App-Information Bildschirm.
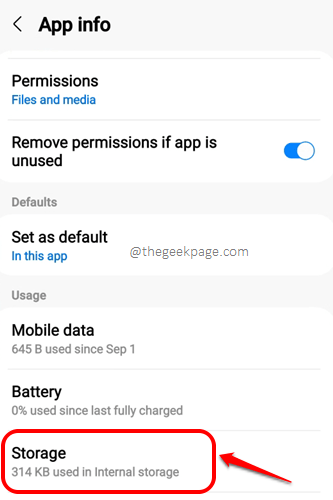
Schritt 7: Sie werden jetzt auf einem Bildschirm mit dem Namen sein Download-Manager, Am unteren Rand finden Sie 2 Tasten, nämlich Daten löschen Und Cache leeren. Klicken Sie nacheinander auf sie, um die Anwendungsdaten und den Cache zu löschen.
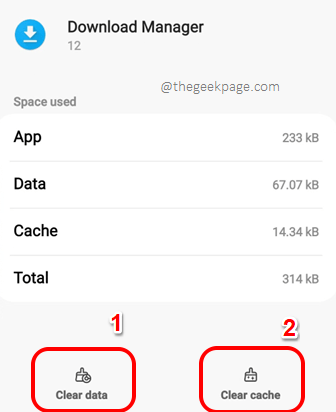
Lösung 3: Löschen von App -Daten und Cache von Google Speech Services
Wenn das Problem auch nach dem Ausprobieren der oben genannten 2 Lösungen weiterhin besteht Google -Sprachdienste App -Daten und Cache.
Schritt 1: Starten Sie wie immer die Einstellungen Anwendung durch Klicken auf das Symbol von der Anwendungsschublade.
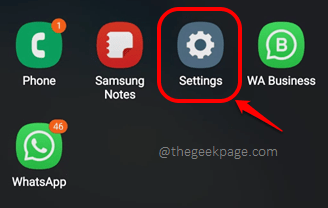
Schritt 2: Scrollen Sie auf dem Bildschirm Einstellungen durch die aufgeführten Kacheln und klicken Sie auf die genannte Fliese Apps.
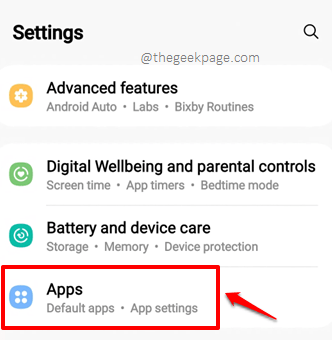
Schritt 3: Suchen Sie als nächstes und klicken Sie auf die benannte Anwendung Sprachdienste von Google.
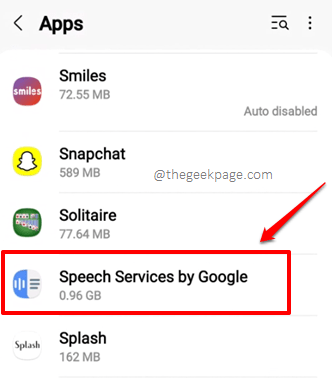
Schritt 4: Auf dem App -Infildschirm von Sprachdienst von Google Anwendung klicken Sie auf die Lagerung Möglichkeit.
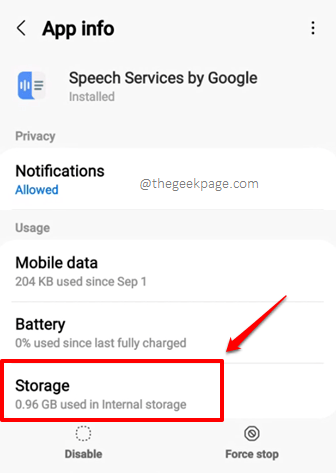
Schritt 5: Nun, am Ende der Lagerung Bildschirm klicken Sie auf die Daten löschen Knopf und die Cache leeren Schaltfläche zum Löschen der App -Daten und des App -Cache.
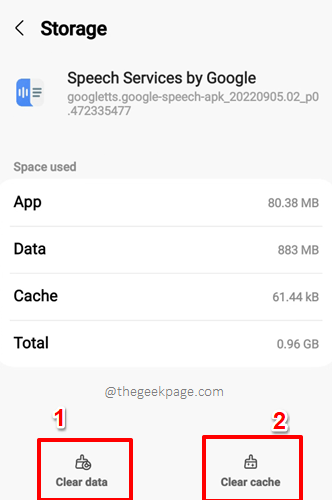
Lösung 4: Zwangs stoppen Google Speech Services
Dies ist die letzte Lösung, die Sie versuchen sollten, wenn keine der oben aufgeführten Lösungen für Sie funktioniert. Nachdem Sie diese Lösung ausprobiert haben, wird Ihr Problem auf jeden Fall behoben, wenn sie noch vorhanden ist.
Schritt 1: Klicken Sie in der Anwendungsschublade auf die Einstellungen Anwendungssymbol.
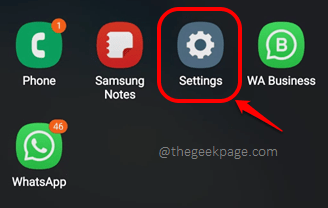
Schritt 2: Klick auf das Apps Kachel als nächstes.
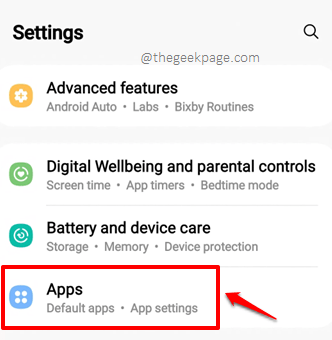
Schritt 3: Scrollen Sie durch die Liste der Anwendungen, suchen Sie und klicken Sie auf den Namen Sprachdienste von Google.
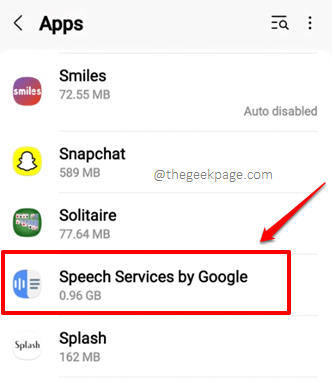
Schritt 4: Auf der App-Information Klicken Sie unten auf den Bildschirm unten auf die Kraftstopp Taste, um zu erzwingen, die Anwendung zu stoppen.
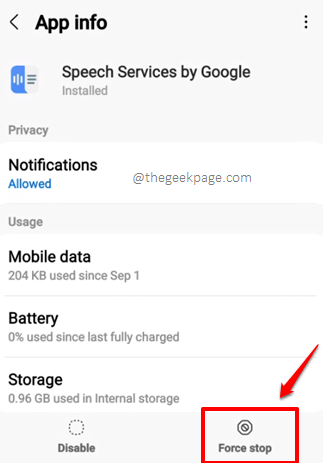
Das ist es. Neu starten Ihr Gerät einmal und überprüfen Sie, ob Ihr Problem weg ist oder nicht.
Bitte sagen Sie uns im Kommentarbereich, welche Lösung den Trick für Sie gemacht hat. Wenn Sie auch nach dem Ausprobieren aller aufgeführten Lösungen noch vor dem Problem stehen, teilen wir uns bitte auch darüber mit, dass wir alle Ohren sind.
Seien Sie gespannt auf immer erstaunlichere technische Lösungen, How-Tos, Hacks, Tricks und Tipps. Bis dahin glückliche Geeking, Geeks!
- « So speichern Sie alle Google Mail -E -Mails in einem Ordner in Ihrem PC
- So teilen Sie Dateien zwischen Computern mit LAN unter Windows PC mit LAN »

