Drag & Drop funktioniert nicht in Windows 10/11 PC -Fix
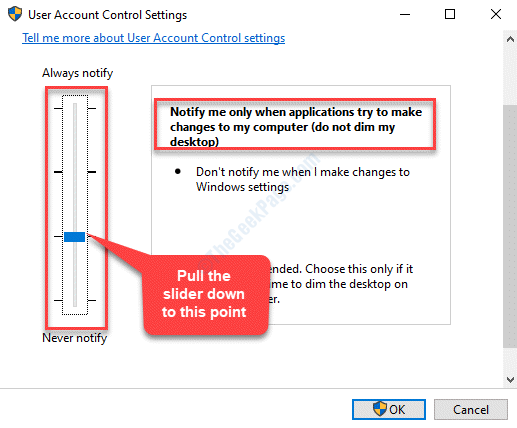
- 2634
- 321
- Marleen Weight
Durch die Drag & Drop -Funktionalität in Windows 10 oder Windows 11 können Sie Dateien und Ordner von einem Ort in einen anderen verschieben. Es gibt jedoch Zeiten, in denen die Drag & Drop -Funktion nicht mehr funktioniert, was es für Sie schwierig macht, Dateien oder Ordner direkt zu verschieben. Die gute Nachricht ist, dass die Drag & Drop -Funktion in Ihrem Windows 10/11 PC nicht funktioniert. Bevor Sie jedoch mit den folgenden Methoden fortfahren, prüfen Sie, ob die USB -Kabel, Ports oder die Hub ordnungsgemäß funktionieren, ob das drahtlose Gerät zurückgesetzt werden kann oder ob die Maus (externes Gerät) nicht beschädigt ist. Wenn diese nicht helfen, fahren Sie mit den folgenden Methoden fort, um zu überprüfen, ob sie das Problem beheben.
Inhaltsverzeichnis
- Methode 1: Verwenden der linken Klick- und ESC -Taste
- Methode 2: Starten Sie die App oder das Programm neu
- Methode 3: Windows Explorer neu starten
- Methode 4: Überprüfen Sie, ob Ihre Widerstandsempfindlichkeit zu hoch eingestellt ist
- Methode 5: Durch Deaktivieren von UAC über Registrierungsredakteur
- Methode 6: Durch Ausführen von SFC /Scannow in der Eingabeaufforderung
- Methode 7: Durch Ausführen von DisM in Windows PowerShell
- Methode 8: Ändern der Einstellungen zur Steuerung des Benutzerkontos
- Methode 9: Durch Einstellen des virtuellen Speichers auf automatisch
- Methode 10: Durch Deinstallieren und Neuinstallieren von Mausfahrern
- Methode 11: Durch Neustart des Datei -Explorers neu gestartet
- Methode 12: Durch Ausführen der Hardware- und Geräte -Fehlerbehebung
- Methode 13: Durch Ausführung der Startreparatur
Methode 1: Verwenden der linken Klick- und ESC -Taste
Schritt 1: Gehen Sie zur Datei oder zum Ordner Ihres Desktops, den Sie ziehen möchten, und klicken Sie mit der linken Maustaste darauf.
Schritt 2: Drücken Sie die Taste mit linksplicker Mau Fliehen (Esc) Taste auf Ihrer Tastatur einmal.
Schritt 3: Lassen Sie nun den linken Klick frei.
Sie sollten jetzt in der Lage sein, die Drag & Drop -Funktion normal zu verwenden.
Methode 2: Starten Sie die App oder das Programm neu
Speichern Sie einfach Ihre Arbeit und schließen Sie das Programm schnell und öffnen Sie es dann erneut. Versuchen Sie nun, wieder zu ziehen und fallen zu lassen.
Methode 3: Windows Explorer neu starten
1 - Task -Manager öffnen, indem Sie klicken Strg + Shift + ESC Tasten gemeinsam.
2 -Now, lokalisieren Windows Eplorer von der Liste.
3 -do a Rechtsklick unter Windows Explorer und dann klicken Neustart
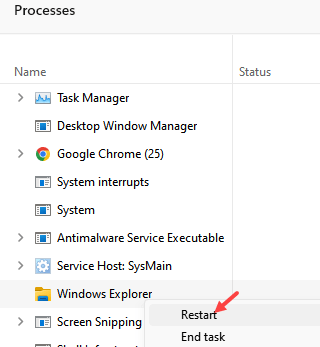
Methode 4: Überprüfen Sie, ob Ihre Widerstandsempfindlichkeit zu hoch eingestellt ist
Schritt 1: Drücken Sie die Win + x Verknüpfungsschlüssel, um das Kontextmenü zu öffnen. Wählen Laufen vom Menü zum Öffnen der Führen Sie den Befehl aus Kasten.
Schritt 2: Hier in der Führen Sie den Befehl aus Box, Typ reflikt im Suchfeld und drücken Sie OK um die zu öffnen Registierungseditor Fenster.
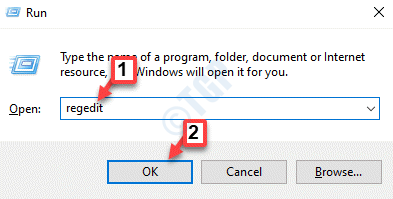
*Notiz - Bevor Sie die bearbeiten Registierungseditor, Stellen Sie sicher.
Schritt 3: Im Registierungseditor Fenster, navigieren Sie zum folgenden Pfad:
Hkey_current_user \ steuern \ desktop
Gehen Sie nun auf die rechte Seite des Scheibe und wählen Sie die aus DragHeight Stringwert. Der Daten Wert, wie auf der rechten Seite zu sehen ist, ist auf festgelegt 4 standardmäßig.
Doppelklicken Sie auf den String-Wert.
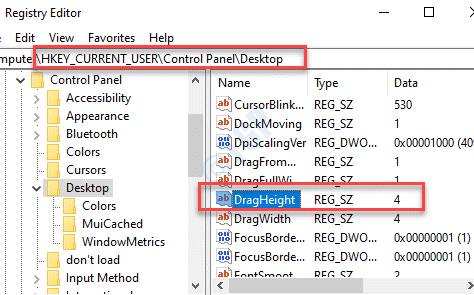
Schritt 4: Im Zeichenfolge bearbeiten Fenster, gehen Sie zum Messwert Feld und ändern Sie den Wert auf etwas höher. Zum Beispiel haben wir es in geändert 50.
Drücken Sie OK Änderungen sparen und beenden.
*Notiz - Sie können es auf einen Wert ändern, den Sie bevorzugen. Vermeiden Sie es jedoch, es zu hoch zu setzen. Das Einstellen eines zu hohen Wertes kann erneut Probleme mit der Drag & Drop -Funktion verursachen.
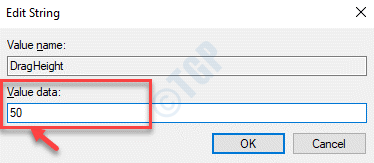
Schritt 5: Sobald Sie zurück sind Registierungseditor, wähle aus Dragwidth Stringwert (knapp unter dem DragHeight String-Wert) und doppelklicken Sie darauf.
Dies ist auch auf 4 standardmäßig.
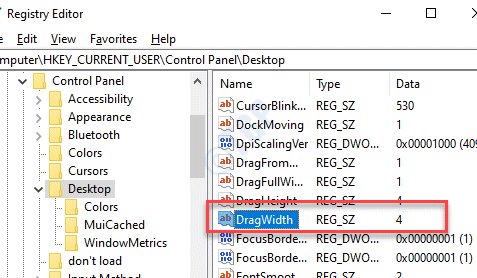
Schritt 6:Wiederholen Sie nun die Schritt 4 für diesen Zeichenfolgewert auch und setzen Sie den gleichen Wert wie in gezeigt in Schritt 4.
Drücken Sie OK Um die Änderungen zu speichern und zu beenden.
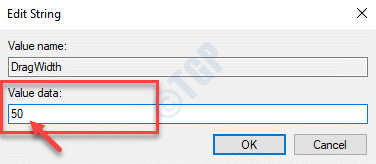
Beenden Sie nun den Registrierungsredakteur und starten Sie Ihren Computer neu. Die Drag & Drop -Funktion sollte jetzt funktionieren.
Methode 5: Durch Deaktivieren von UAC über Registrierungsredakteur
Schritt 1: Drücken Sie die Win + r Tasten zusammen auf Ihrer Tastatur, um die zu starten Führen Sie den Befehl aus Kasten.
Schritt 2: Typ reflikt im Führen Sie den Befehl aus Suchfeld und drücken Sie OK um die zu öffnen Registierungseditor Fenster.
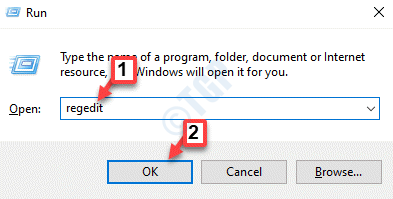
*Notiz - Bevor Sie Änderungen an der vornehmen Registierungseditor, Stellen Sie sicher, dass Sie eine Sicherung der Registrierungseinstellungen erstellen. Dies hilft Ihnen dabei, alle Daten wiederherzustellen, die Sie während des Prozesses verlieren können.
Schritt 3: Kopieren Sie nun den folgenden Pfad in die Registierungseditor Adressleiste und drücken Sie Eingeben:
HKEY_LOCAL_MACHINE \ Software \ Microsoft \ Windows \ Currentversion \ Policies \ System
Gehen Sie nun auf die rechte Seite des Scheibe, lokalisieren EnableLua und doppelklicken Sie darauf.
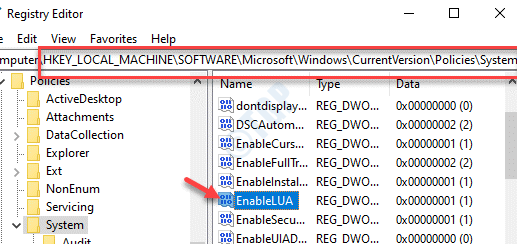
Schritt 4: Im Bearbeiten Sie den Wert des DWORD (32-Bit) Kasten, die sich öffnet, ändern Sie die Messwert Feld von 1 Zu 0.
Drücken Sie OK Um die Änderungen zu speichern und zu beenden.
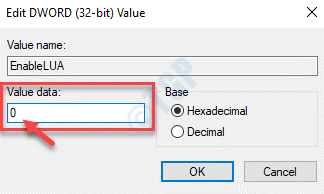
Beenden Sie nun den Registrierungseditor und starten Sie Ihren PC neu. Sie sollten jetzt in der Lage sein, die Drag & Drop -Funktion wie gewohnt zu verwenden.
Methode 6: Durch Ausführen von SFC /Scannow in der Eingabeaufforderung
Schritt 1: Drücken Sie die Win + x Hotkey auf Ihrer Tastatur, um die zu öffnen Führen Sie den Befehl aus Fenster.
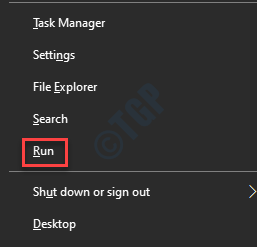
Schritt 2: Schreiben CMD im Führen Sie den Befehl aus Suchfeld und drücken Sie die Strg + Shift + Eingabetaste Verknüpfungsschlüssel gemeinsam auf Ihrer Tastatur, um die zu starten Eingabeaufforderung im erhöhten Modus.
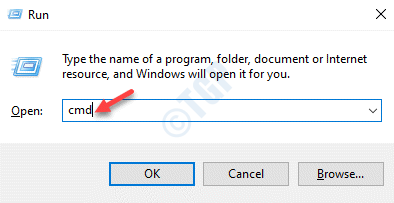
Schritt 3: Im Eingabeaufforderung (Administrator) Fenster, führen Sie den folgenden Befehl aus und klicken Sie auf Eingeben:
SFC /Scannow
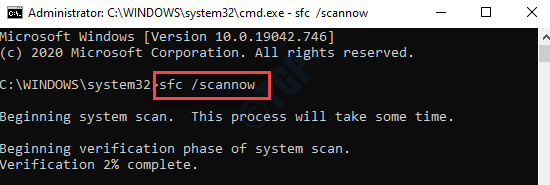
Warten Sie jetzt manchmal auf, da der Prozess eine Weile dauert. Es wird einen Scan ausgeführt und wenn Probleme erkannt werden, werden sie sofort behoben.
Sobald Sie fertig sind, starten Sie Ihren PC neu und Ihr Problem mit dem Drag & Drop sollte behoben werden.
Methode 7: Durch Ausführen von DisM in Windows PowerShell
Schritt 1: Klicken Sie mit der rechten Maustaste auf die Start Menü und auswählen Windows PowerShell (Administrator).
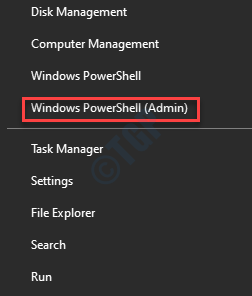
Schritt 2: Im Windows PowerShell (Administrator) Fenster, führen Sie den folgenden Befehl aus:
Dism.Exe /Online /Cleanup-Image /Restorehealth
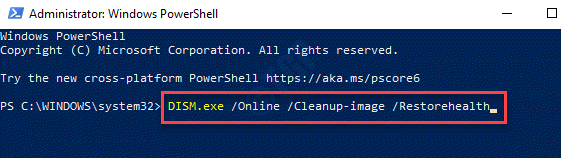
Warten Sie nun, bis der Prozess vorbei ist. Es wird ein Scan ausgeführt und alle beschädigten Systemdateien vor Ort entfernt.
Sobald Sie abgeschlossen sind, beenden Sie PowerShell und starten Sie Ihren PC neu. Sie können jetzt die Drag & Drop -Funktion anad ausprobieren, die jetzt funktionieren sollte.
Methode 8: Ändern der Einstellungen zur Steuerung des Benutzerkontos
Schritt 1: Drücken Sie Windows -Schlüssel + r Tasten zusammen zum Öffnen von Lauf.
Schritt 2: Im Führen Sie den Befehl aus Fenster, schreiben UserAccountControlSettings im Suchfeld und klicken Sie auf Eingeben. Dies wird die öffnen Einstellungen für Benutzerkonto -Steuerung Fenster.
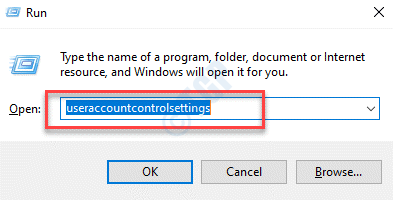
Schritt 3: Im Einstellungen für Benutzerkonto -Steuerung Das Fenster stellen Sie die Leiste auf die empfohlenen Einstellungen ein, Benachrichtigen Sie mich nur, wenn Anwendungen versuchen, Änderungen an meinem Computer vorzunehmen (Standard).
Drücken Sie OK Änderungen sparen und beenden.
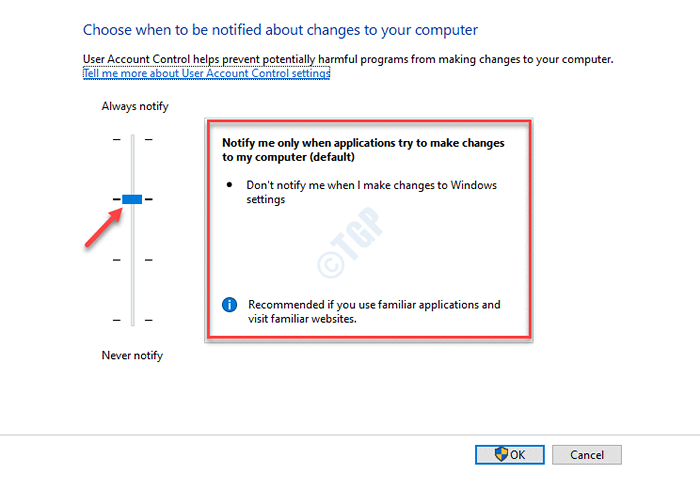
Schritt 4: Drücken Sie Ja im Uac Aufforderung zur Bestätigung der Änderungen.
Gehen Sie jetzt zurück und überprüfen Sie, ob die Drag & Drop -Funktion jetzt funktioniert.
Methode 9: Durch Einstellen des virtuellen Speichers auf automatisch
Schritt 1: Klicken Sie mit der rechten Maustaste auf die Start und klicken Sie auf Laufen Im Kontextmenü. Dies wird die öffnen Führen Sie den Befehl aus Fenster.
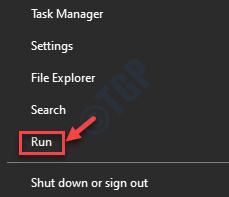
Schritt 2: Im Führen Sie den Befehl aus Suchfeld, schreiben sysdm.cpl und schlagen Eingeben um die zu öffnen Systemeigenschaften.
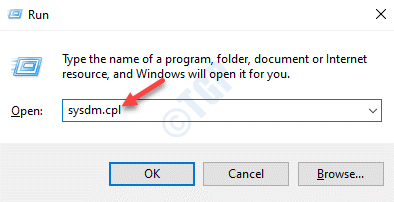
Schritt 3: Im Systemeigenschaften Fenster, gehen Sie zum Fortschrittlich Registerkarte und unter dem Leistung Abschnitt, klicken Sie auf Einstellungen.
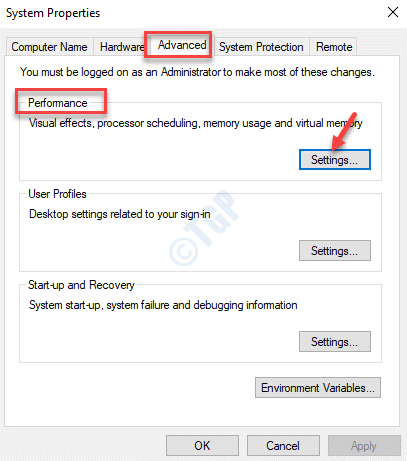
Schritt 4: Im Performance-Optionen Fenster, klicken Sie auf die Fortschrittlich Registerkarte und unter dem Passen Sie die beste Leistung von an Abschnitt, auswählen Programme.
Jetzt unter dem Virtueller Speicher Abschnitt klicken Sie auf die Ändern Taste.
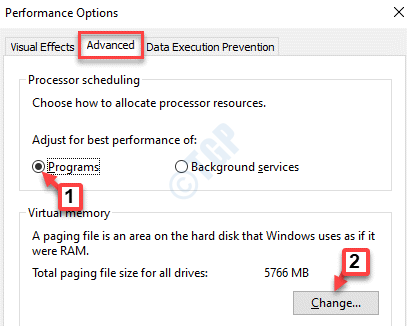
Schritt 5: Im Virtueller Speicher Fenster, aktivieren Sie das Kontrollkästchen neben Verwalten Sie die Paging -Dateigröße automatisch für alle Laufwerke.
Drücken Sie Anwenden und dann OK Um die Änderungen zu speichern und zu beenden.
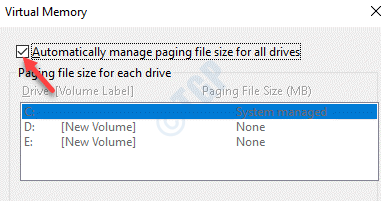
Starten Sie nun Ihr System neu und überprüfen Sie, ob Sie jetzt Dateien und Ordner wie zuvor ziehen können und fallen lassen können.
Methode 10: Durch Deinstallieren und Neuinstallieren von Mausfahrern
Schritt 1: Klicken Sie mit der rechten Maustaste auf Start Menü und auswählen Gerätemanager.
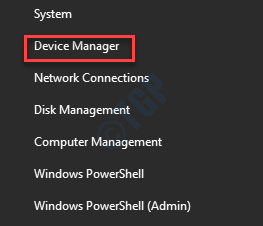
Schritt 2: Im Gerätemanager Fenster, gehen Sie zu Mäuse und andere Zeigengeräte.
Erweitern Sie den Abschnitt, klicken Sie mit der rechten Maustaste auf die Maus, die Sie entfernen möchten, und klicken Sie auf Gerät deinstallieren.
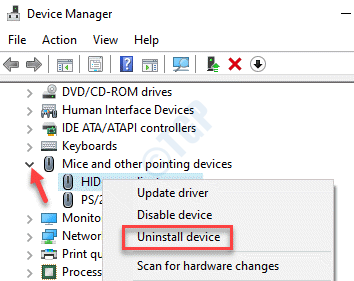
Schritt 3: Im Gerät deinstallieren Pop -up, klicken Sie auf Deinstallieren um die Aktion zu bestätigen.
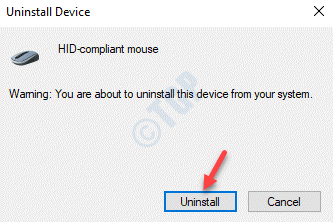
Starten Sie nun Ihren PC neu, und Windows erkennt und installiert den Maus -Treiber automatisch.
Sie können jetzt versuchen, die Funktionalität zu verwenden und die Funktionalität zu verwenden, und es sollte jetzt gut funktionieren.
Methode 11: Durch Neustart des Datei -Explorers neu gestartet
Schritt 1: Klicken Sie mit der rechten Maustaste auf die Taskleiste und auswählen Taskmanager.
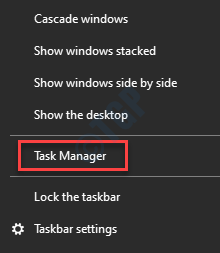
Schritt 2: Im Taskmanager Fenster, gehen Sie zum Einzelheiten Tab und suchen Sie nach Forscher.exe.
Wählen Sie es aus und klicken Sie auf die Task beenden Taste unten rechts.
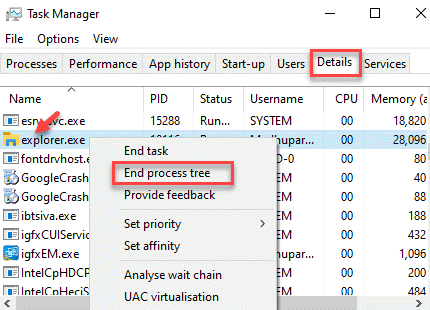
Schritt 3: Der Desktop verschwindet.
Jetzt geh zum Datei Registerkarte und auswählen Neue Aufgabe ausführen.
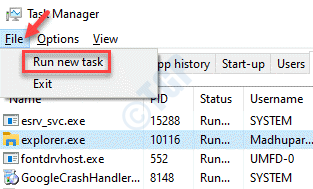
Schritt 4: Gehe zum Forscher und drücke OK. Dies wird die neu starten Forscher.exe Dies wird den Desktop in seinen ursprünglichen Zustand zurückkehren.
Verwenden Sie nun die Drag & Drop -Funktion für eine Datei oder einen Ordner, und es sollte normal funktionieren.
Methode 12: Durch Ausführen der Hardware- und Geräte -Fehlerbehebung
Schritt 1: Drücken Sie die Win + r Hotkey auf Ihrer Tastatur und es öffnet die Führen Sie den Befehl aus Fenster.
Schritt 2: Im Führen Sie den Befehl aus Fenster, schreiben CMD und drücken Sie die Strg + Shift + Eingabetaste Tasten zusammen auf Ihrer Tastatur zum Öffnen zusammen Eingabeaufforderung Im Admin -Modus.
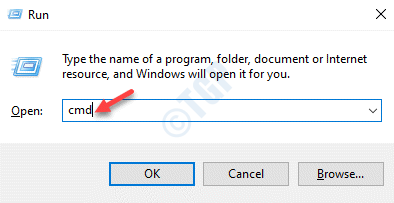
Schritt 3: Im erhöhten Eingabeaufforderung Fenster, führen Sie den folgenden Befehl aus und drücken Sie Eingeben:
msdt.exe -id -devicediagnostic
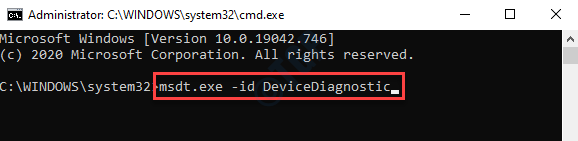
Schritt 4: Dies wird die öffnen Hardware und Geräte Fenster.
Klicke auf Fortschrittlich.
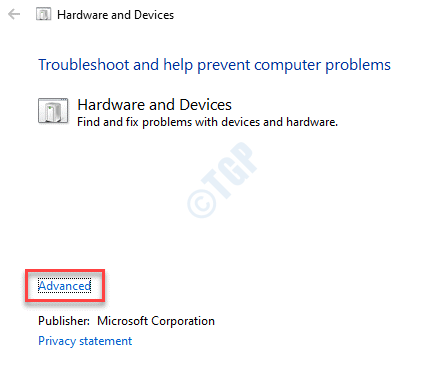
Schritt 5: Überprüfen Sie nun das Kontrollkästchen neben Reparaturen automatisch auftragen Und dann klicken Sie Nächste.
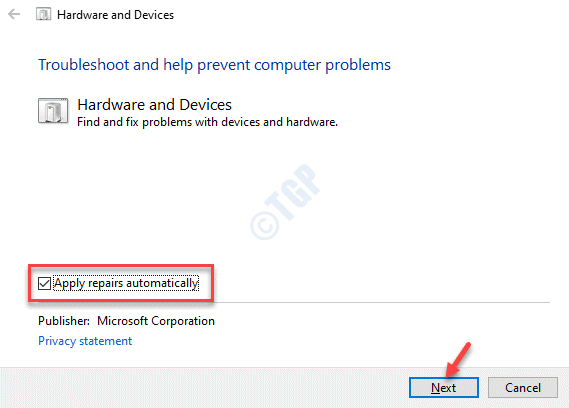
Der Troubleshooter beginnt nun damit, Probleme zu erkennen. Wenn Probleme erkannt werden, befolgen Sie einfach die Anweisungen auf dem Bildschirm, um den Fehlerbehebungsprozess abzuschließen. Es wird alle Probleme an Ort und Stelle beheben.
Sobald Sie fertig sind, starten Sie Ihren PC und Sie sollten in der Lage sein, Dateien und Ordner erneut zu ziehen,.
Methode 13: Durch Ausführung der Startreparatur
Schritt 1: Drücken Sie die Schalttaste und halten Sie sie drücken und klicken.
Hier wählen Sie Erweiterte Optionen.
Schritt 2: Im Wähle eine Option Fenster, klicken Sie auf Fehlerbehebung.
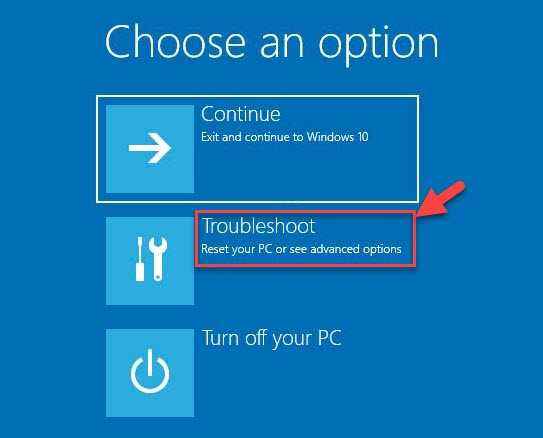
Schritt 3: Als nächstes unter dem Fehlerbehebung Abschnitt, auswählen Erweiterte Optionen.
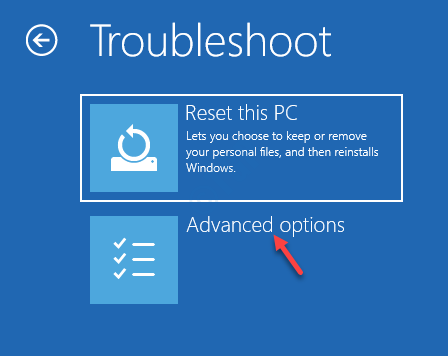
Schritt 4: Als nächstes in der Erweiterte Optionen Bildschirm, klicken Sie auf Startreparatur.
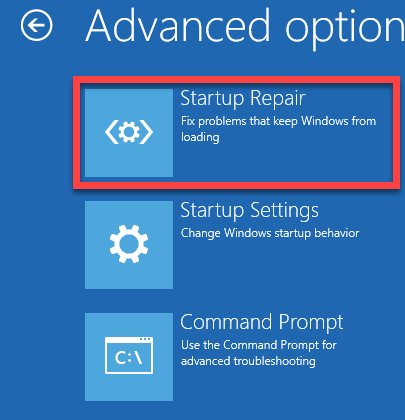
Sobald der Reparaturvorgang abgeschlossen ist.
Sie können jetzt das Windows -Update ausführen, um zu überprüfen, ob aktuelle Updates vorhanden sind. Wenn Updates verfügbar sind, werden die Updates und Treiber automatisch heruntergeladen und installiert. Dies sollte Ihren Drag & Drop Isue beheben.
Wenn das Problem jedoch weiterhin bestehen. Wenn es sich um Ihr System befindet, deinstallieren Sie die App und installieren Sie sie erneut. Starten Sie Ihren PC neu und das Problem sollte behoben werden. Alternativ können Sie auch versuchen, ein VPN zu verwenden, um anonym zu bleiben und sich vor den Drittpartys zu schützen, die Ihre Online -Aktivitäten verfolgen. Dies ist möglicherweise ein Grund, warum Ihre Drag & Drop -Funktion aufhört zu funktionieren. Stellen Sie sicher, dass Sie auch Ihr System vor Malware und Ransomware geschützt halten, die einige Ihrer Systemfunktionen blockieren kann. Sie können auch versuchen, ein Reparatur -Upgrade mit einem Windows 10 -Installationsmedium durchzuführen.
Wenn nichts funktioniert, besteht die einzige Option darin, Ihren PC zurückzusetzen. So können Sie Ihren Windows 10 -PC zurücksetzen, ohne Ihre Dateien zu verlieren.
- « So bearbeiten Sie die Standardsprache, die Cortana in Windows 10 verwendet
- So schließen Sie zwei Windows 10 -Computer mit Bluetooth an »

