Treiber -Stack -Puffer BSOD -Fehler in Windows 11/10 Fix
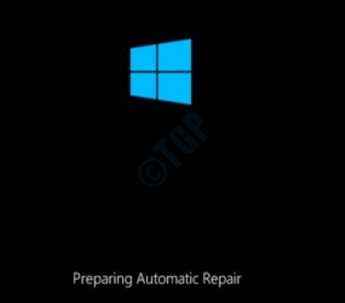
- 2530
- 716
- Ilja Köpernick
Ein wichtiger BSOD -Fehler, der von Windows -Benutzern weit verbreitet ist. Es gibt verschiedene Gründe, die diesen Fehler verursachen könnten. Einige von ihnen sind beschädigte Systemdateien, übertaktete Computer, um eine bessere Leistung zu erzielen, inkompatible Peripheriegeräte usw. Obwohl die Gründe viele sind und die Blue Screen -Fehler terrorisieren, können die meisten vom Benutzer leicht lösbar sind. Bitte probieren Sie die in diesem Artikel eins von eins aufgeführten Methoden aus, um das Problem mit dem Treiber -Stapel -Puffer -BSOD -Problem in wenigen Minuten zu beheben.
Inhaltsverzeichnis
- Schritte zum sicheren Start in Windows
- Methode 1: Überprüfen Sie die Windows -Updates
- Methode 2: Systemtreiber aktualisieren
- Methode 3: schnelles Start deaktivieren
- Methode 4: Systemdateiprüfungsscan durchführen
- Methode 5: Überprüfen Sie Ihre Festplatten
- Methode 6: Problematische Software deinstallieren
- Methode 7: Entfernen oder deaktivieren Sie aktuelle Hardware -Änderungen
- Methode 8: Windows -Speicherdiagnosewerkzeug ausführen
- Methode 9: Windows Reset von der Startreparatur zurückgesetzt
Schritte zum sicheren Start in Windows
Der blaue Bildschirm der Todesfälle erzwingen immer einen Neustart eines Systems. Auch nach dem Neustart kann es bei demselben Fehler hängen bleiben, der Sie nach einem weiteren Neustart fordert. Wenn dies auch das Szenario für Sie ist, haben Sie keine andere Option als sicheres Booten in Windows. In den folgenden Schritten können Sie sich im abgesicherten Modus bei Windows anmelden:
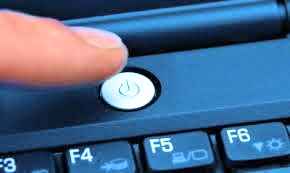
1. Stellen Sie sicher, dass Ihr PC vollständig heruntergefahren ist. Schalten Sie es nun ein, indem Sie den physischen Netzschalter drücken. In dem Moment, in dem das Logo des Herstellers auftaucht, schalten Sie den PC aus, indem Sie den Netzschalter lange drücken. Wenn Sie diesen Vorgang für 2 bis 3 Mal wiederholen, erhalten Sie den folgenden Bildschirm anstelle des Logo -Bildschirms. Sie müssen die Kraft ausschalten und sie einschalten, bis es passiert.
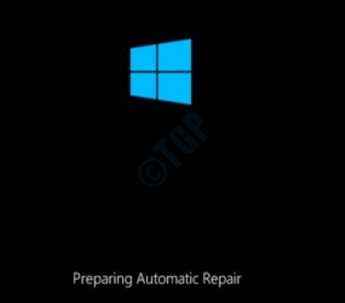
2. Folgt dem Automatische Reparatur vorbereiten Bildschirm, Diagnose Ihres PCs Der Bildschirm erscheint und es wird nur einen Moment dauern Automatische Reparatur Bildschirm zum Auftreten. Klicken Sie auf die Taste Erweiterte Optionen.
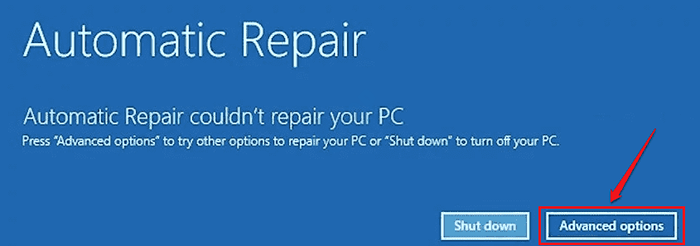
3. Schlagen Sie die Fehlerbehebung Option aus dem Bildschirm "Option" auswählen.
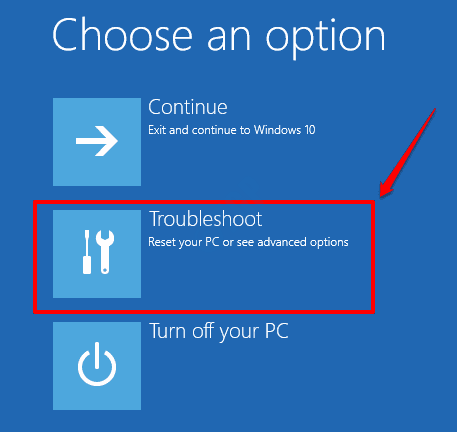
4. Klicken Sie auf die Option Erweiterte Optionen Als nächstes wie unten gezeigt.
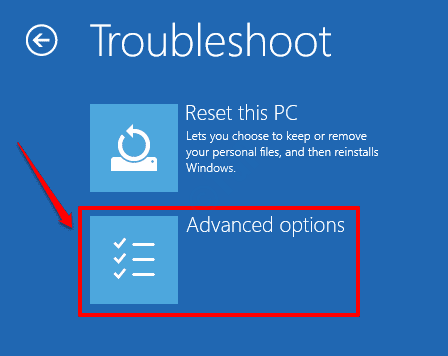
5. Klick auf das Starteinstellungen Registerkarte aus den erweiterten Optionen Windows Windows.
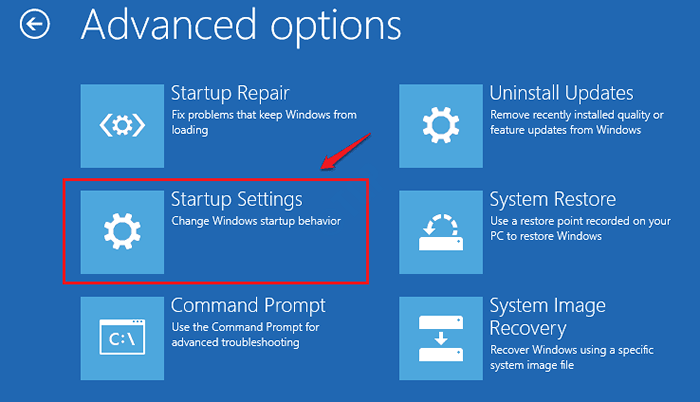
6. Klick auf das Neu starten Taste am unteren Teil des Fensters.
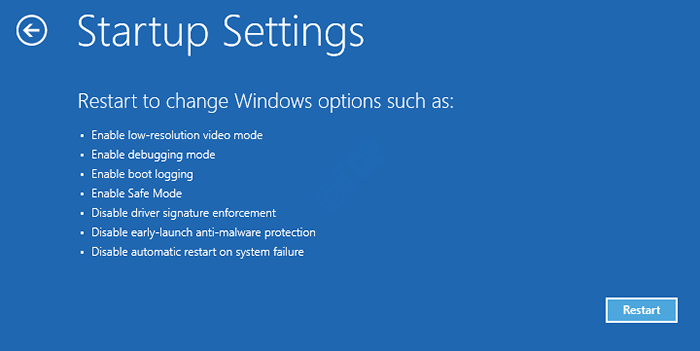
7. Als letzter Schritt drücken Sie entweder die Schlüssel 4 oder der Schlüssel 5 Gemäß Ihrer Wahl, um in Windows im abgesicherten Modus zu starten.
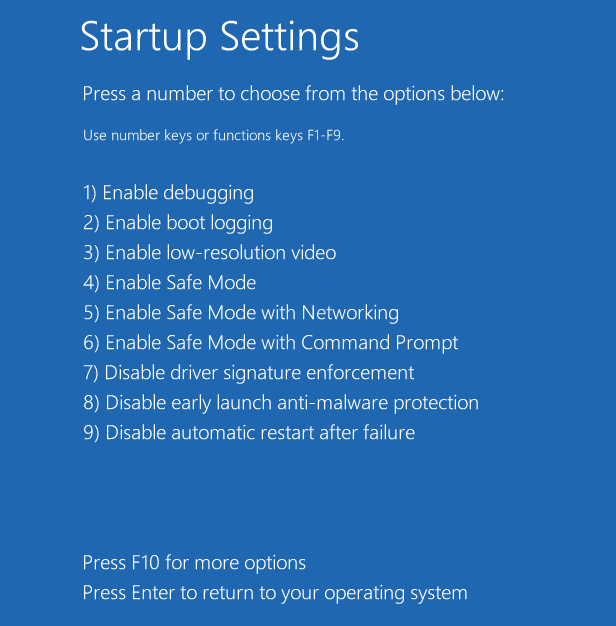
Wenn das System im abgesicherten Modus neu gestartet und startet, können Sie die unteren nacheinander beschriebenen Methoden überprüfen.
Methode 1: Überprüfen Sie die Windows -Updates
Eine instabile Version von Windows kann für Sie alle möglichen Probleme verursachen. Wenn Sie also einen BSOD -Fehler erhalten, sollten Sie als erstes überprüfen, ob für Ihre Windows neue Updates verfügbar sind.
1. Drücken Sie Win + i Schlüsse zusammen und bringen die Fenster an Einstellungen App. Klicken Sie auf die Registerkarte Update & Sicherheit.
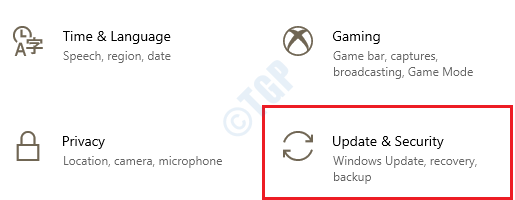
2. Im Links Fenster Scheibe, klicken Sie auf die Windows Update Option und in der Rechts Fenster Bereich, klicken Sie auf die Schaltfläche Auf Updates prüfen.
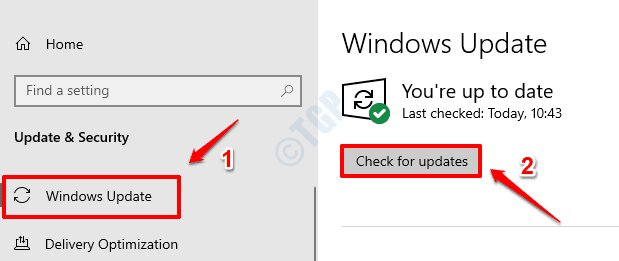
3. Windows wird jetzt nach neuen verfügbaren Updates suchen. Wenn neue Updates gefunden werden, Sie werden heruntergeladen und installiert.
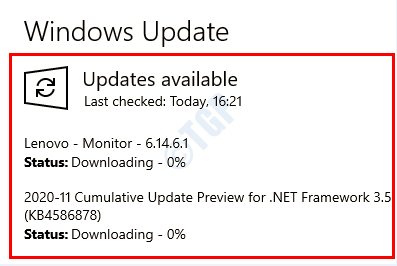
4. Die Taste Jetzt neustarten wird für Sie verfügbar sein, wenn neue Updates gefunden werden. Klicken Sie darauf, um Ihre Maschine neu zu starten und die Änderungen zu übernehmen.
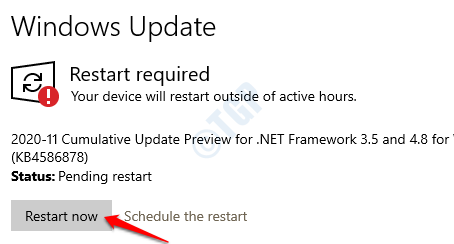
Sobald das System neu gestartet wird, prüfen Sie, ob das Problem des Treibers Stack Puffer BSOD behoben ist oder nicht.
Methode 2: Systemtreiber aktualisieren
Es ist sehr wichtig, dass alle Systemtreiber in Ihrem Computer auf dem neuesten.
1. Öffnen Sie das Fenster Ausführen, indem Sie die Schlüssel drücken Win + r zusammen. Eintippen devmgmt.MSC zum Lauffenster und drücken Sie die Eingeben Taste.
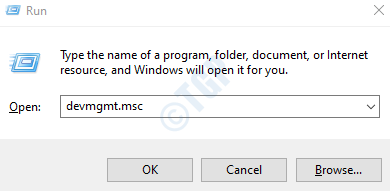
2. Der Abschnitt des Treibers, den Sie aktualisieren möchten, muss jetzt erweitert werden. Hier in diesem Beispiel aktualisieren wir den Anzeigeadapter.
Sobald der Abschnitt des Fahrers erweitert ist, Klicken Sie mit der rechten Maustaste auf Ihren Fahrer und klicken Sie auf die Option Treiber aktualisieren.
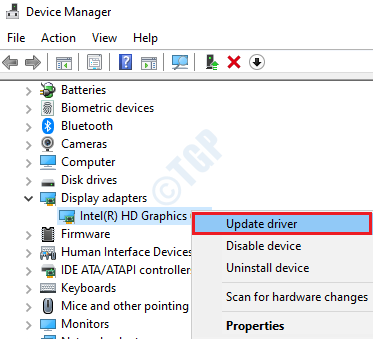
3. Wenn sich das folgende Fenster öffnet, klicken Sie auf die Suchen Sie automatisch nach aktualisierten Treibersoftware Möglichkeit .
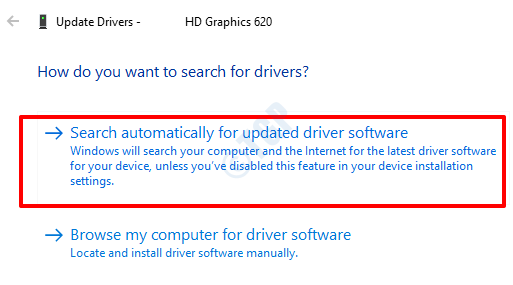
Warten Sie, bis Windows nach geeigneten Treiber -Updates gesucht und installiert wird. Dieser Vorgang muss für alle Treiber wiederholt werden, um sie auf die neueste Version zu aktualisieren.
Sobald alles fertig ist, starten Sie Ihre Maschine neu und überprüfen Sie, ob das BSOD -Problem weg ist oder nicht.
Methode 3: schnelles Start deaktivieren
Durch die Aktivierung der schnellen Startoption in Windows können Ihr System nach dem Herunterfahren schneller starten. Dies kann jedoch auch dazu führen.
1. Geben Sie das Bedienfeld in den Windows -Startmenü -Suchleiste ein und klicken Sie auf die Schalttafel Möglichkeit.
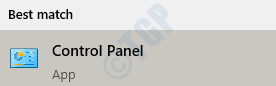
2. Klick auf das System und Sicherheit Registerkarte Weiter.
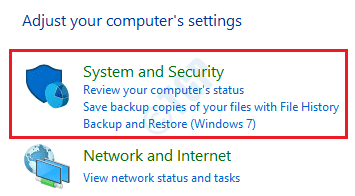
3. Klicken Sie als nächstes auf den Link Energieeinstellungen.
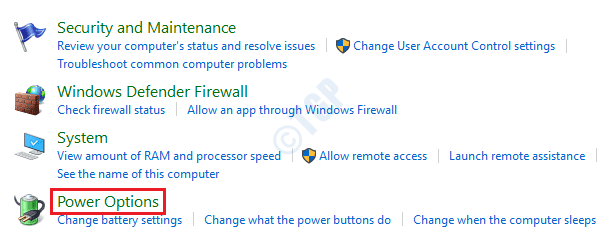
4. Jetzt in der Links Fenster Bereich, den Link schlagen Wählen Sie, was die Power -Tasten tun.
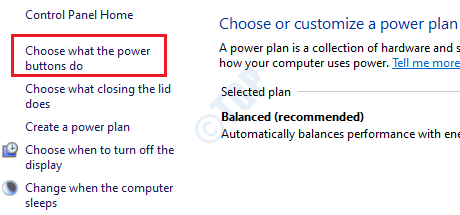
5. Als nächstes müssen Sie auf den Link klicken Ändern Sie die derzeit nicht verfügbaren Einstellungen.

6. Jetzt Deaktivieren Das Kontrollkästchen, das der Option entspricht Schalten Sie das schnelle Start ein (empfohlen). Wenn Sie fertig sind, schlagen Sie die Änderungen speichern Taste unten.
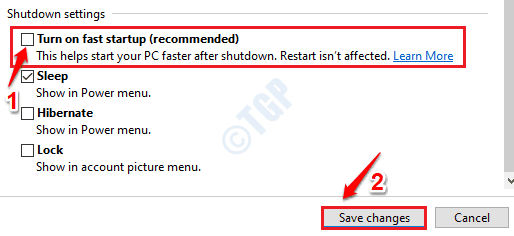
Starten Sie Ihre Maschine neu und überprüfen Sie, ob das BSOD -Problem weg ist.
Methode 4: Systemdateiprüfungsscan durchführen
Beschädigte Systemdateien verursachen häufig einen blauen Bildschirm von Todesfällen. Systemdateiprüfung (SFC) ist ein leistungsstarkes Befehlszeilen -Tool, das die beschädigten Systemregistrierungsdateien in Ihren Windows findet und repariert.
1. In Windows Start -Menüsuche Bar, eingeben CMD. Klicken Sie mit der rechten Maustaste auf Eingabeaufforderung und klicken Sie auf die Option Als Administrator ausführen.
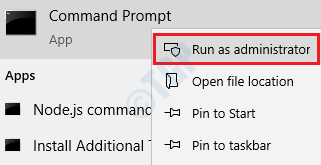
2. Als nächstes können Sie den folgenden Befehl eingeben oder kopieren und die Eingabetaste einfügen.
SFC /Scannow
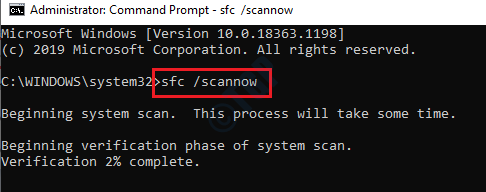
Wenn der Scan ausgeführt wird, starten Sie Ihre Maschine neu. Überprüfen Sie, ob das Problem behoben ist.
Methode 5: Überprüfen Sie Ihre Festplatten
Wenn Ihr Dateisystem beschädigt ist oder wenn der System Master Boot Record (MBR) beschädigt ist. Wenn dies der Fall ist, müssen Sie Fix Mbr Und Überprüfen Sie Ihr Dateisystem Um das Problem zu beheben.
Sie müssen die Eingabeaufforderung von erweiterten Startoptionen verwenden, um diese Methode auszuprobieren. Bitte befolgen Sie die folgenden Schritte:
1. Halte die SCHICHT Schlüssel und dann auf die Klicken Sie auf die Neu starten Möglichkeit.
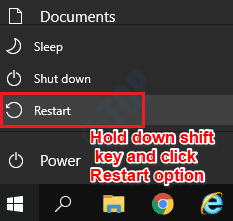
2. Jetzt würde die Startreparatur starten. Klicken Sie im Bildschirm "Option" auf einen Optionsbildschirm Fehlerbehebung.
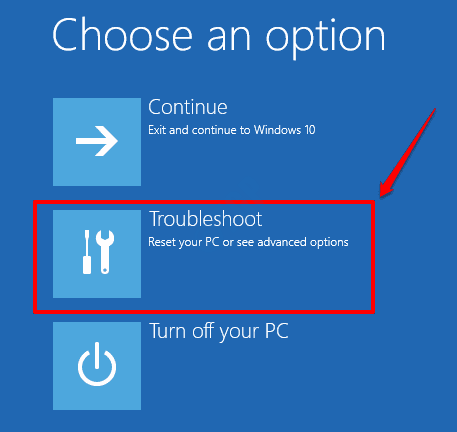
3. Klicken Sie im Fenster Fehlerbehebung auf die Erweiterte Optionen Tab.
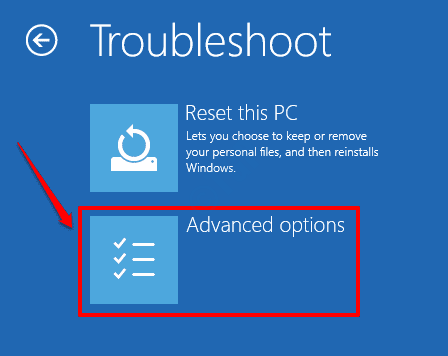
4. Klicken Sie nun in erweiterten Optionen auf die Eingabeaufforderung Möglichkeit.
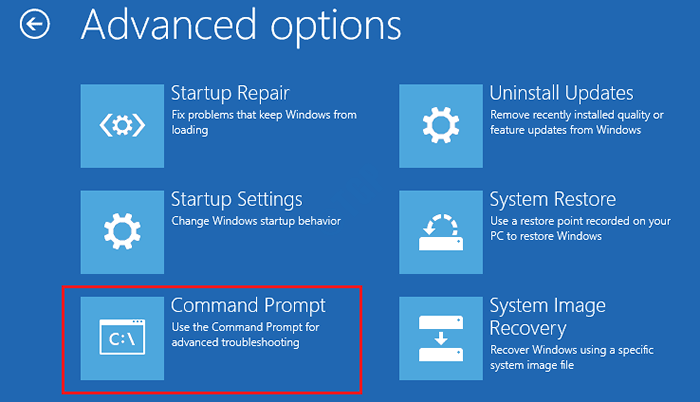
5. Sobald der Eingabeaufforderung startet, führen Sie bitte die folgenden Befehle nach dem anderen aus, um den Master -Startdatensatz zu beheben. Vergessen Sie nicht, nach jedem Befehl die Eingabetaste zu drücken.
exe /rebuildbcd
exe /fixmbr
exe /fixboot
6. Nachdem der MBR festgelegt ist, müssen wir Ihre Festplatten auf Probleme überprüfen. Kopieren Sie in der Eingabeaufforderung selbst den folgenden Befehl und drücken Sie die Eingabetaste, um das C -Laufwerk zu überprüfen.
chkdsk /r C:
Sie müssen den obigen Befehl für jede Partition ausführen, die in Ihrer Maschine vorhanden ist. Zum Beispiel wäre der Befehl chkdsk /r d: Wenn Sie D -Fahren auch in Ihrem System haben. Ebenfalls, Führen Sie den Befehl chkdsk für jede einzelne Partition aus, indem Sie den Laufwerksbuchstaben ersetzen.
Sobald alles fertig ist, Starten Sie Ihre Maschine neu und prüfen Sie, ob das BSOD -Problem noch vorhanden ist oder nicht.
Methode 6: Problematische Software deinstallieren
Wenn Sie mit dem Erhalten des Treiber -Stack -Bsod -Fehlers gleich nach der Installation einer bestimmten Software angefangen haben, ist es sehr wahrscheinlich, dass diese Software Ihnen den Ärger macht. In diesem Fall können Sie die Software deinstallieren und überprüfen, ob das Problem bestehen bleibt.
1. Drücken Sie Win + r Schlüsse zusammen und bringen die Laufen Fenster. Eintippen Appwiz.cpl und schlagen Eingeben Taste.
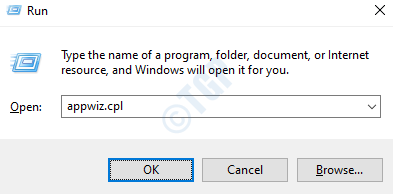
2. Suchen Sie aus der Deinstallation oder ändern Sie ein Programmfenster, die von Ihnen kürzlich installierte Software, und Verdächtiger ist der Grund für das BSOD -Problem. Einmal gefunden, Rechtsklick darauf und klicken Sie auf die Deinstallieren Möglichkeit.
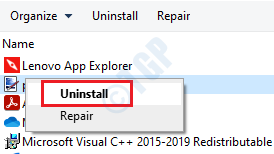
3. Wenn Sie das UAC -Fenster "Deinstallationsbestätigung" erhalten, klicken Sie auf Ja Taste.
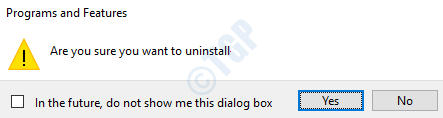
Starten Sie Ihre Maschine neu Nach Abschluss der Deinstallation und überprüfen Sie, ob das Problem behoben ist.
Methode 7: Entfernen oder deaktivieren Sie aktuelle Hardware -Änderungen
Wenn Ihr Motherboard und Ihre Systemhardware nicht miteinander kompatibel sind, stürzt Ihr System ab und Sie erhalten möglicherweise einen blauen Bildschirm der Todesfälle.
Wenn in letzter Zeit eine neue Hardware installiert wird, versuchen Sie es also Entfernen oder Deaktivieren oder Ersetzen ihnen. Überprüfen Sie, ob das BSOD -Problem danach verschwunden ist.
Methode 8: Windows -Speicherdiagnosewerkzeug ausführen
Ein weiterer häufiger Grund für Treiber -Stack -Puffer BSOD -Problem sind fehlerhafte Speichermodule. Befolgen Sie die folgenden Schritte, um das Windows -Speicherdiagnose -Tool auszuführen, um Probleme mit dem Systemspeicher zu überprüfen.
1. Eintippen Speicherdiagnose In Start -Menü -Suchleiste von Windows. Klicke auf Windows -Speicherdiagnose Aus den Ergebnissen.
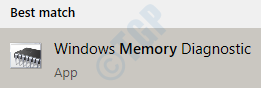
2. Klicken Sie als nächstes auf die Option Starten Sie jetzt neu und überprüfen Sie auf Probleme (empfohlen). Dadurch wird Ihre Maschine neu gestartet.
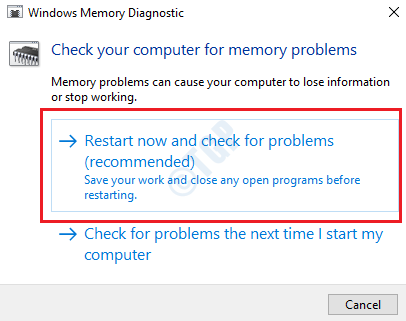
Sobald das System neu gestartet wird, wird nach Problemen mit Speichermodul geprüft. Wenn der Prozess abgeschlossen ist, können Sie den Fehlerbericht sehen und entsprechende Maßnahmen entsprechend ergreifen können.
3. Wenn Sie aus irgendeinem Grund die Ergebnisse der Speicherdiagnostik nicht sehen konnten, können Sie sie von Windows Event Viewer anzeigen.
Drücken Sie Win + r Schlüsse zusammen und tippen Eventvwr im Laufen Dialogbox. Dadurch wird Windows Event Viewer gestartet.
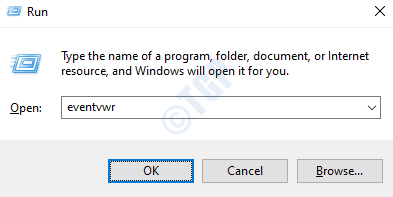
4. Sich zum Weg bewegen Windows -Protokolle -> System. Unter dem Aktionen Fenster, klicken Sie auf die Option Filterstromprotokoll.
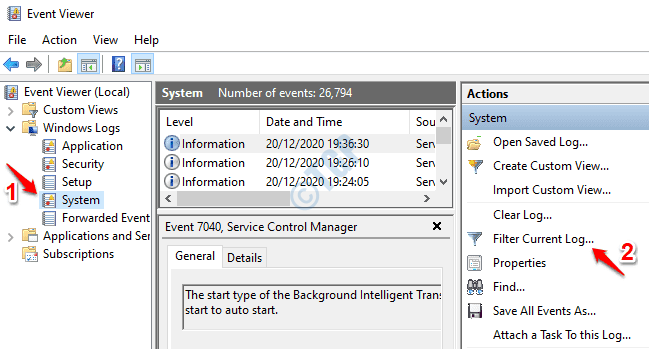
5. Klick auf das Filter Registerkarte zuerst. Wie als nächstes von der Ereignisquellen Dropdown -Menü, aktivieren Sie das Kontrollkästchen MemoryDiagnostics-Results. Schlag OK Schaltfläche für den Filter, um alle Speicherdiagnoseprotokolle aufzulisten.
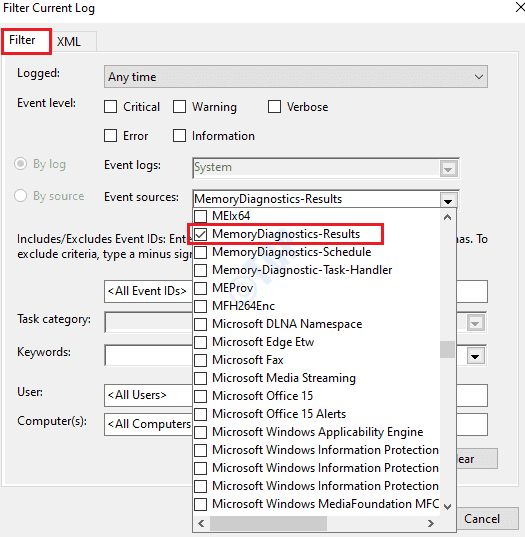
6. Sie können jetzt aus den gefilterten Ergebnissen auf das neueste Ereignisprotokollergebnis klicken und prüfen, ob die Diagnose ein Pass oder ein Fehler war. Wenn es sich um einen Fehler handelt, befolgen Sie bitte die in der Diagnoseergebnis beschriebenen Maßnahmen, um die Speicherprobleme zu beheben.
Weitere Informationen zur Fehleranalyse mit Windows Event Viewer finden Sie in unserem Artikel, wie Sie Event Viewer verwenden, um Fehler zu analysieren
Methode 9: Windows Reset von der Startreparatur zurückgesetzt
Wenn keine der oben genannten Methoden für Sie funktioniert hat, ist das Reset von Windows die Option, die übrig ist. Bitte stellen Sie sicher. Wenn Sie sich entschlossen haben, den Reset vorzunehmen, wenn Sie Ihre Daten sichern möchten, vergessen Sie bitte nicht, dies zu tun.
1. Um die Optionen zur Startreparatur zu öffnen, müssen Sie auf die Schalttaste drücken. Gleichzeitig müssen Sie auf die Option Neustart klicken.
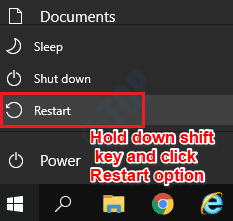
2. Wählen Sie die Option Fehlerbehebung.
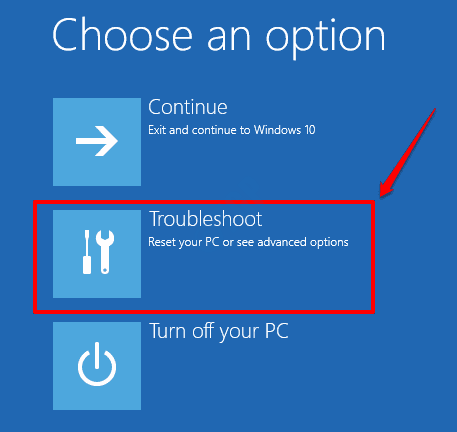
3. Setzen Sie diesen PC zurück Option ist diejenige, die als nächstes ausgewählt werden muss.
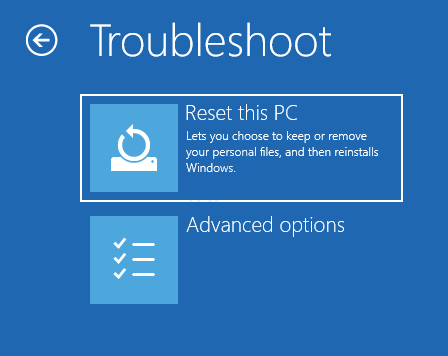
4. Klicken Sie nun auf Alles entfernen Registerkarte wie unten gezeigt:
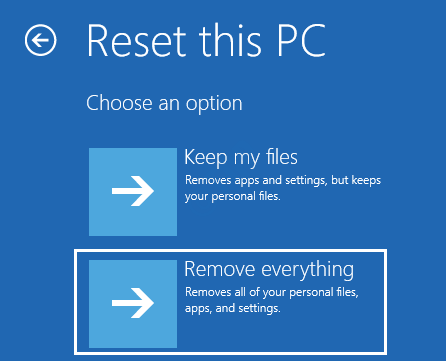
5. Der nächste Schritt wäre, auf die Option zu klicken Nur das Laufwerk, in dem Windows installiert ist. Wählen Sie als nächstes die Option aus Entferne einfach meine Dateien und dann die Zurücksetzen Taste. Füllen Sie den Reset -Vorgang nach den Anweisungen aus, die auf dem Bildschirm geliefert werden.
Ich hoffe, der Treiber hat das Problem des Stackpuffer -BSOD -Problems über eine der oben genannten Methoden behoben.
- « Windows konnte das Startkonfigurationsproblem des Computers in Windows 10/11 nicht aktualisieren
- Windows 10 friert beim Eingeben von Problemen ein [behoben] »

