Fahrerseite fehlerhaft über das Ende des Blaubildschirmfehlers der Allokation hinaus fehlerhaft
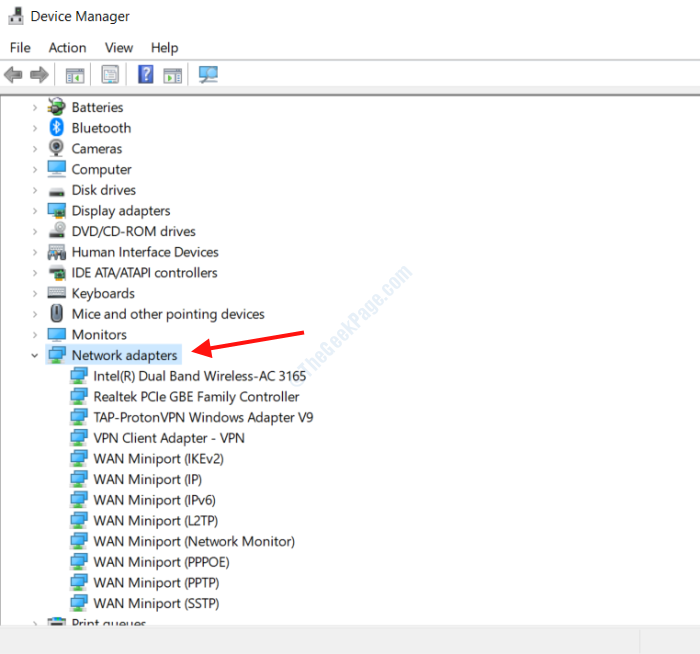
- 1894
- 559
- Phoebe Jeorga
Einer der gängigen BSOD -Fehler (Blue Screen of Death) in Windows 10 ist die TRAVER_PAGE_FAULY_BEYOND_END_OF_ALLOCATION Fehler. Es handelt sich um einen treiberbezogenen Fehler, der auf Ihrem PC unerwartet angezeigt wird, um zu verhindern, dass ein fortlaufendes Problem Ihren PC beschädigt.
Es gibt verschiedene Lösungen, die Ihnen helfen, dieses Problem zu beseitigen, das wir unten diskutieren werden.
Inhaltsverzeichnis
- Durch Aktualisieren Ihrer PC -Treiber
- Führen Sie den SFC -Scan auf dem PC aus
- DISM auf dem PC ausführen
- Fehlerbehebung bei Ihrer PC -Hardware
- Durch Entfernen problematischer Software
- Durch Aktualisieren von PC -BIOS
- Führen Sie eine Systemwiederherstellung durch
- Wenn eine Hardware fehlerhaft ist, ersetzen Sie sie
- Ersetzen Sie den RTWLANU.SYS -Datei
Durch Aktualisieren Ihrer PC -Treiber
Windows 10 verwendet Treiber, um Hardware zu identifizieren und zu betreiben, die mit Ihrem PC verbunden sind. Manchmal wird einer oder einige dieser Treiber veraltet oder fehlerhaft, so.
Im Folgenden werfen wir einen Blick auf die Schritte zur Aktualisierung von Windows 10 -Treibern.
Schritt 1: Drücken Sie auf Ihrer Tastatur die Win + x Schlüssel zusammen. Klicken Sie im Menü, das sich öffnet, auf die Gerätemanager Möglichkeit.
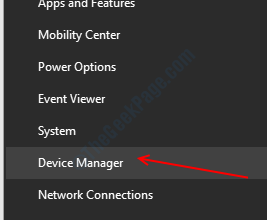
Schritt 2: Der Gerätemanager Das Fenster öffnet sich mit einer Liste von Hardware -Geräten auf Ihrem PC. Sie können auf jedes Gerät klicken, um die Liste der damit verbundenen Treiber zu erweitern.
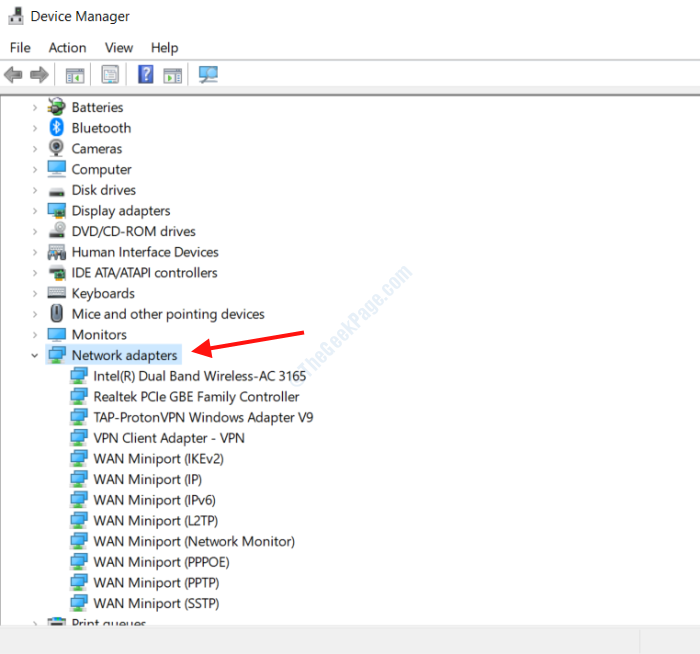
Schritt 3: Klicken Sie nun mit der rechten Maustaste auf den Treiber, den Sie aktualisieren möchten, und klicken Sie auf die Treiber aktualisieren Möglichkeit.
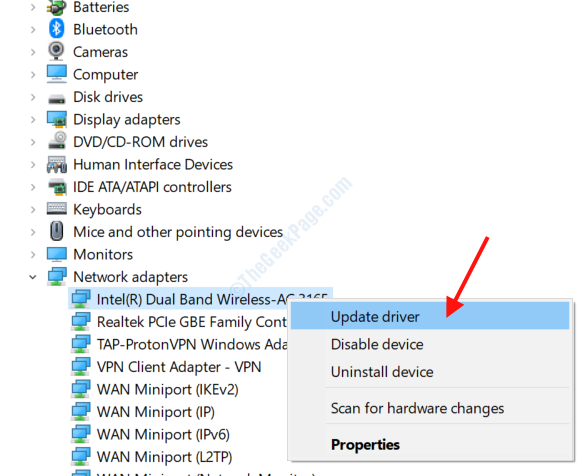
Schritt 4: Ein neues Fenster wird sich öffnen; wähle aus Suchen Sie automatisch nach aktualisierten Treibersoftware Möglichkeit.
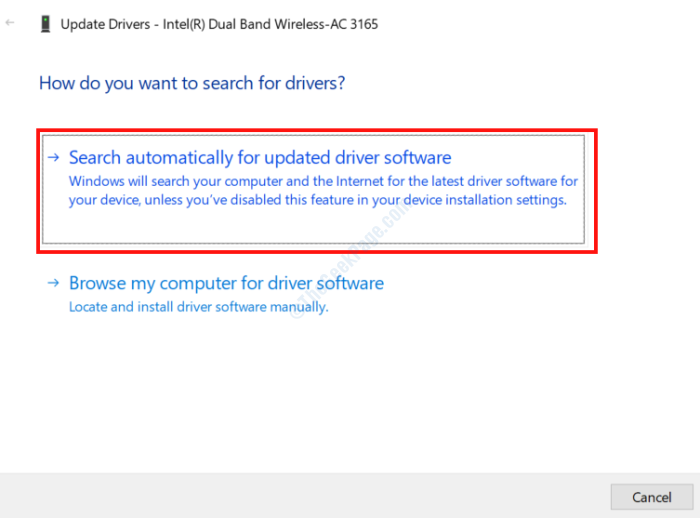
Schritt 5: Windows beginnt nun online nach der neuesten Version des Treibers zu suchen. Wenn eine neuere Version verfügbar ist, fordert Windows Ihre Erlaubnis zur Installation auf Ihrem PC auf. Wenn die neueste Version installiert ist, erhalten Sie den folgenden Bildschirm.
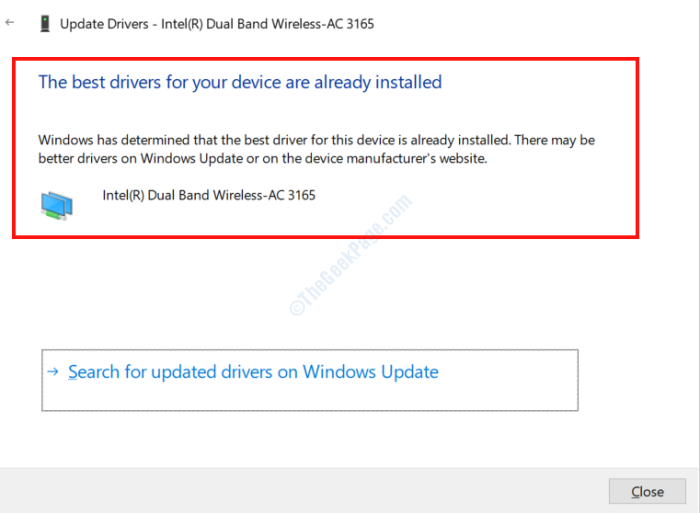
Sie müssen dies für alle Treiber auf Ihrem PC tun, bis alle Treiber aktualisiert sind.
Wenn Sie eine schnellere Lösung benötigen, um sicherzustellen.
Führen Sie den SFC -Scan auf dem PC aus
SFC -Scan ist ein Eingabeaufforderungsinstrument, das fehlerhafte oder beschädigte Dateien in Ihrem PC scannt und repariert wird. Viele Benutzer haben gemeldet, dass diese Methode das Problem für sie behoben hat. Hier sind die Schritte, die Sie folgen müssen:
Schritt 1: Im Startmenü -Suchfeldtyp CMD. Klicken Sie in den Suchergebnissen mit der rechten Maustaste auf Eingabeaufforderung, Klicken Sie dann auf Als Administrator ausführen.
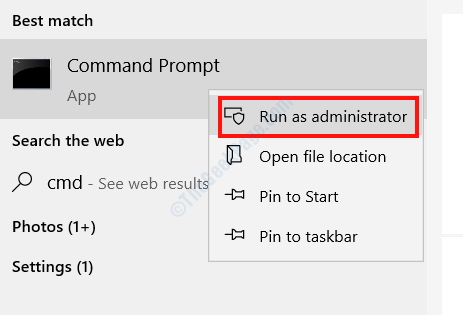
Schritt 2: Geben Sie im Fenster Eingabeaufforderung den folgenden Befehl ein: SFC/ Scannow und drücke Eingeben.
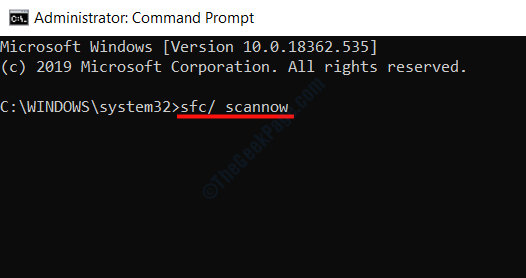
Die Eingabeaufforderung startet nun den Scan. Falls ein Problem gefunden wird, wird die Lösung automatisch angewendet.
Sobald der Scan abgeschlossen ist, schließen Sie das Eingabeaufforderungfenster, starten Sie Ihren PC neu und prüfen Sie, ob das Problem bestehen bleibt.
DISM auf dem PC ausführen
Ein weiteres Windows -Reparatur -Tool, ISM, kann manchmal sehr hilfreich sein, um verschiedene Probleme zu beheben, einschließlich der fehlerhaften Treiberseite, die über das Ende des Allokationsfehlers hinausgeht. Es gibt zwei Möglichkeiten, dism zu laufen; Erstens ist der Standardweg, und der andere ist mit einem Windows -Installationsmedium.
Beginnen wir mit dem Standard -DISM -Scan:
Schritt 1: Offen Eingabeaufforderung im Administratormodus Verwendung Schritt 1 des Vorherige Methode.
Schritt 2: Geben Sie im Eingabeaufforderungfenster den folgenden Befehl ein und drücken Sie Eingeben:
DISM /Online /Cleanup-Image /Restorehealth
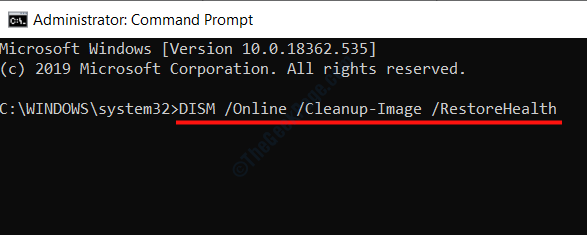
Warten Sie, bis der Scan abgeschlossen ist. Starten Sie Ihren Computer neu und schauen Sie, wenn Sie den Fehler immer noch erhalten.
Der obige Scan funktionierte nicht? Sie können diese Methode versuchen, wenn Sie eine haben Windows -Installationsmedien praktisch. Wenn nicht, überspringen Sie zur nächsten Methode.
DISM -Scan mit Windows -Installationsmedien:
Schritt 1: Montieren Sie die Installationsmedien auf Ihrem PC (Flash -Laufwerk oder CD).
Schritt 2: Offen Eingabeaufforderung im Administratormodus Verwendung Schritt 1 der obigen Methode.
Schritt 3: Geben Sie den folgenden Befehl ein und drücken Sie Eingeben:
DISM /Online /Cleanup-Image /ScanHealth
Geben Sie nun den folgenden Befehl ein und drücken Sie jetzt Eingeben:
DISM /Online /Cleanup-Image /Restorehealth
Geben Sie nach Abschluss des obigen Vorgangs den unten angegebenen Befehl ein (ersetzen Sie die X mit dem Laufwerksname des montierten Windows 10 -Installationsmediums; Sie finden es in diesem PC -Ordner) und drücken Eingeben:
Dism /online /cleanup-image /restorHealth /Quelle: WIM: X: QuelleInstall.WIM: 1 /LimitAccess
Lassen Sie den DISM -Scan ausführen und starten Sie Ihren PC neu, sobald er abgeschlossen ist.
Fehlerbehebung bei Ihrer PC -Hardware
Windows Fehlerbehebung ist ein weiteres leistungsstarkes Tool, mit dem Probleme auf Ihrem PC identifiziert und behoben werden können. Das Blue Screen -Tool von Fehlerbehebung kann verwendet werden, um den Fehler treiber_page_faulty_beyond_end_of_allocation in Windows 10 zu lösen. Hier sind die Schritte, die Sie folgen müssen:
Schritt 1: Drücken Sie die Win + i Schlüssel zusammen, um die zu öffnen Windows -Einstellungen App.
Schritt 2: Wählen Sie im Fenster Einstellungen die aus Update & Sicherheit Möglichkeit.
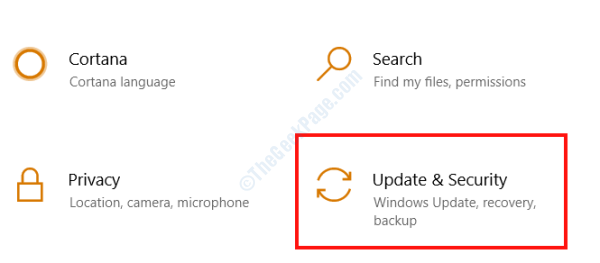
Schritt 3: Wählen Sie aus dem neuen Fenster, das sich öffnet, die aus Fehlerbehebung Option aus dem linken Bereich. Wählen Sie dann im rechten Bereich die Option Blue Bildschirm aus und klicken Sie auf die Führen Sie den Fehlerbehebung durch Möglichkeit.
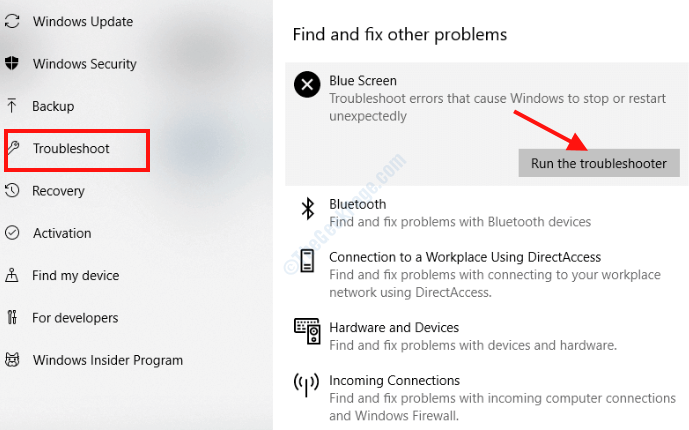
Befolgen Sie nun die Anweisungen auf dem Bildschirm "Troubleshooter", um den Vorgang abzuschließen. Sobald der Vorgang abgeschlossen ist, starten Sie Ihren PC neu und überprüfen Sie, ob das Problem behoben wurde.
Durch Entfernen problematischer Software
Es wurde berichtet, dass einige der auf Ihrem PC installierten Anwendungen von Drittanbietern möglicherweise Blau -Bildschirm -Fehler verursachen, um Sie zu beunruhigen. Zusammen mit dieser Software verursachen bestimmte Antivirensoftware auch BSOD -Fehler. Hier sind einige Software, die Sie benennen können, die Sie entfernen können, wenn Sie auf Ihrem PC installiert sind:
Virtuelles Audiokabel
Logitech Webcam -Software
Katalysatorenkontrollzentrum
Achten Sie darauf, dass nur das Deinstallieren einer Antiviren-Software von Drittanbietern das Problem möglicherweise nicht lösen kann. Die Verwendung eines Softwareentfernertools wird daher empfohlen, damit alle zugehörigen Dateien und Registrierungseinträge entfernt werden.
Durch Aktualisieren von PC -BIOS
Sie können auch versuchen, das BIOS Ihres PC zu aktualisieren, um diesen BSOD -Fehler zu beheben. Das Aktualisieren von BIOS ist ein fortschrittlicher Prozess und muss bei der Durchführung des Verfahrens extreme Vorsichtsmaßnahmen treffen. Wenn dies nicht richtig gemacht wird, kann es Ihren PC beschädigen und ihn nicht funktionsfähig machen.
Bevor Sie Ihre Hände beim Aktualisieren von BIOs Ihres PCs versuchen, wird dringend empfohlen, das Handbuch des Motherboards Ihres PCs zu überprüfen.
Führen Sie eine Systemwiederherstellung durch
Die Durchführung einer Systemwiederherstellung ist eine weitere gute Möglichkeit, die Windows 10 -Fahrerseite fehlerhaft zu beheben. Dieser Vorgang kann die Einstellungen Ihres PC wieder in einen Zustand zurückführen, wenn Ihr PC in Ordnung war. Die Systemwiederherstellung funktioniert jedoch nur, wenn Sie in der Vergangenheit wiederhergestellt haben. Befolgen Sie diese Schritte, um eine Systemwiederherstellung auf Ihrem PC durchzuführen:
Schritt 1: Öffne das Laufen Dialogfeld auf Ihrem PC durch Drücken der Win + r Schlüssel zusammen.
Schritt 2: Geben Sie im Run -Box ein rstrui und drücke Eingeben. Dies wird die öffnen Systemwiederherstellung Fenster.
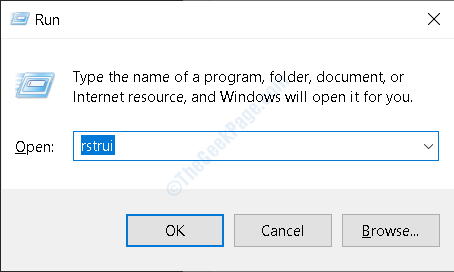
Schritt 3: Auf der Seite "Systemwiederherstellung drücken" Nächste.
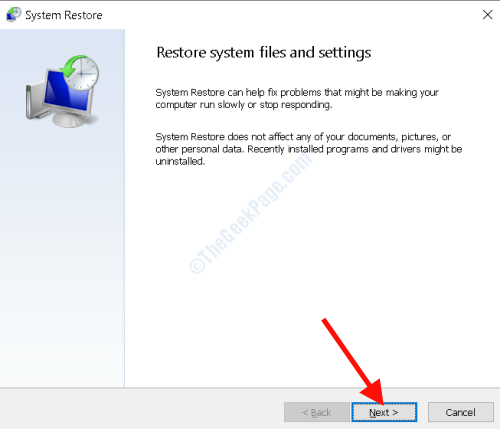
Schritt 4: Im nächsten Fenster erhalten Sie eine Liste von Wiederherstellungspunkten, die Sie möglicherweise in der Vergangenheit erstellt haben. Jetzt müssen Sie nur noch den Wiederherstellungspunkt auswählen, wenn Ihr PC den Fehler nicht angezeigt hat. Drücken Sie nach der Auswahl die Nächste Möglichkeit.
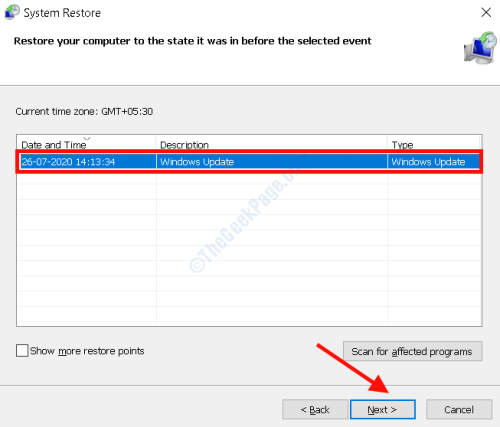
Warten Sie, bis der Prozess selbst abgeschlossen ist. Sobald der BSOD -Fehler erneut angezeigt wird, wird erneut angezeigt.
Wenn eine Hardware fehlerhaft ist, ersetzen Sie sie
Probleme, die sich um die Hardware Ihres PC drehen. Das Problem kann auf fehlerhafte oder sogar locker verbundene Hardware zurückzuführen sein.
Einer der häufigsten Hardwaremodule, die für diesen Fehler der Grund sein könnten, ist der RAM. Versuchen Sie zunächst, den RAM zu entfernen, den Verbindungsanschluss zu reinigen und den RAM wieder zu wiederholen. Wenn dies Ihr Problem nicht löst, können Sie versuchen, die RAM -Module zu ersetzen, falls sie fehlerhaft sind. Wenn RAM keine Probleme zu erstellen scheint, müssen Sie sich andere wichtige Hardwarekomponenten wie die Netzwerkkarte, Motherboard -Verbindungen, GPU usw. ansehen, usw.
Wenn Sie mit PC -Hardware nicht gut sind, wird vorgeschlagen, professionelle Hilfe zu erhalten oder von jemandem Hilfe zu nehmen, der gut darin ist.
Stellen Sie sicher, dass Ihr PC heruntergefahren ist und das Stromkabel getrennt ist.
Ersetzen Sie den RTWLANU.SYS -Datei
Einer der Benutzer berichtete auch, dass er das ersetzt hat rtwlanu.sys Die Datei in seinem PC half bei der Behebung der Treiberseite, die fehlerhaft über das Ende der Allokations -BSOD -Fehler fehlerhaft ist. Laut dem Benutzer wurde die neueste Version der SYS -Datei zu Problemen erzeugt, sodass er die Datei durch die Version 2013 ersetzte, das ist der 1026.4.1023.2013 Version.
Nach dem Ersetzen des RTWLANU.Die SYS -Datei müssen auch einige Einstellungen mit Windows Update ändern, um zu verhindern, dass die jeweilige SYS -Datei aktualisiert wird. Wenn nicht, mit dem nächsten Windows -Update das RTWLanu.Die SYS -Datei wird auch automatisch aktualisiert, wodurch das Problem wieder auftaucht.
Es wird empfohlen, beim Ändern und Ersetzen der Windows -SYS -Dateien äußerst vorsichtig zu sein, da ein Fehler Ihren PC irreversible Beschädigungen verursachen kann.
Ich hoffe, die oben genannten Lösungen haben Ihnen dabei geholfen. Im Falle von Fragen können Sie sich gerne über den Kommentarbereich unten verbinden.
- « Fix Disk Cleanup ist in Antriebseigenschaften in Windows 10 nicht vorhanden
- So beheben Sie Windows Update -Fehler 80070436 in Windows 10 »

