Treiber PNP Watchdog -Fehler Windows 10/11 Fix
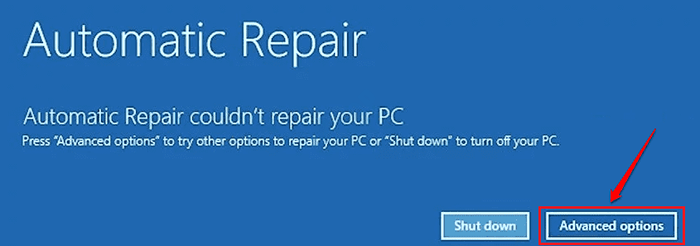
- 1396
- 394
- Madleen Vater
Während der Aktualisierung von Windows 10 haben viele Benutzer gemeldet. Sobald dies geschieht, bleibt der Aktualisierungsprozess hängen und Sie werden gezwungen, die Maschine neu zu starten. Obwohl der blaue Bildschirm der Todesfälle immer beängstigend ist, sind die meisten von ihnen leicht zu reparierbar. Der Grund für den BSOD -Fehler des Treibers PNP -Watchdog könnte alles von einem beschädigten PC -Registrieren, veralteten Treibern, fehlerhaften Festplatten, einem Malware -Angriff usw. sein. Lesen Sie weiter, um zu lernen, wie Sie dieses BSOD -Problem lösen können.
Wenn Sie BSOD -Fehler erhalten, können Sie meistens verhindert werden, dass Sie sich durch den normalen Booting in Windows anmelden lassen. In diesem Fall können Sie sich mit dem abgesicherten Modus anmelden und dann die in diesem Artikel aufgeführten Methoden nacheinander ausprobieren, um das Problem zu beheben.
Inhaltsverzeichnis
- So sichern Sie den Start in Windows 10
- Methode 1: VOLUME SCHAFTSCHAFT -KOPIERUNG VERSAMMEN
- Methode 2: Führen Sie einen systemweiten Antiviren -Scan aus
- Methode 3: PC -Registrierung mit Systemdateiprüfung reparieren
- Methode 4: Korrupte Systemdateien mithilfe von DISM -Tool beheben
- Methode 5: Führen Sie das CHKDSK -Befehlswerkzeug aus
- Methode 6: Einstellungen des Systemdienstes optimieren
- Methode 7: Gerätetreiber aktualisieren
- Methode 8: Windows -Update -Fehlerbehebung ausführen
- Methode 9: Windows -Update ausführen
- Methode 10: Setzen Sie Ihren PC zurück
So sichern Sie den Start in Windows 10
1. Setzen Sie zunächst Ihren PC vollständig ab. Schalten Sie es nun ein, indem Sie den Ein- / Ausschalter drücken. In dem Moment, in dem Sie das Logo des Herstellers auf dem Bildschirm sehen, schalten Sie den PC aus, indem Sie den Netzschalter erneut drücken. Wiederholen Sie diesen Vorgang 2 bis dreimal, bis der vorbereitende automatische Reparaturbildschirm anstelle des Logo -Bildschirms des Herstellers angezeigt wird.
2. Warten Sie einige Sekunden, wenn die Diagnose Ihres PC -Bildschirms angezeigt wird.
Sobald der Bildschirm zur Startreparatur angezeigt wird, klicken Sie auf die Schaltfläche Erweiterte Optionen.
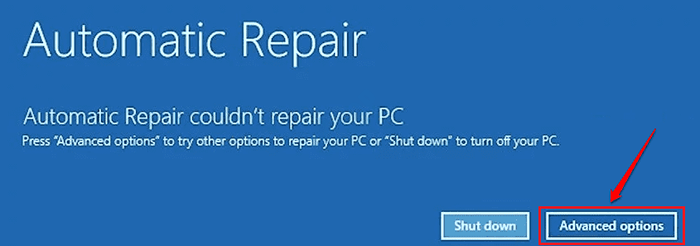
3. Wählen Sie nun einen Optionsbildschirm aus, der auftaucht. Klick auf das Fehlerbehebung Möglichkeit.
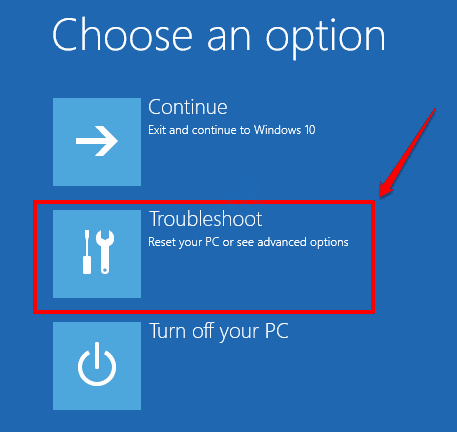
4. Wählen Sie wie als nächstes im Fenster Fehlerbehebung Erweiterte Optionen.
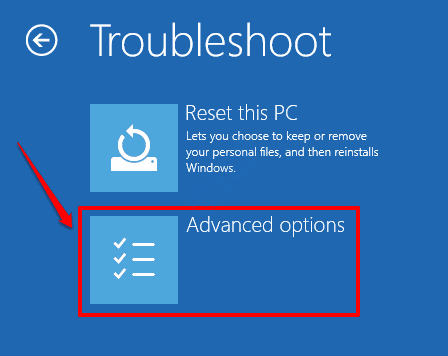
5. Klicke auf Starteinstellungen Registerkarte im Fenster Erweiterte Optionen.
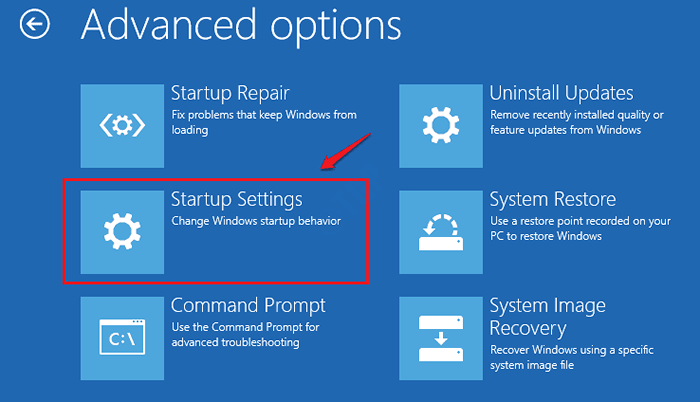
6. Der folgende Bildschirm kann jetzt für Sie verfügbar sein, wo Sie auf die klicken müssen Neu starten Taste in der unteren rechten Ecke.
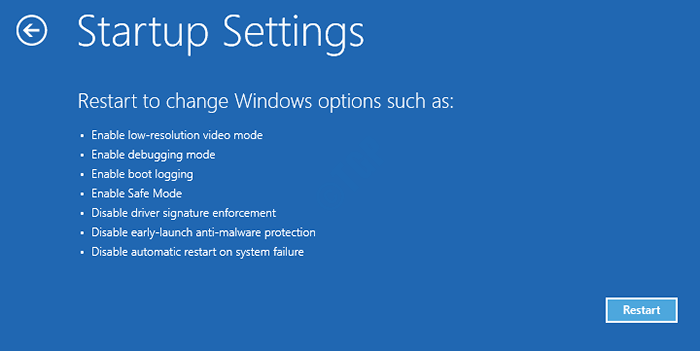
7. Als nächstes drücken Sie entweder die Zahlenschlüssel 4 oder der Zahlenschlüssel 5 Um das System im abgesicherten Modus einzugeben.
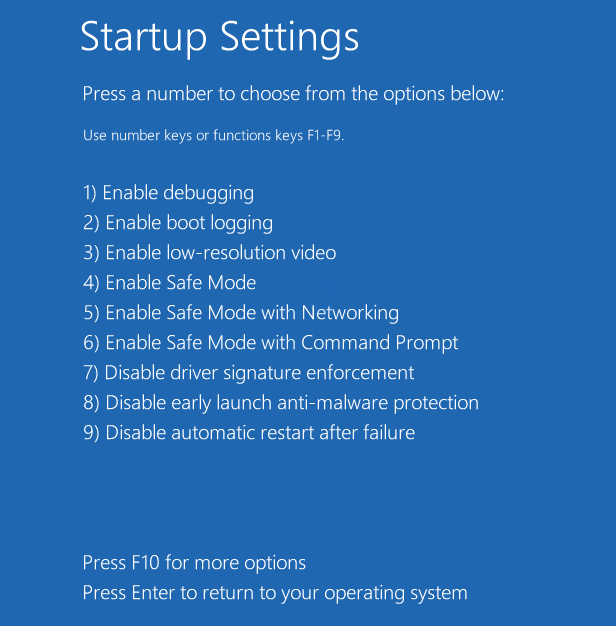
Das System wird nun im abgesicherten Modus neu gestartet. Jetzt können Sie die Methoden, die untereinander aufgeführt sind.
Methode 1: VOLUME SCHAFTSCHAFT -KOPIERUNG VERSAMMEN
Volumenschattenkopien werden für Sicherungen und andere damit verbundene Zwecke verwendet und vom VSS -Dienst (Volume Shadow Copy) verwaltet. Wenn dieser Dienst nicht ordnungsgemäß ausgeführt wird, kann er manchmal Probleme wie Treiber -PNP -Watchdog -BSOD -Fehler verursachen. Befolgen Sie die folgenden Schritte, um sicherzustellen, dass der VSS -Service in Ihrer Maschine ordnungsgemäß ausgeführt wird.
1. Aufrufen Laufen Befehlsbox durch Drücken Win + r Schlüssel zusammen. Eintippen Dienstleistungen.MSC und schlagen Eingeben Taste.
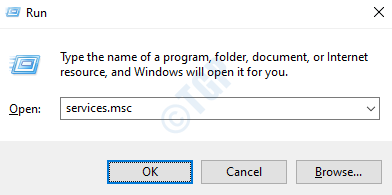
2. Scrollen den ganzen Weg runter Und Doppelklick auf dem benannten Dienst Bandschattenkopie.
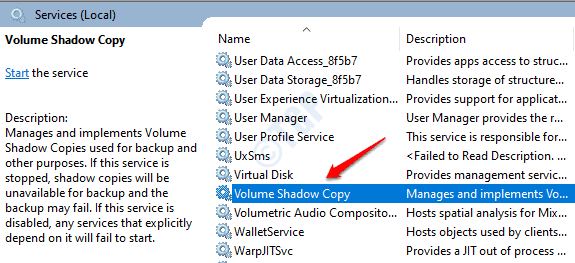
3. Klicken Sie nun auf Allgemein Registerkarte zuerst. Dann setze die Starttyp als Automatisch. Stellen Sie sicher, dass Service Status Ist Betrieb. Wenn nicht, klicken Sie auf die Start Button und bringen Sie es in den laufenden Status.
Sobald alles fertig ist, schlagen Sie Anwenden Taste gefolgt von der OK Taste.
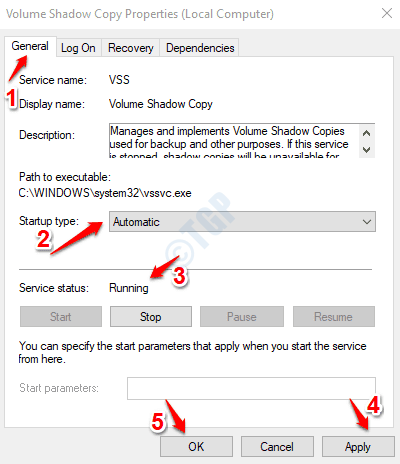
Starte deinen Computer neu und prüfen Sie, ob das Problem des Treiber -PNP -Watchdog -BSOD -Problems behoben ist oder nicht.
Methode 2: Führen Sie einen systemweiten Antiviren -Scan aus
Treiber PNP -Watchdog -Fehler werden manchmal aufgrund von Malware -Angriffen verursacht. Daher ist es immer nützlich, einen systemweiten Antiviren -Scan auszuführen. Sie können entweder Ihre Drittanbieter -Antivirus -Software oder die integrierte in Windows Defender für diesen Zweck verwenden. Hier haben wir die Schritte aufgeführt, um den Scan mit Windows Defender auszuführen.
1. Bringen Sie die Fenster an Einstellungen App durch Drücken der Win + i Schlüssel zusammen. Klick auf das Update & Sicherheit Tab.
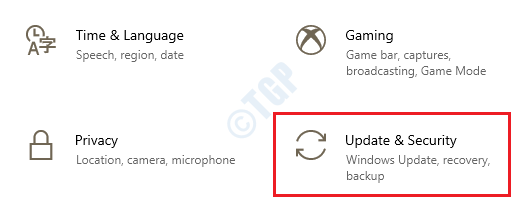
2. Klicke auf Windows -Sicherheit Registerkarte in der Links Fenster Scheibe und dann auf der Rechts Fenster Bereich, klicken Sie auf Virus- und Bedrohungsschutz Möglichkeit.
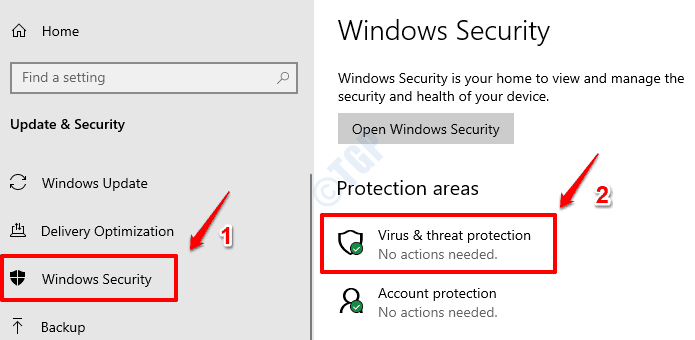
3. Klicken Sie als nächstes auf den Link Scan Optionen im Virus & Bedrohungsschutz.
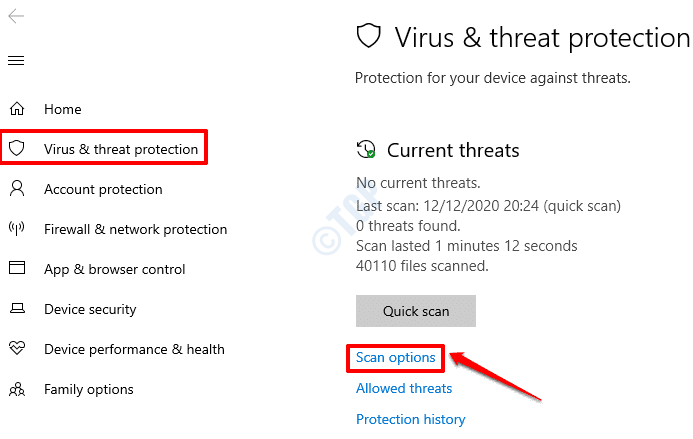
4. Wählen Sie den Optionsfeld, das dem zugeordnet ist Kompletter Suchlauf Option und nach Abschluss klicken Sie auf die Scanne jetzt Taste unten.
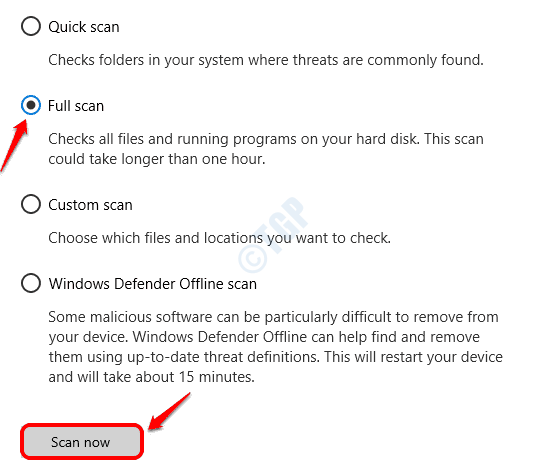
5. Sobald Windows Defender den Scan beendet hat, gibt Ihnen Windows Defender Anweisungen zur Fortsetzung von Windows Defender an. Befolgen Sie diese Anweisungen, um den Prozess zu beenden.
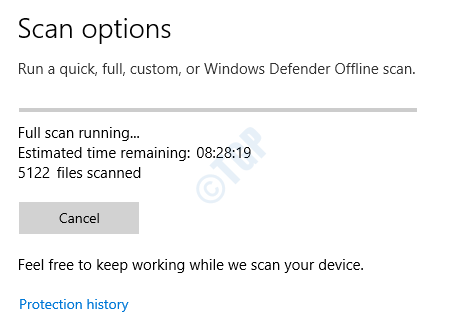
Starten Sie Ihre Maschine neu und prüfen Sie, ob der BSOD -Fehler des Treibers PNP -Watchdogs verschwunden ist oder nicht.
Methode 3: PC -Registrierung mit Systemdateiprüfung reparieren
Wenn der Treiber PNP Watchdog BSOD -Fehler auf beschädigte Systemdateien verursacht wird, kann das Dienstprogramm für Systemdateiprüfung verwendet werden, um diese beschädigten Dateien zu finden und zu beheben. Hier erfahren Sie, wie Sie das SFC -Befehlstool in Windows 10 ausführen:
1. Eintippen CMD zu Windows Startmenüsuche Bar. Klicken Sie aus den Ergebnissen mit der rechten Maustaste auf Eingabeaufforderung und dann klicken Sie auf Als Administrator ausführen.
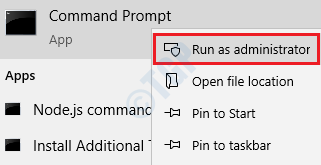
2. Als nächstes, Kopieren Sie den folgenden Befehl einfügen in die Eingabeaufforderung und klicken Sie auf Eingeben Taste.
SFC /Scannow
Starten Sie Ihre Maschine neu Wenn der Scan abgeschlossen ist. Sobald Sie Ihren Computer neu starten, werden alle beschädigten Dateien ersetzt. Überprüfen Sie, ob das Problem weg ist oder nicht.
Methode 4: Korrupte Systemdateien mithilfe von DISM -Tool beheben
Ein weiteres nützliches Tool bei der Behebung der beschädigten Systemdateien ist das DISM -Tool (Deployment Image Servicing and Management). Bitte befolgen Sie die folgenden Schritte, um das DISM -Tool auszuführen.
1. In Fenstern Startmenüsuche Bar, eingeben CMD und aus den Ergebnissen, die erscheinen, Klicken Sie mit der rechten Maustaste auf die Eingabeaufforderung und dann klicken Sie auf Als Administrator ausführen Möglichkeit.
2. Kopieren Sie den folgenden Befehl einfügen auf die Eingabeaufforderung und klicken Sie auf Eingeben Taste.
DISM /Online /Cleanup-Image /Restorehealth
Starten Sie Ihre Maschine neu Sobald der Scan abgeschlossen ist, und überprüfen Sie, ob das Problem behoben ist.
Methode 5: Führen Sie das CHKDSK -Befehlswerkzeug aus
Ihre Festplatte hat möglicherweise einige unerwünschte Dateien oder Ordner, und dies kann auch das Problem des Treibers PNP -Watchdog -BSOD verursachen. Führen Sie CHKDSK durch, um das Problem effektiv zu beheben, wenn dies der Fall ist.
1. Klicke auf Windows Start -Menüsuche, Typ CMD. Klicken Sie mit der rechten Maustaste auf die Eingabeaufforderung und klicken Sie dann auf die Option Als Administrator ausführen.
2. Als nächstes, Kopieren Sie den folgenden Befehl einfügen und schlagen Eingeben Taste.
chkdsk c: /f /r /x
Parameter:
- C: - Fahren zum Scannen
- /f - Dieser Parameter versucht, alle gefundenen Fehler zu beheben
- /r - Dieser Parameter findet sich für schlechte Sektoren und erholt alle lesbaren Informationen
- /x - Dieser Parameter steigt das Volumen, das Sie überprüfen, gewaltsam ab, bevor der Scan beginnt
Wenn Sie die folgende Eingabeaufforderung mit Y/N -Option erhalten, drücken Sie Y und drücke Eingeben.
Starten Sie Ihre Maschine neu Damit der Scan stattfinden kann. Wenn Sie im normalen Modus nicht starten können, starten Sie im Sachversicherungsmodus. Weitere Informationen finden Sie im Abschnitt, wie Sie in Windows 10 zu Beginn des Artikels für die Schritte schützen können.
Methode 6: Einstellungen des Systemdienstes optimieren
Fehler können BSOD -Fehler verursachen, Treiber PNP Watchdog BSOD -Fehler ist keine Ausnahme. Manchmal kann das Ändern einiger der erforderlichen Systemdienste das Problem beheben. Befolgen Sie die folgenden Schritte, um dasselbe zu erreichen.
1. Eintippen CMD hinein Windows Start -Menüsuche Bar. Klicken Sie mit der rechten Maustaste auf die Eingabeaufforderung und klicken Sie auf Als Administrator ausführen Möglichkeit.
2. Geben Sie in der Eingabeaufforderung die folgenden Befehle nacheinander ein und Drücken Sie nach jedem Eingabetaste.
Net Stop Wuauserv
Net Stop Cryptsvc
Netto -Stop -Bits
NET STOST APPIDSVC
3. Jetzt Öffnen Sie Windows Datei Explorer und gehen Sie zum folgenden Weg:
C: \ Windows \
Finden und umbenennen der Ordner Softwareverteilung Zu Softwareverteilung.alt
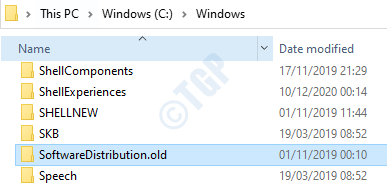
4. Navigieren Sie als nächstes zum Pfad:
C: \ Windows \ System32 \
Umbenennen der Ordner Catroot2 Zu Catroot2.alt.
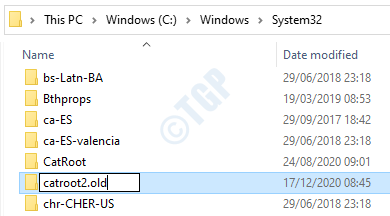
5. Gehen Sie nun zur Eingabeaufforderung der Admin -Modus zurück und geben Sie die folgenden Befehle nacheinander ein. Drücken Sie nach jedem Befehl die Eingabetaste.
NET START WUAUSERV NET START CRYPTSVC NET START BITS NET START MSISERVER NET START APPIDSVC
Eingabeaufforderung schließen, sobald er fertig ist.
6. Tippen Sie jetzt ein Power Shell zu Windows Startmenüsuche Bar und Hit Eingeben Taste. Klicken Sie mit der rechten Maustaste auf Windows PowerShell und wählen Sie die Als Administrator ausführen Möglichkeit.
7. Im PowerShell -Fenster, Kopieren Sie den folgenden Befehl einfügen und schlagen Eingeben Taste.
Wuauclt.exe /updatenow
Starten Sie Ihren PC neu und prüfen Sie, ob der BSOD -Fehler verschwunden ist oder nicht. Wenn nicht, gehen Sie bitte zur nächsten Methode.
Methode 7: Gerätetreiber aktualisieren
Treiber PNP Watchdog BSOD -Fehler könnte durch beschädigte oder veraltete Systemtreiber sehr gut verursacht werden. Geräte -Manager ist ein leistungsstarkes Dienstprogramm, das ein gelbes Warnzeichen gegen beschädigte / veraltete Systemtreiber zeigt. Sie sollten alle dieser veralteten Treiber aktualisieren.
1. Drücken Sie Win + r Schlüsse zusammen und bringen die Laufen Dialogbox. Tippen Sie jetzt ein devmgmt.MSC und schlage die Eingeben Taste.
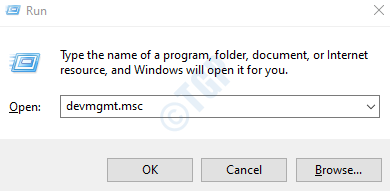
2. Wenn sich das Geräte -Manager -Fenster öffnet, erweitern Sie jeden einzelnen Abschnitt und Achten Sie auf gelbe Warnschilder gegen die Treiber. Wenn es ein gelbes Warnsymbol gegen einen Fahrer gibt, Rechtsklick darauf und dann auf die klicken Treiber aktualisieren Möglichkeit.
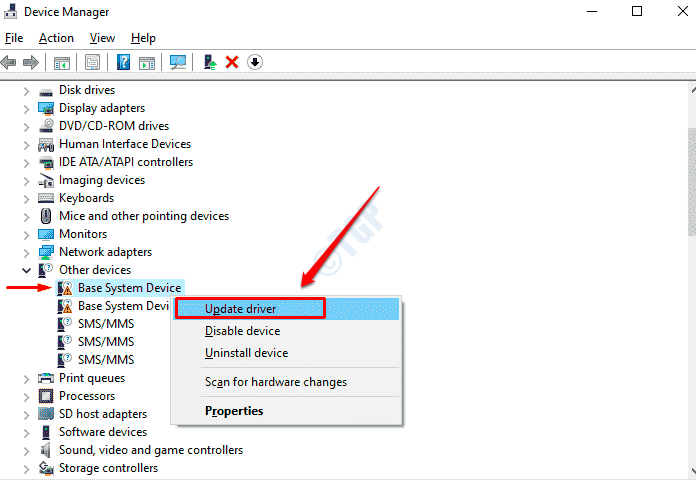
3. Klicken Sie als nächstes auf die Suchen Sie automatisch nach aktualisierten Software Option für Windows, um geeignete Updates für Ihre Treiber zu finden.
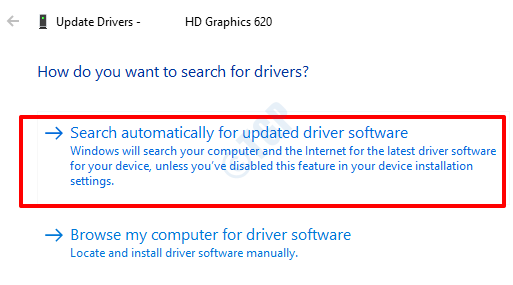
Wiederholen Sie die Schritte 2 und 3 oben für alle Treiber mit gelbem Warnzeichen.
Starten Sie Ihre Maschine neu. Wenn das Problem auch nach der Aktualisierung der beschädigten Treiber noch nicht behoben ist, aktualisieren Sie andere wichtige Treiber wie Netzwerkadapter, Bluetooth -Treiber, Anzeigenadapter usw.
Methode 8: Windows -Update -Fehlerbehebung ausführen
1. Fenster starten Einstellungen App durch Drücken der Tasten Win + i zusammen. Klick auf das Update & Sicherheit Tab.
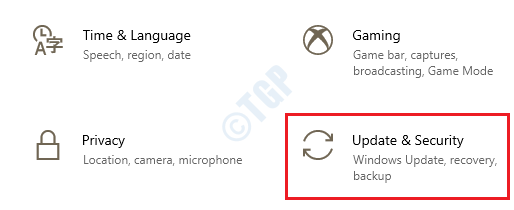
2. Im Links Fenster Bereich, klicken Sie auf Fehlerbehebung Möglichkeit. Im Rechts Fenster Bereich, auswählen Windows Update und klicken Sie dann auf die Führen Sie den Fehlerbehebung durch Taste. Befolgen Sie die Bildschirmanweisungen.
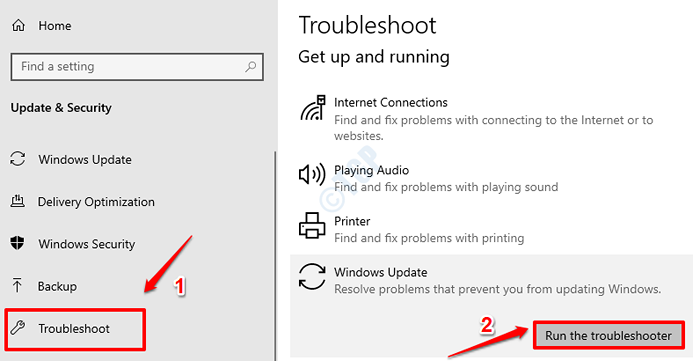
Nachdem Probleme gefunden und behoben wurden, Starten Sie Ihre Maschine neu und prüfen Sie, ob das Problem behoben ist.
Methode 9: Windows -Update ausführen
Nachdem der Windows Update -Fehlerbehebungsmittel ausgeführt wird, können Sie versuchen, den Windows -Updater auszuführen, um zu überprüfen, ob das Problem weg ist.
1. Offen Einstellungen App durch Drücken der Win + i Schlüssel zusammen. Klicken Sie auf die Registerkarte Update & Sicherheit nächste.
2. Wie als nächstes in der Links Fenster Bereich, klicken Sie auf Windows Update. Im Rechts Fenster Bereich, klicken Sie auf Auf Updates prüfen.
3. Windows wird nun nach den neuesten verfügbaren Updates suchen. Wenn sie gefunden werden, werden sie heruntergeladen und installiert.
4. Wenn neue Updates installiert sind, können Sie nun eine Schaltfläche benannt sehen Jetzt neustarten. Klicken Sie darauf Starten Sie die Maschine neu und damit die Änderungen übernehmen müssen.
Überprüfen Sie, ob das Problem behoben ist oder nicht. Wenn Sie immer noch nicht aufgelöst werden, probieren Sie die endgültige Methode aus.
Methode 10: Setzen Sie Ihren PC zurück
Wenn keine der oben genannten Methoden funktioniert, können Sie versuchen, den PC zurückzusetzen. Machen Sie dies jedoch zur letzten Option, da dies alle Ihre Systemeinstellungen zurücksetzt.
1. Schalten Sie Ihren PC vollständig aus. Schalten Sie es nun ein, indem Sie den Ein- / Ausschalter drücken. In dem Moment, in dem Sie das Logo des Herstellers auf dem Bildschirm sehen, schalten Sie den PC aus, indem Sie den Netzschalter erneut drücken. Wiederholen Sie diesen Vorgang, bis der automatische Reparaturbildschirm für den automatischen Reparatur anstelle des Logo -Bildschirms des Herstellers angezeigt wird.
2. Klick auf das Erweiterte Optionen Schaltfläche aus dem Bildschirm zur Startreparatur.
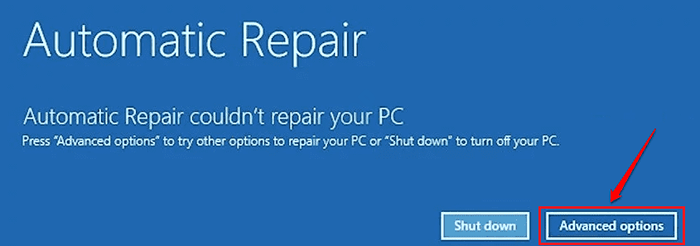
3. Klicken Sie als nächstes auf die Fehlerbehebung Möglichkeit.
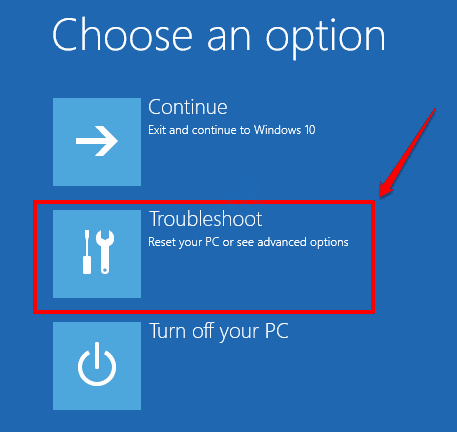
4. Klicken Sie jetzt im Fenster Fehlerbehebung auf die Option Setzen Sie diesen PC zurück.
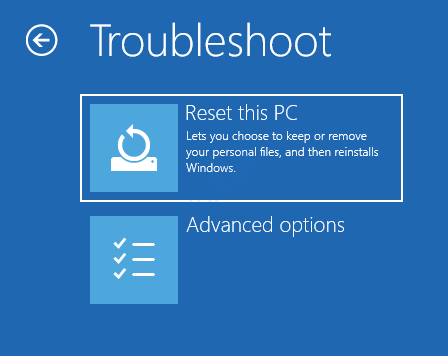
5. Wenn Sie Ihre persönlichen Dateien beibehalten möchten, wählen Sie die Option Behalte meine Dateien. Wenn Sie auch in Ordnung sind, wenn auch Ihre Dateien entfernt werden, klicken Sie auf Alles entfernen Möglichkeit.
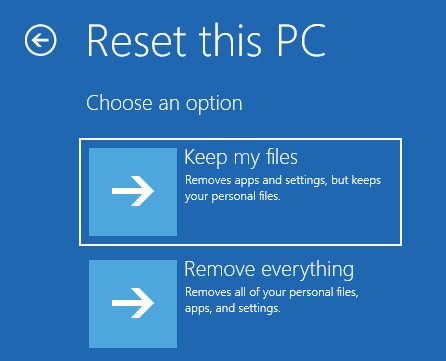
Sobald Sie eine der oben genannten Optionen auswählen, klicken Sie auf die Zurücksetzen Option auf dem folgenden Bildschirm, um mit dem System Reset fortzufahren. Hoffentlich behebt dies Ihren Treiber PNP Watchdog BSOD -Problem.
Bitte hinterlassen Sie in Kommentaren, welche Methode für Sie funktioniert hat.
- « So restaurieren Sie das alte Suchfeld im Datei -Explorer
- So beheben Sie Steam Overlay, das in Windows 10/11 kein Problem mit Problemen bewirkt »

