Treiber entladen, ohne anhängige Vorgänge in Windows 10 zu stornieren
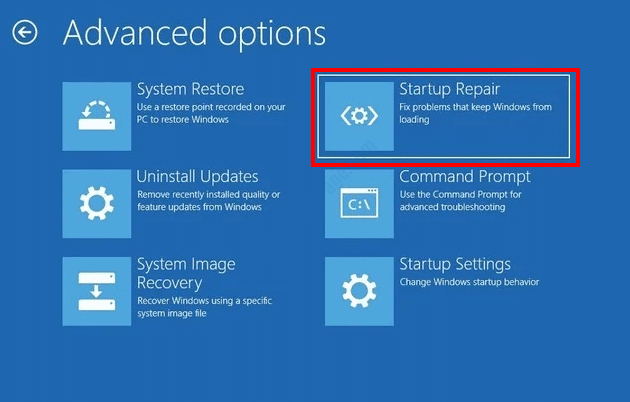
- 2010
- 620
- Levke Harnapp
Der Treiber, der ohne Absagen des anhängigen Betriebsunternehmens in Windows 10 entladen wurde. Wenn dieses BSOD -Problem Sie beunruhigt, kann dies auf fehlerhaften oder veralteten Geräte -Treibern zurückzuführen sein, die auf Ihrem PC installiert sind. In diesem Artikel versuchen wir, das Problem anhand verschiedener Lösungen zu beheben, die für viele Benutzer funktioniert haben. Diese Lösungen enthalten Methoden, die Sie versuchen können 1) Wenn Sie Windows 2 ausführen können), wenn Sie Windows nicht ausführen können.
Inhaltsverzeichnis
- Lösung 1 - Aktualisieren Sie die Gerätetreiber auf Ihrem PC
- Lösung 2- Windows 10 aktualisieren
- Lösung 3 - Führen Sie den Blue Screen -Fehlerbehebungsmittel aus
- Lösung 4 - SFC -Scan auf dem PC ausführen
- Lösung 5 - DISM -Scan ausführen
- Lösung 6 - BIOS aktualisieren
- Lösung 7 - Startreparatur durchführen
- Lösung 8 - Führen Sie eine Systemwiederherstellung durch
- Lösung 9 - Setzen Sie Ihren PC zurück
Lösung 1 - Aktualisieren Sie die Gerätetreiber auf Ihrem PC
Sie können damit beginnen, den entladenen Treiber zu beheben, ohne den Fehler in Windows 10 zu stornieren, indem Sie die Gerätetreiber auf Ihrem PC aktualisieren.
Schritt 1: Offen Gerätemanager Auf Ihrem PC. Dafür drücken Sie Win + x Tasten zusammen und klicken Sie aus dem Menü, das sich öffnet, auf die Gerätemanager Möglichkeit.
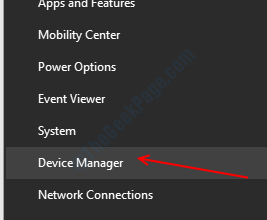
Schritt 2: Im Fenster "Geräte -Manager" werden eine Reihe von Geräten angezeigt. Dies sind die Geräte, die auf Ihrem PC installiert sind. Klicken Sie auf ein Gerät, um die damit verbundenen Treiber zu erweitern und anzeigen. Klicken Sie nun mit der rechten Maustaste auf einen Fahrer und klicken Sie auf die Treiber aktualisieren Möglichkeit.
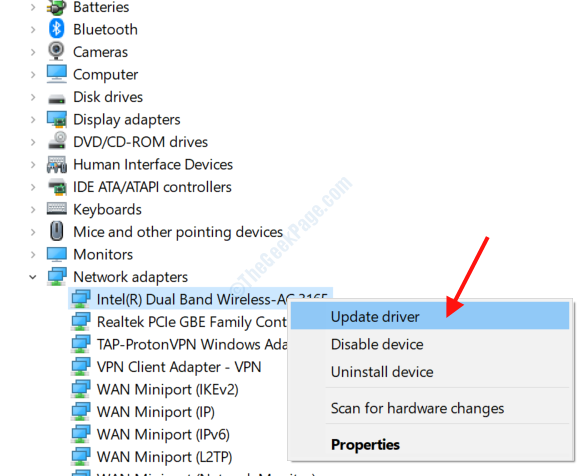
Schritt 3: Ein neues Fenster wird sich öffnen. Klicken Sie hier auf die Suchen Sie automatisch nach aktualisierten Treibersoftware Möglichkeit. Wenn eine neuere Version des Treibers gefunden wird, aktualisiert Ihr PC ihn automatisch für Sie.
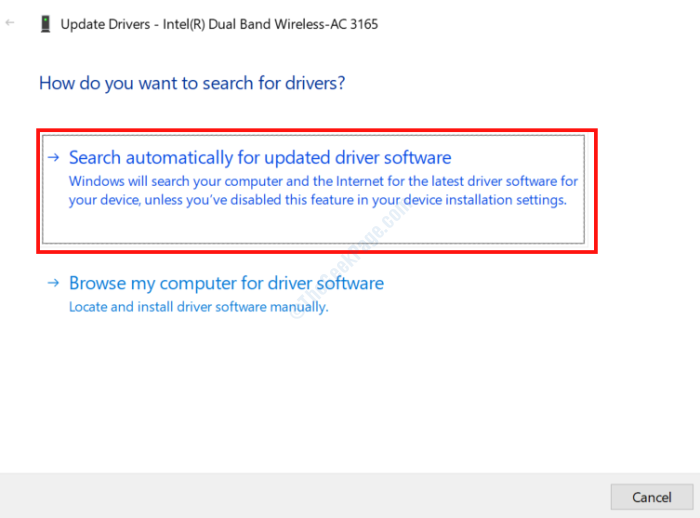
Schritt 4: Folgen Sie dem gleichen Prozess für alle Treiber.
Der Vorgang ist langwierig, aber wenn Sie Zeit sparen möchten, können Sie diese Treiber -Update -Software ausprobieren.
Lösung 2- Windows 10 aktualisieren
Eine andere Möglichkeit, den entladenen Treiber zu beheben, ohne das Problem mit dem Ausgangsproblem zu stornieren, besteht darin, Windows auf Ihrem PC zu aktualisieren. Folge diesen Schritten:
Schritt 1: Drücken Sie die Win + i Schlüssel zusammen, um die zu starten Einstellungen App auf Ihrem PC. Dort suchen Updates & Sicherheit Option und klicken Sie darauf.
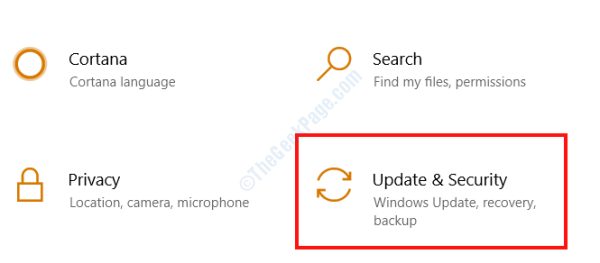
Schritt 2: Gehen Sie im Fenster Update & Sicherheitsfenster, das sich öffnet Windows Update Option im linken Bereich. Klicken Sie dann auf die Auf Updates prüfen Option im rechten Bereich.
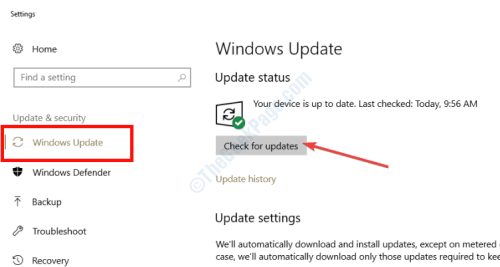
Windows überprüft das Internet, um festzustellen, ob eine aktualisierte Version des auf Ihrem PC installierten Windows verfügbar ist. Falls ein Update verfügbar ist, müssen Sie die Anweisungen auf dem Bildschirm befolgen, um den Prozess abzuschließen. Sobald Windows 10 aktualisiert ist, prüfen Sie, ob das Problem dadurch gelöst wurde.
Lösung 3 - Führen Sie den Blue Screen -Fehlerbehebungsmittel aus
Um mit verschiedenen Problemen umzugehen, können Windows konfrontiert sein, es verfügt. Um Geräte- und Treiberprobleme zu beheben, die BSOD -Fehler verursachen können. Hier erfahren Sie, wie man es ausführt:
Schritt 1: Öffne das Updates & Sicherheit Fenster aus dem Einstellungen Menü durch folgende Schritte in der angegebenen Schritte in Lösung 2.
Schritt 2: Im Updates & Sicherheit Fenster, wählen Sie die aus Fehlerbehebung Option aus dem linken Bereich. Wählen Sie dann aus dem rechten Bereich die aus Blauer Bildschirm Möglichkeitund klicken Sie auf die Führen Sie den Fehlerbehebung durch Möglichkeit.
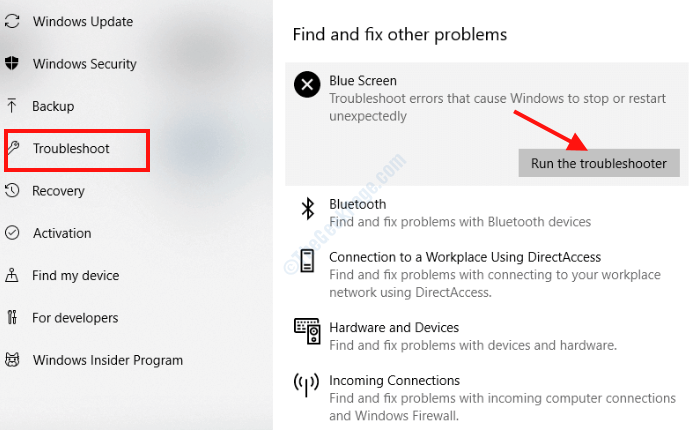
Der Blue Screen -Fehlerbehebung wird nach Problemen auf Ihrem PC suchen, die möglicherweise dazu führen, dass der Treiber entladen wird, ohne ausstehende Vorgänge zu stornieren, dass BSOD -Fehler auftreten können. Sobald das Problem gefunden wurde, wird es automatisch behoben.
Starten Sie nach Abschluss des Vorgangs Ihren PC neu und prüfen Sie, ob Sie die Fehlermeldung noch erhalten.
Lösung 4 - SFC -Scan auf dem PC ausführen
Manchmal können fehlerhafte oder beschädigte Dateien auf Ihrem PC zu BSOD -Fehlern führen. Somit wird es wichtig, sie zu scannen und zu beheben. Um solche Probleme zu beheben, müssen Sie einen SFC -Scan auf Ihrem PC ausführen.
Schritt 1: Drücken Sie die Start Schaltfläche auf Ihrem PC, dann im Suchfeldtyp CMD. In den Suchergebnissen finden Sie Eingabeaufforderung. Klicken Sie mit der rechten Maustaste darauf und wählen Sie dann die aus Als Administrator ausführen Taste.
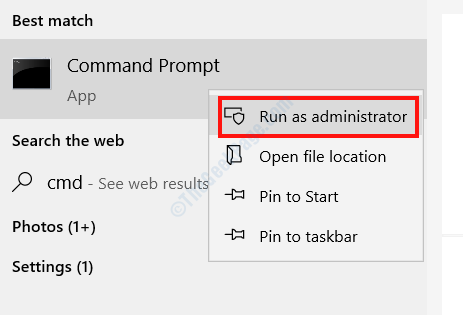
Schritt 2: Das Eingabeaufforderungfenster wird mit Administratorrechten geöffnet. Geben Sie den folgenden Befehl darin ein und drücken Sie dann die Eingeben Taste:
SFC/ Scannow
Warten Sie, bis der Scan abgeschlossen ist. Sobald er fertig ist, schließen Sie das Eingabeaufforderungfenster und starten Sie Ihren PC neu.
Lösung 5 - DISM -Scan ausführen
Einige Benutzer gaben außerdem an, dass das Ausführen eines DISM -Scans den Trick für sie durchführte und der Treiber entladen wurde, ohne den Fehler mit dem Ausgleich des Vorgänge zu stornieren, wurde behoben. Sie können einen Standard -DISM -Scan ausführen, wenn Sie in Windows starten können. Wenn Sie nicht auf Windows zugreifen können, probieren Sie den DisM -Scan mit Windows -Installationsmedien aus.
Schritte zum Ausführen von Standard -DISM -Scan:
Schritt 1: Öffnen Sie die Eingabeaufforderung im Administratormodus, indem Sie den in Lösung angegebenen Schritten folgen - 4.
Schritt 2: Geben Sie im Fenster Eingabeaufforderung den folgenden Befehl ein und klicken Sie dann auf die Eingeben Taste:
DISM /Online /Cleanup-Image /Restorehealth
Sobald der Scan abgeschlossen ist, geben Sie Ihrem PC einen Neustart. War das Problem behoben? Wenn nicht, probieren Sie die nächste Methode aus.
Schritte zum Ausführen von DISM mit Windows -Installationsmedien
Sie können diesen Scan nur ausführen, wenn Sie ein Windows -Installationsmedium bei sich haben. Es könnte sich auf einem Flash -Laufwerk oder einer DVD befinden. Sie können selbst einen mit einem Flash -Laufwerk erstellen. Befolgen Sie einfach die hier angegebenen Schritte: So erstellen Sie Windows -Installationsmedien von Windows 10
Nachdem Sie Windows Installation Media griffbereit haben, befolgen Sie die folgenden Schritte:
Schritt 1: Fügen Sie die Installationsmedien in Ihren PC ein und setzen. Nach dem Start werden Sie automatisch die eingeben Windows -Setup -Modus. Wenn nicht, erhalten Sie auf einem schwarzen Bildschirm Optionen, um beide auszuwählen Starten Sie in Windows oder Führen Sie die Installationsmedien aus. Wählen Sie die Installationsmedien nach Geben Sie Windows Setup ein.
Schritt 2: Wählen Sie auf dem Windows -Setup -Bildschirm Ihre bevorzugte Sprache aus, klicken Sie auf Nächste, Wählen Sie dann aus dem nächsten Bildschirm aus Deinen Computer reparieren.
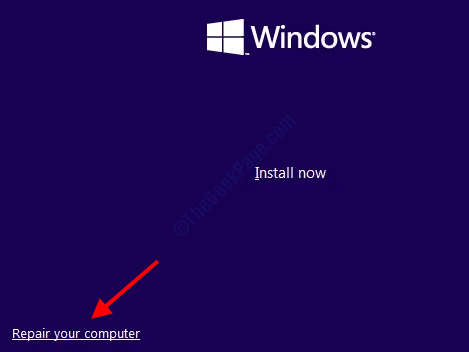
Schritt 3: Wählen Sie nun die aus Fehlerbehebung Möglichkeit.
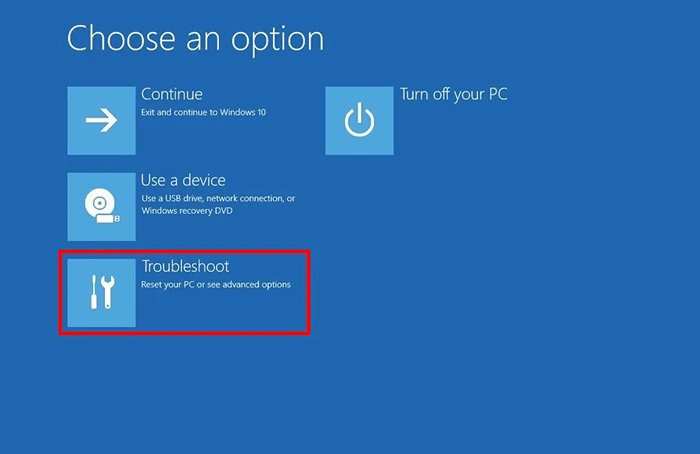
Schritt 4: Wählen Sie im nächsten Bildschirm die aus Erweiterte Optionen.
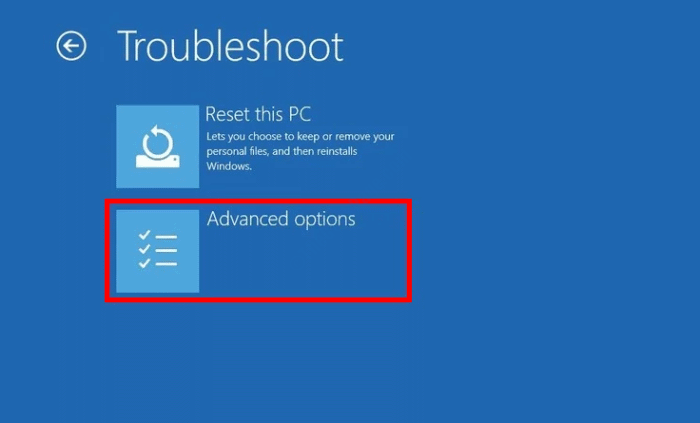
Schritt 5: Hier klicken Sie auf die Eingabeaufforderung Möglichkeit.
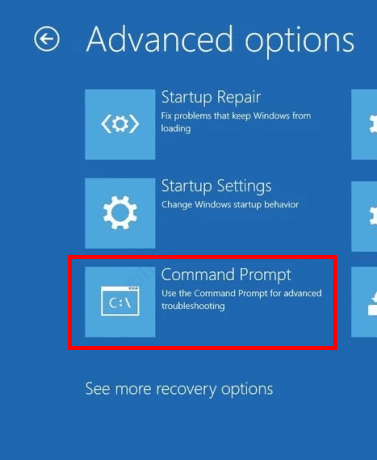
Schritt 5: Geben Sie den folgenden Befehl in der Eingabeaufforderung ein und drücken Sie dann die Eingeben Taste:
DISM /Online /Cleanup-Image /ScanHealth
Schritt 6: Geben Sie als nächstes den nächsten Befehl ein und drücken Sie Eingeben:
DISM /Online /Cleanup-Image /Restorehealth
Schritt 7: Kopieren Sie für den letzten Schritt den nächsten Befehl, ersetzen Sie aber die X darin mit dem Namen des Laufwerks, in dem die Windows -Installationsmedien montiert sind. Danach drücken Sie die Eingeben Taste.
Dism /online /cleanup-image /restorHealth /Quelle: WIM: X: QuelleInstall.WIM: 1 /LimitAccess
Sobald der Befehl erfolgreich ausgeführt wurde, starten Sie Ihren PC neu und schauen Sie, ob das Problem behoben wurde.
Lösung 6 - BIOS aktualisieren
Wenn keine der oben genannten Methoden funktioniert, möchten Sie möglicherweise das BIOS Ihres PC aktualisieren. Das Aktualisieren von BIOS ist ein fortschrittlicher Prozess und muss nur ausgeführt werden, wenn Sie wissen, was Sie tun. Ein kleiner Fehler und es kann Ihren PC mit irreversiblen Schäden nutzlos lassen.
Um ein BIOS -Update durchzuführen, empfehlen wir Ihnen dringend, sich das Benutzerhandbuch des Motherboards Ihres PCs anzusehen. Der Aktualisierungsprozess variiert je nach Hersteller des Motherboards.
Lösung 7 - Startreparatur durchführen
Eine der Lösungen, die vielen Benutzern geholfen hat, den entladenen Treiber zu beheben. Hier sind die Schritte, die Sie ausführen sollten:
Schritt 1: Im ersten Schritt müssen Sie den automatischen Reparaturmodus Windows eingeben. Starten Sie Ihren PC neu und sobald er mit dem Booten beginnt und der erste Bildschirm mit dem Logo des Herstellers angezeigt wird, drücken Sie den physischen Netzschalter für etwa 5 Sekunden lang lang an. Der PC wird wieder neu starten. Wiederholen Sie den Vorgang 3-4 Mal, bis er in den automatischen Reparaturmodus eintritt.
Schritt 2: Wenn Sie diesen Modus eingeben, klicken Sie auf die Fehlerbehebung Möglichkeit.
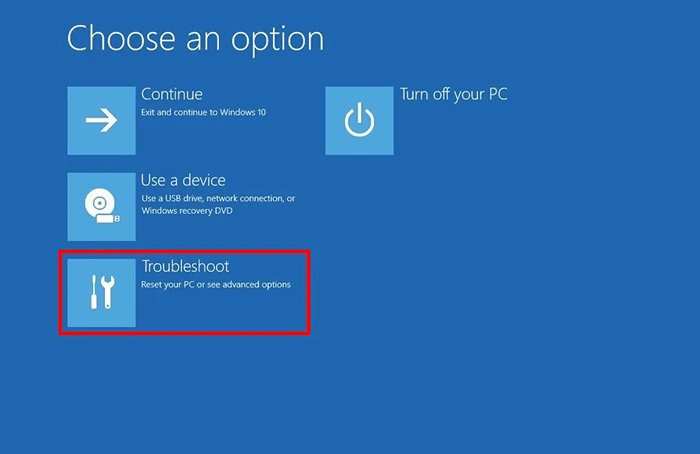
Schritt 3: Klicken Sie auf dem nächsten Bildschirm auf die Fortgeschrittene Option.
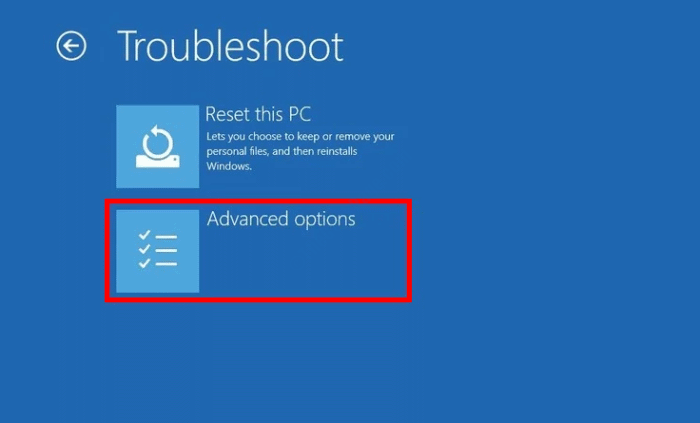
Schritt 4: Als nächstes klicken Sie auf die Startreparatur Möglichkeit.
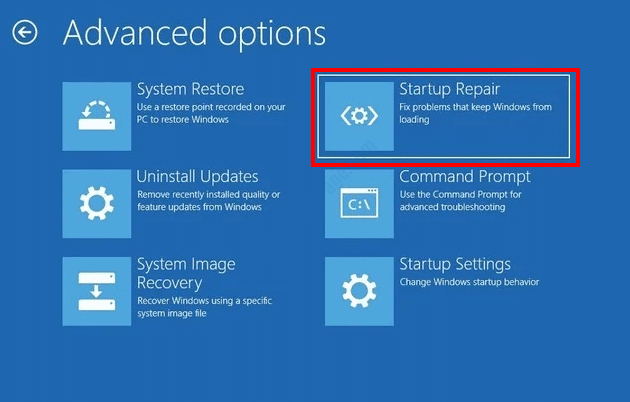
Befolgen Sie nun die Anweisungen auf dem Bildschirm, um den Startreparaturvorgang durchzuführen. Überprüfen Sie nach Abschluss der Reparatur, ob das Problem behoben ist.
Lösung 8 - Führen Sie eine Systemwiederherstellung durch
Eine Systemwiederherstellung ist ein Prozess, in dem Sie Ihren PC wieder in einen Status wiederherstellen können, wenn er einwandfrei funktioniert hat. Sie können diesen Vorgang durchführen, wenn Sie in Windows starten können oder auch wenn Sie nicht in der Lage sind, darauf zu starten.
Beachten Sie, dass Sie diesen Prozess nicht durchführen können, wenn Sie keinen Systemwiederherstellungspunkt auf Ihrem PC erstellt haben. In diesem Fall überspringen Sie zur nächsten Lösung.
Systemwiederherstellung, wenn Sie nicht in Windows starten können
Schritt 1: Geben Sie den automatischen Reparaturmodus von Windows ein, indem Sie den angegebenen Anweisungen in den angegebenen in den angegebenen in den angegebenen Anweisungen befolgen Schritt 1 der Lösung 7.
Schritt 2: Nun gehen Sie zu Fehlerbehebung> Erweiterte Optionen> Systemwiederherstellung.
Schritt 3: Die folgende Systemwiederherstellung Das Fenster wird sich öffnen. Wähle aus Nächste Möglichkeit.
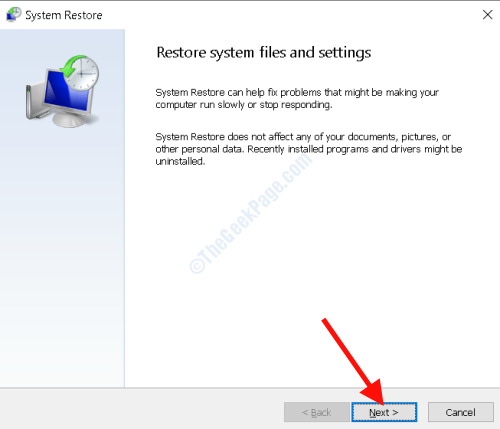
Schritt 4: Im nächsten Fenster können Sie die Wiederherstellungspunkte anzeigen, die Sie in der Vergangenheit erstellt haben. Wählen Sie den Wiederherstellungspunkt aus, wenn Sie nicht vor dem gegenüberliegen Treiber entladen, ohne ausstehende Operationen zu stornieren BSOD -Problem, dann klicken Sie auf Nächste.
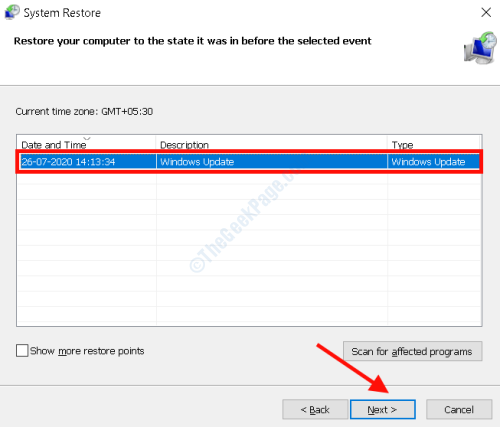
Jetzt müssen Sie die Anweisungen befolgen, um die Wiederherstellung durchzuführen. das kann eine Weile dauern. Sie können das Problem mit diesem Prozess beheben.
Systemwiederherstellung, wenn Sie in Windows starten können
Schritt 1: Drücken Sie Win + r Tasten zusammen und dann im Lauffeld eingeben rstrui und drücke Eingeben Taste.
Schritt 2: Der Systemwiederherstellung Das Fenster wird wie in der obigen Methode angezeigt. Befolgen Sie die oben erwähnte genaue Prozedur, um auszuführen Systemwiederherstellung.
Lösung 9 - Setzen Sie Ihren PC zurück
Wenn Sie sich bei Windows anmelden können, können Sie Ihren PC zurücksetzen, um den entladenen Treiber zu beheben. Befolgen Sie die hier bereitgestellten Schritte, damit die Schritte zum Zurücksetzen der PCs Folgendes befolgen: So werden Windows 10 zurückgesetzt, ohne Dateien zu verlieren
So resetzen Sie PC zurück, wenn Sie nicht auf Windows zugreifen können
Schritt 1: Befolgen Sie die angegebenen Anweisungen in Schritt 1 von Lösung 7 Zum eingeben der Automatischer Reparaturmodus.
Schritt 2: Hier gehen Sie zu Fehlerbehebung> diesen PC zurücksetzen.
Schritt 3: Wählen Sie im nächsten Bildschirm die aus Behalte meine Dateien Möglichkeit.
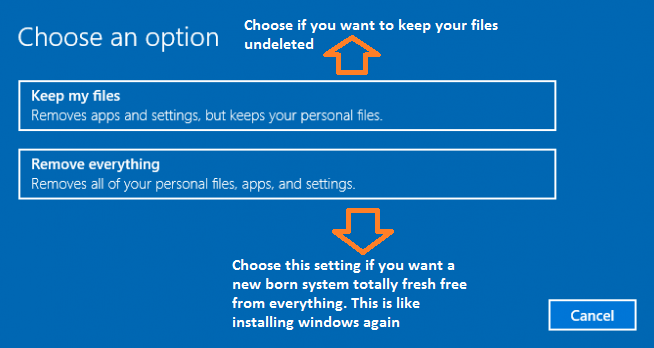
Schritt 4: Befolgen Sie nun die Anweisungen auf dem Bildschirm, um den Reset-Prozess zu initiieren.
Sobald der Zurücksetzen abgeschlossen ist, können Sie die erfolgreich loswerden Treiber entladen, ohne ausstehende Operationen zu stornieren Fehler aus Windows 10.
- « Dieses Thema kann nicht auf den Desktop -Fehler in Windows 10 -Fix angewendet werden
- So beheben Sie Windows 10 -Kalenderproblem »

