Fahrer Verifier Iomanager Verstoß BSOD Blue Screen Fehler beheben
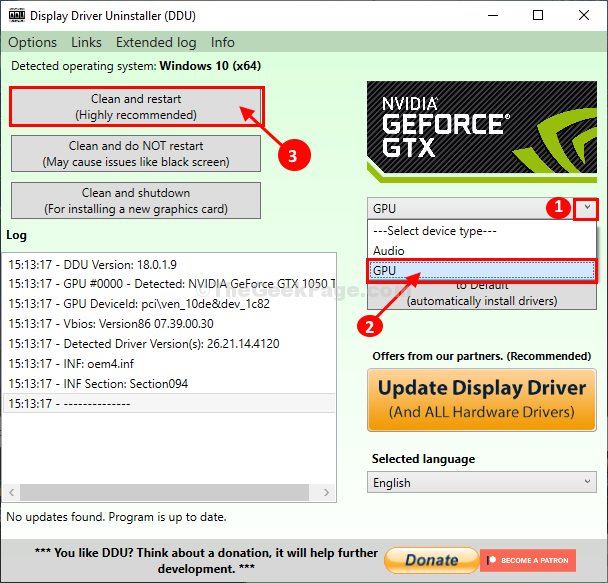
- 2811
- 243
- Susanne Stoutjesdijk
Sehen Sie einen Fehlercode "Treiberverifiger Iomanager Verstoß", während Ihr Computer in BSOD eintaucht?? Wenn Sie dieses Problem wiederholt auf Ihrem Computer konfrontiert sind, befolgen Sie diese einfachen Korrekturen auf Ihrem Computer. Dieses Problem tritt aufgrund des Display -Treibers auf Ihrem Computer auf.
Anforderungen-
A. Stillst du dein Gerät ab.
B. Drücken Sie dann einfach die Ein- / Aus -Taste, um Ihr System zu starten.
C. Sobald Ihr System aufsteigt, sobald Sie das Logo des Herstellers gesehen haben, Drücken Sie Und halten der Netzschalter, bis Ihr System wieder geschlossen wird.
D. Führen Sie diese Schritte 2-3 weitere Male ein und erreicht automatisch den Startreparaturbildschirm.
Das nächste Mal, wenn Ihr Computer aufsteigt, werden Sie in der Zeit sein Automatische Reparatur Modus.
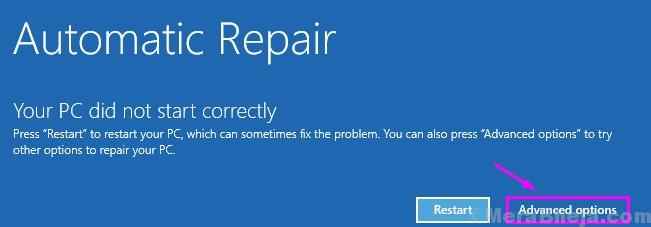
Inhaltsverzeichnis
- Fix 1 - Aktualisieren Sie den Grafik -Treiber
- Fix 2 - BIOS -Firmware aktualisieren
- Fix 3 - Ziehen Sie zusätzliche Adapter aus
- Fix 4 - Verwenden Sie die DDU für eine saubere Installation
- Fix 5 - Systemwiederherstellung verwenden
Fix 1 - Aktualisieren Sie den Grafik -Treiber
Dieses Problem wird durch einen fehlerhaften Grafiktreiber verursacht. Die Installation des neuesten Updates kann dieses Problem lösen.
1. Nehmen Sie den automatischen Reparaturmodus auf.
2. Danach müssen Sie auf die “klicken“Erweiterte Optionen“.
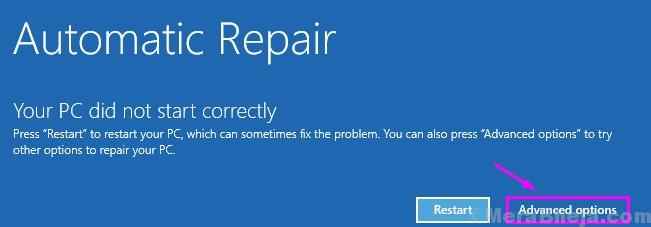
3. Auf dem nächsten Bildschirm müssen Sie klicken “Fehlerbehebung“.
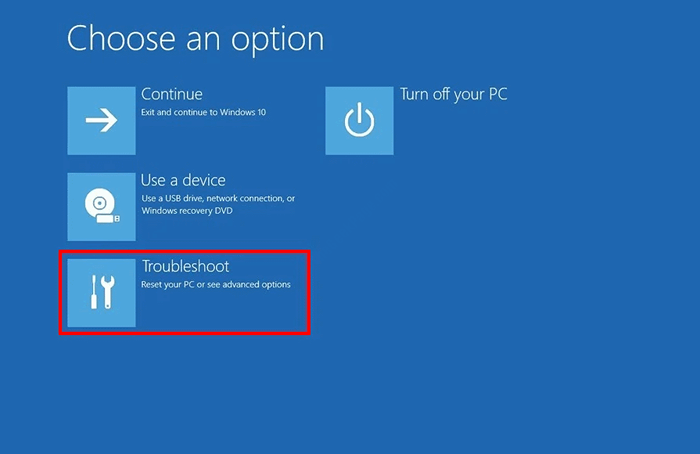
4. Wenn das Fenster zur Fehlerbehebung vorherrscht, muss einfach klicken “Erweiterte Optionen“.
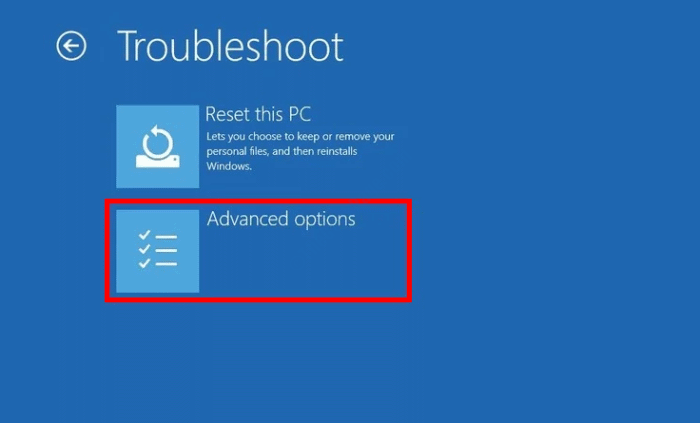
5. Anschließend klicken Sie auf die “Starteinstellungen“.
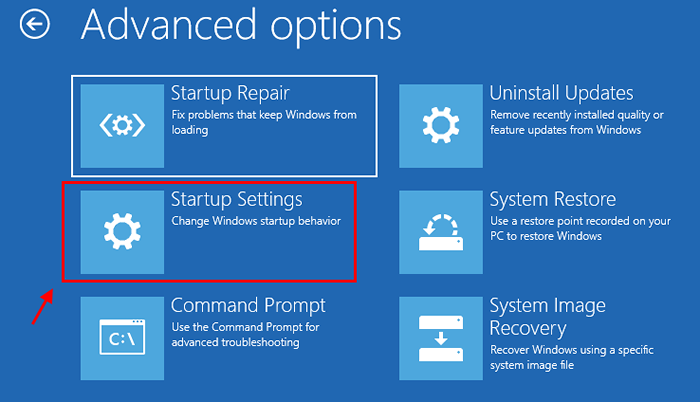
6. Klicken Sie einfach auf “Neu starten”An der unteren linken Ecke der Ecke.
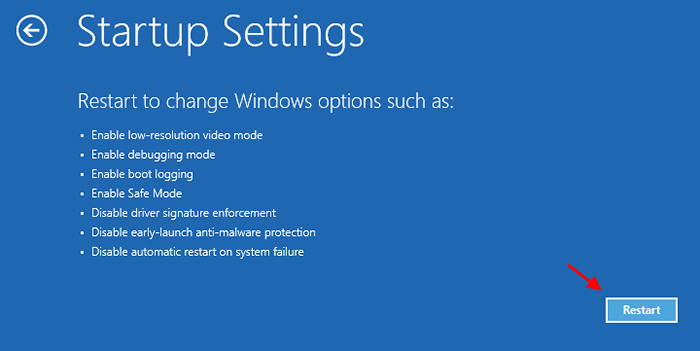
7. Sie müssen die 'drücken'F5' Schlüssel zu "Aktivieren Sie den abgesicherten Modus mit Networking“.
Sobald Sie diese Taste drücken, startet Ihr System in den abgesicherten Modus.
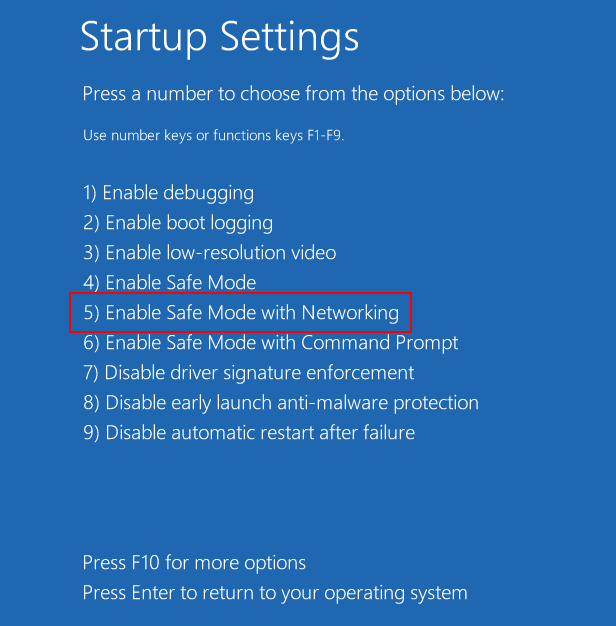
[Der abgesicherte Modus sollte einen schwarzen Desktop mit dem „abgesicherten Modus“ haben, der an vier Ecken des Desktops geschrieben wurde.]
8. Wenn Ihr Computer in die Stiefel in steigt Sicherheitsmodus, Klicken Sie mit der rechten Maustaste auf das Windows-Symbol.
9. Dann müssen Sie auf die “klicken“Gerätemanager“.
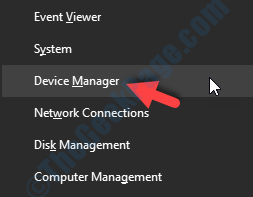
10. Klicken Sie auf die Dropdown-Liste der “Anzeigeadapter“.
11. Dann klicken Sie auf “Treiber aktualisieren“.
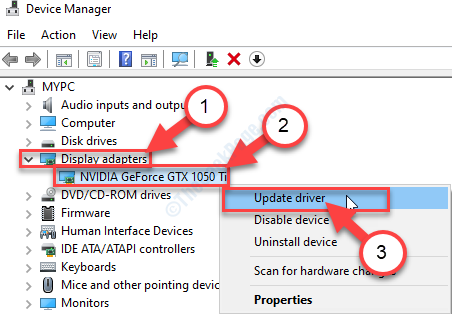
12. Um Windows den Treiber selbst durchsuchen zu lassen, klicken Sie auf “Suchen Sie automatisch nach aktualisierten Treiber“.
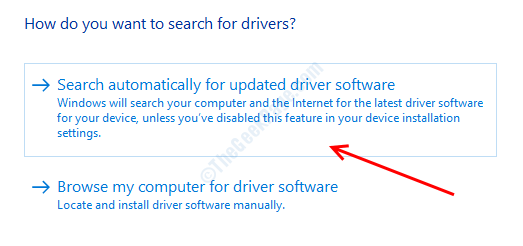
Warten Sie jetzt einfach, bis Windows den neuesten Grafik -Treiber heruntergeladen und installiert wird.
Dies sollte Ihr Problem beheben.
Fix 2 - BIOS -Firmware aktualisieren
1. Führen Sie einfach Ihren Computer herunter.
2. Starten Sie es wieder auf. Wenn Ihr Computer startet, müssen Sie die “drücken“Löschen“* Taste von Ihrer Tastatur, um das BIOS -Setup auf Ihrem Computer zu öffnen.
* NOTIZ-Der besondere Schlüssel kann vom Hersteller zu Herstellern variieren. Dies sind die Vielfalt der Schlüssel-
ESC, F1, F2, F10, F11, F12 oder Löschen

3. Wenn das BIOS Setup öffnet sich, gehen Sie zum "Fortschrittlich" Einstellungen.
4. Ändern Sie die BIOS -Einstellungen auf Ihrem Computer. Versuchen Sie, den SATA -Controller auf AHCI zu setzen.
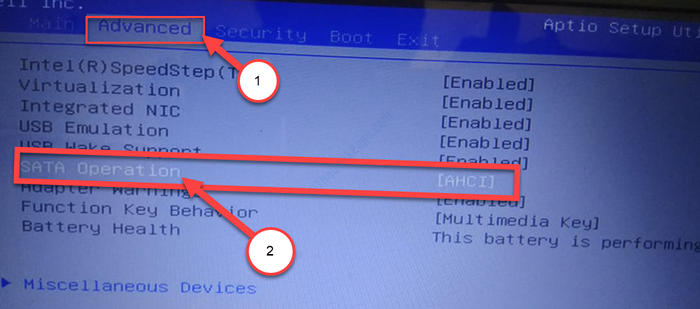
5. Drücken Sie erneut die Taste, die zugeordnet ist speichern Einstellungen.
[Es ist der "F10Schlüssel für diesen Computer.]

6. Klicke auf "Ja”Um die Einstellungen zu speichern.
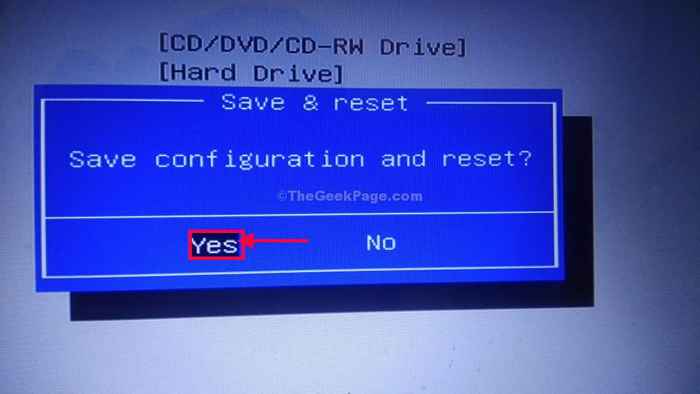
Überprüfen Sie, ob dieser für Sie funktioniert.
Fix 3 - Ziehen Sie zusätzliche Adapter aus
Manchmal können optionale Anhänge (z. B. USB -Geräte, externe Festplatte), die an Ihre Computer angeschlossen sind.
1. Ziehen Sie einfach unnötige USB -Geräte, externe HDDs, drahtlose/ Bluetooth -Adapter aus dem System aus.
2. Neustart Ihr System und überprüfen Sie, ob dies funktioniert.
Fix 4 - Verwenden Sie die DDU für eine saubere Installation
Die Anzeigedreiber -Deinstaller ist ein erstaunliches Tool, das den vorhandenen Grafiktreiber vollständig beseitigt. Wir haben erklärt, wie man es benutzt-
Stufe 1 - DDU herunterladen und das automatische Update ausschalten
1. Laden Sie zunächst DDU herunter.Reißverschluss auf Ihrem Computer und nach dem Herunterladen, entpacken Der Inhalt an einem Ort Ihrer Wahl.
Denken Sie an den Ort, an dem Sie diese Zip -Datei extrahiert haben.
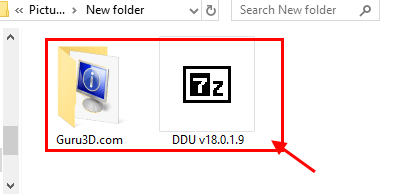
2. Jetzt drücken Windows -Schlüssel+r starten Laufen, Und
3. Dann schreibe "Drucker“. Danach klicken Sie auf “OK“.
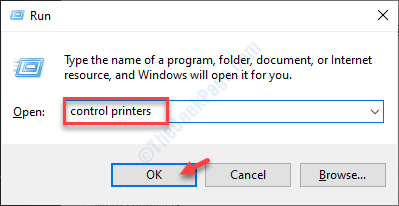
Gerät und Drucker Fenster wird geöffnet.
4. Einfach Rechtsklick auf Ihrem Computernamen und klicken Sie auf “Einstellungen für Geräteinstallation“.
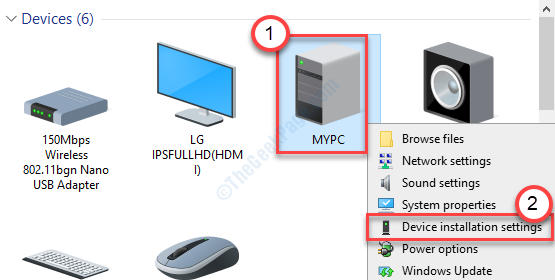
5. Klicken Sie dann auf das Radiofeld “Nein (Ihr Gerät funktioniert möglicherweise nicht als“ erwartet)" Möglichkeit.
6. Klicke auf "Änderungen speichern“.
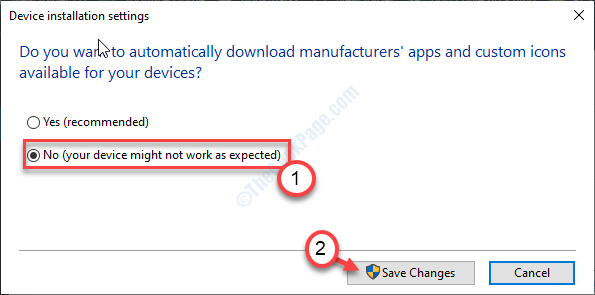
7. Suchen "Nvidia -Treiber"Von Ihrem Browser aus und klicken Sie auf"Download Treiber | Nvidia“.
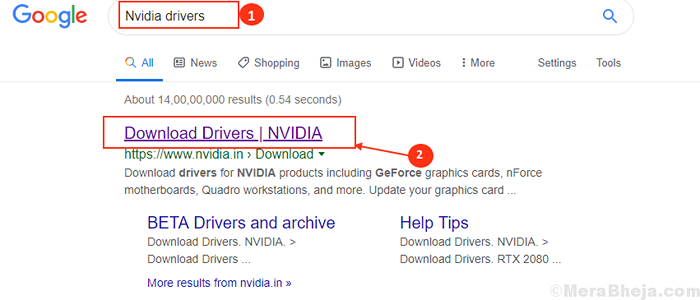
8. Geben Sie geeignete Informationen in den entsprechenden Abschnitten ein (wie "Produkttyp", Ihr "Betriebssystem" usw.).
9. Klicken Sie dann auf die “Suchen”Um nach dem neuesten Treiber zu suchen.
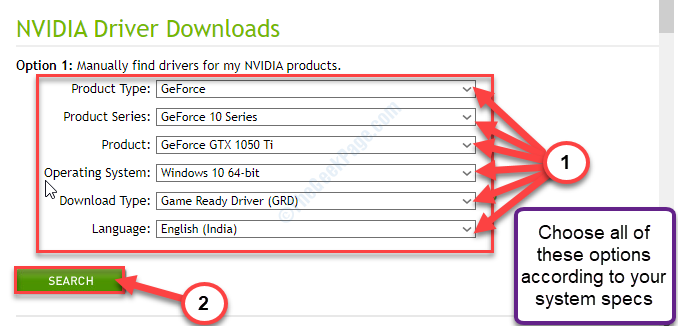
10. Danach klicken Sie auf “Herunterladen”Um den Treiber auf Ihrem System herunterzuladen.
Denken Sie daran, wo Sie den Installationsprogramm auf Ihrem Computer speichern.
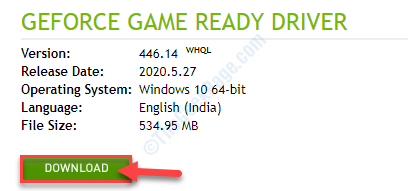
Schließen Sie das Browserfenster, nachdem Sie den Treiber heruntergeladen haben.
Stufe 2 - Starten Sie in den abgesicherten Modus und können Sie den Grafiktreiber deinstallieren
1. Drücken Sie zunächst die Windows -Symbol+i Schlüssel und klicken Sie auf “Update und Sicherheit“.
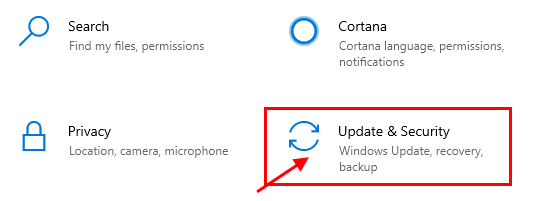
2. Danach klicken Sie auf “Erholung“,
3. Dann unter 'Fortgeschrittener StartuP ', klicken Sie auf “Jetzt neustarten“.
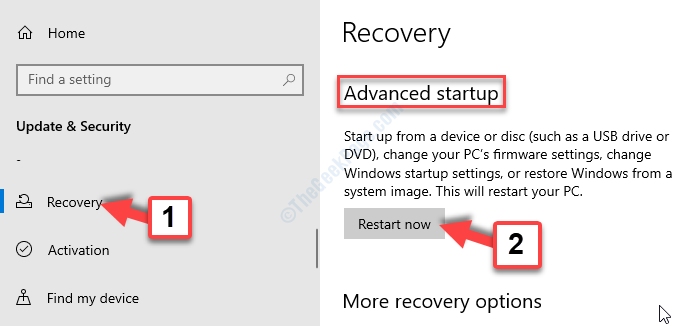
4. Sobald Ihr Computer in Windows neu startet Erholungsumgebung, Klicken Sie einfach auf “Erweiterte Optionen“.
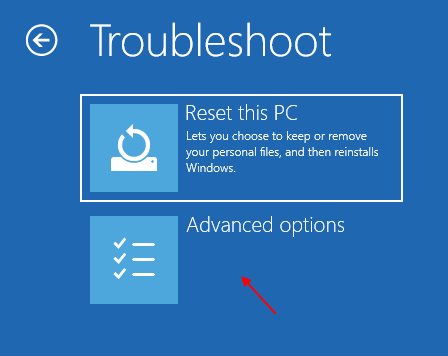
5. Dann müssen Sie auf die “klicken“Starteinstellungen“.
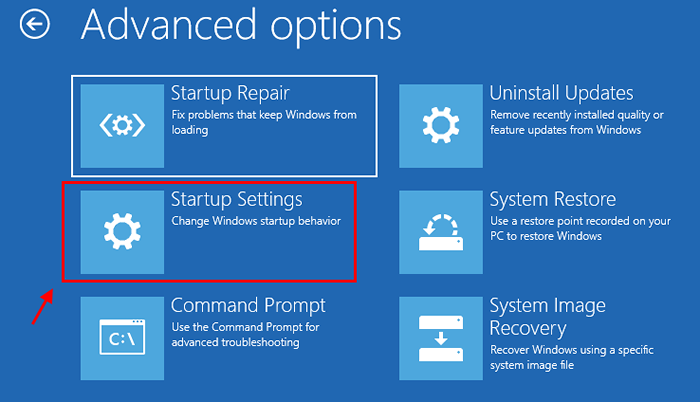
6. Klicken Sie nun auf “Neu starten“.
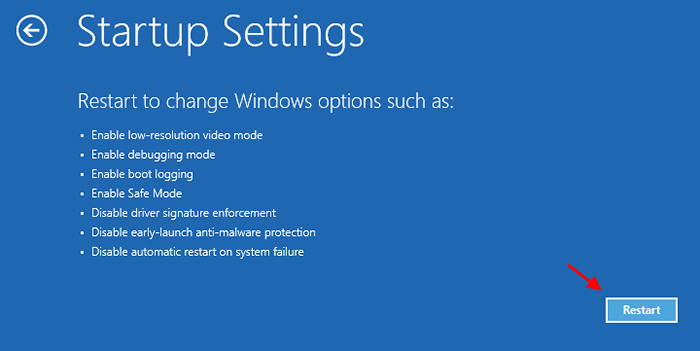
7. Sie müssen drücken F4 Zu "Aktivieren Sie den abgesicherten Modus“.
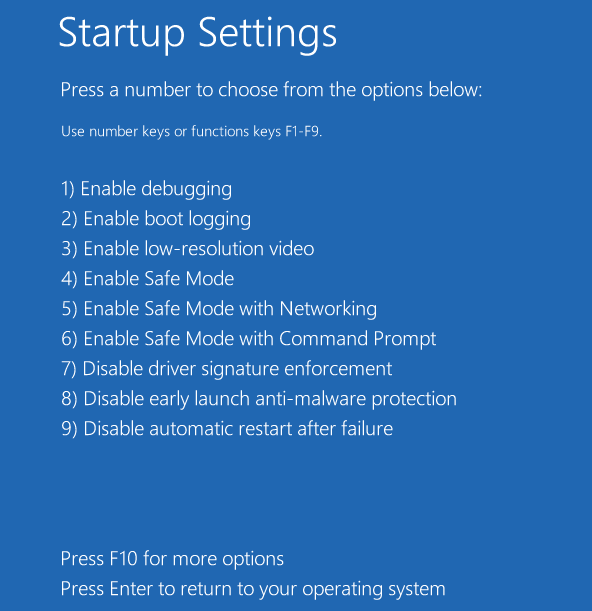
Jetzt starten Sie im abgesicherten Modus.
8. Navigieren Sie dann zu dem Dateiort, an dem Sie das extrahiert haben DDU.Reißverschluss.
9. Danach, Doppelklick An "DDU V18.1.0.9”Um die Hauptdateien zu extrahieren.
10. Sie müssen in den extrahierten Ordner und dann gehen Doppelklick auf der "Treiberinstallateur anzeigen“.
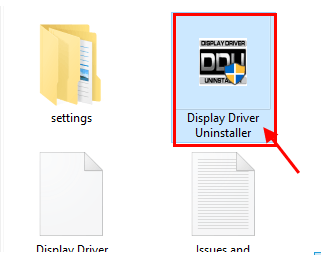
11. Jetzt in der Treiber anzeigen Deinstaller Das Fenster auf der linken Seite klicken Sie auf die Dropdown-Seite "Wählen Sie den Gerätetyp"Und klicken Sie auf"GPU”
12. Hier müssen Sie endlich klicken “Reinigen und neu starten“.
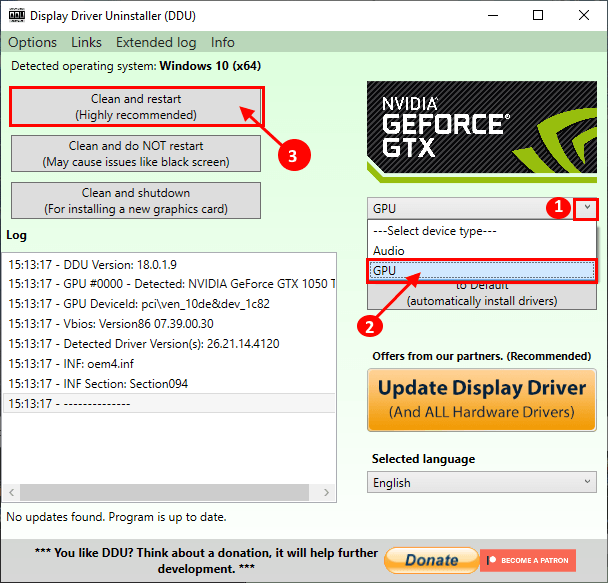
NVIDIA -Treiber werden von Ihrem System deinstalliert und das System wird wieder in den normalen Modus gebootet.
Stufe 3 - Installieren Sie den Grafiktreiber manuell
Sobald Ihr Computer neu gestartet wird, befolgen Sie diese einfachen Anweisungen, um das Problem zu lösen.
1. Gehen Sie zu dem Ort, an dem sich der Fahrer auf Ihrem Computer befindet.
2. Sie müssen Doppelklick im Offline -Installationsprogramm zum Starten.

3. Wenn das Nvidia Graphics Treiber Das Fenster wird angezeigt, klicken Sie auf “Nvidia Graphics Triver und Geforce Experience”
4. Danach klicken Sie auf “Zustimmen und weitermachen“.
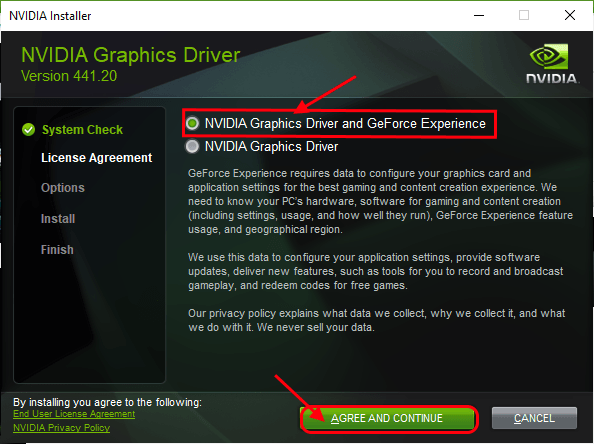
5. Klicken Sie auf das Optionsfeld neben dem “Benutzerdefinierte Installation“.
6. Klicke auf "NächsteUm weiter zum Installationsprozess fortzufahren.
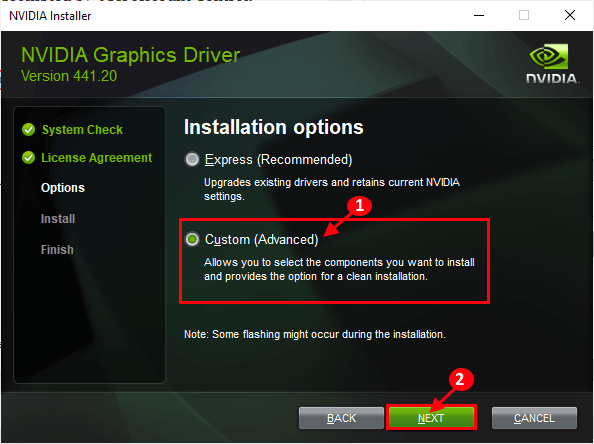
7. Überprüfen Sie endlich die “Führen Sie eine saubere Installation durch" Kasten
8. Ein Klick auf “NächsteUnd der Installationsprozess beginnt.
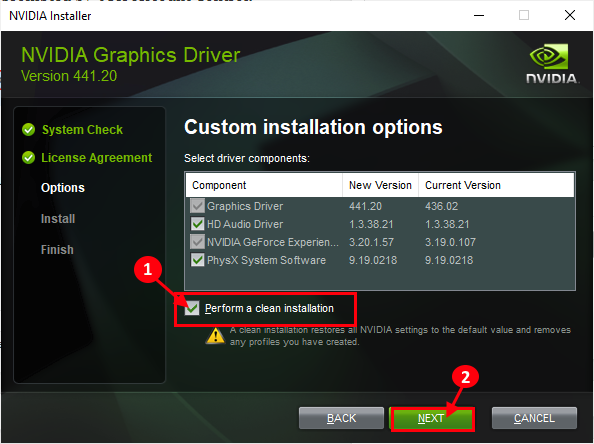
9. Sobald die Installation abgeschlossen ist, klicken Sie auf “Schließen”Um die zu schließen NVIDIA Graphics Treiber Installer Fenster.
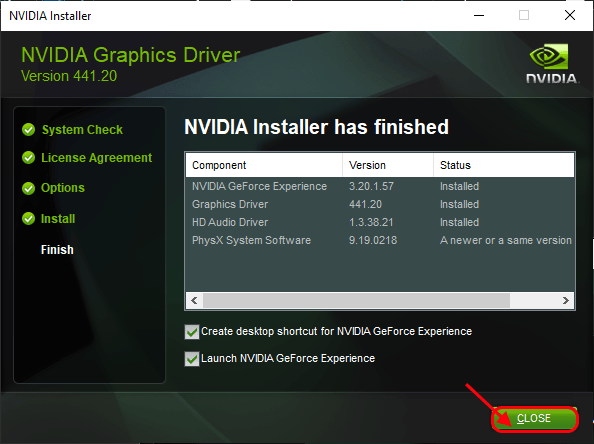
Neu starten Ihr Computer lässt den Installationsprozess abgeschlossen.
Stufe 4 - Aktivieren Sie automatische Aktualisierungen
Sie müssen das automatische Update aktivieren, das Sie früher deaktiviert haben.
1. Sobald Sie Ihr Gerät neu gestartet haben, klicken Sie mit der rechten Maustaste auf das Windows-Symbol und klicken Sie auf “Laufen“.
2. Geben Sie diesen Code ein und klicken Sie auf "OK".
Drucker
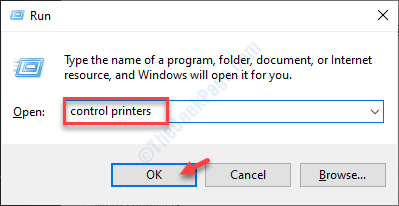
3. In den Geräten und Druckernfenster, Rechtsklick auf Ihrem Computer und klicken Sie auf “Einstellungen für Geräteinstallation“.
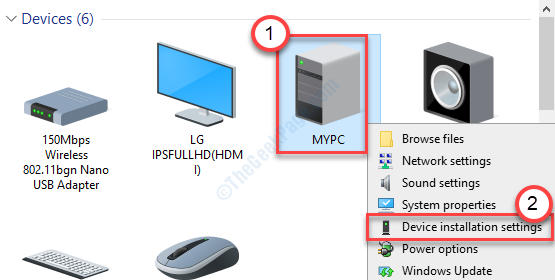
4. Diesmal müssen Sie wählen “Ja (empfohlen)"Und dann klicken Sie auf"Änderungen speichern“.
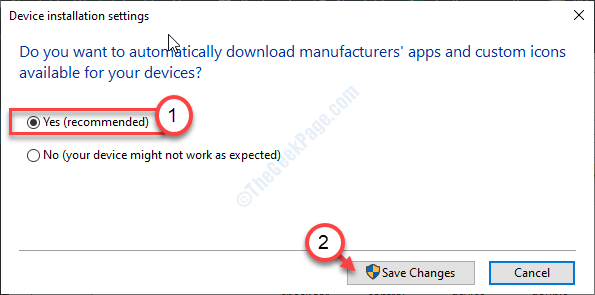
Dies sollte Ihr Problem mit dem Grafiktreiber behoben haben.
Fix 5 - Systemwiederherstellung verwenden
Sie können Ihren Computer auf den neuesten Wiederherstellungspunkt auf Ihrem Computer setzen.
1. Im Automatische Reparatur Einstellungsfenster, klicken Sie auf “Fortschrittlich Optionen“.
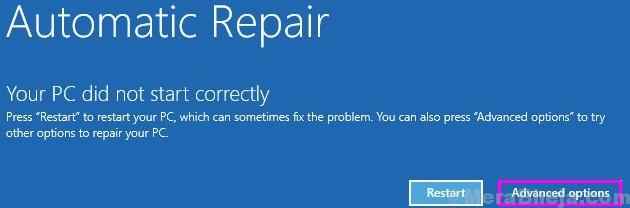
2. Ihr Computer wird aufgebootet Windows Re Modus. Im Wähle eine Option'Fenster, du musst auf "klicken"Fehlerbehebung“.
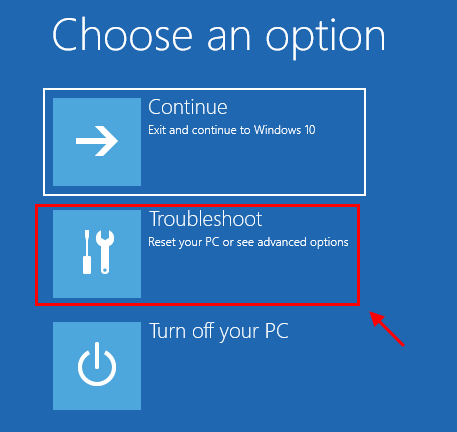
3. Im Fehlerbehebung Fenster, klicken Sie auf “Erweiterte Optionen“.
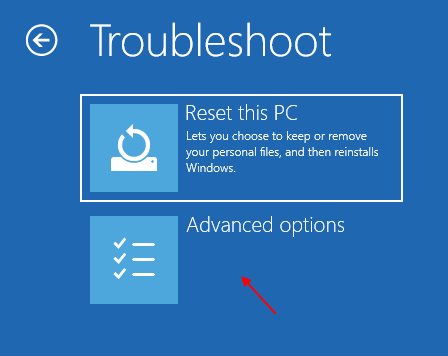
4. Im Erweiterte Optionen Fenster, klicken Sie auf “Systemwiederherstellung”So starten Sie den Systemwiederherstellungsprozess auf Ihrem Computer.
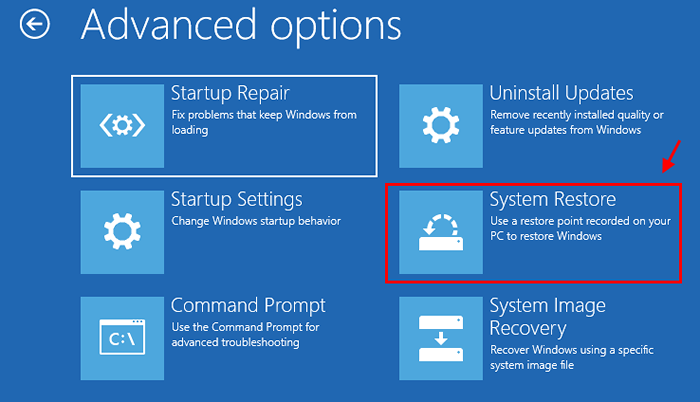
Die Systemwiederherstellung wird nun Ihren Computer in korrekter Form versetzen.
5. Im Systemwiederherstellung Bildschirm, klicken Sie auf “Nächste“.
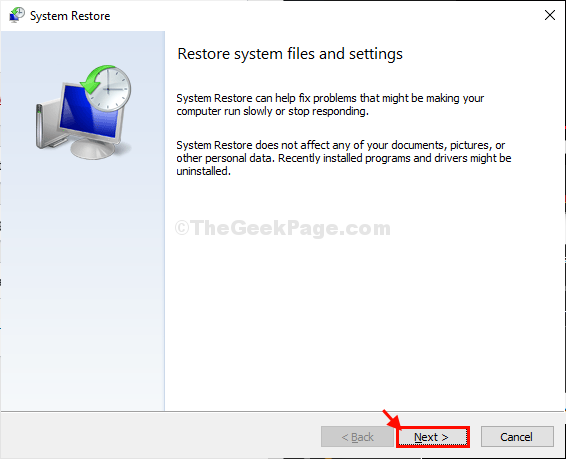
6. Wählen Sie den Wiederherstellungspunkt aus der Liste der Wiederherstellungspunkte aus und klicken Sie dann auf “Nächste“.
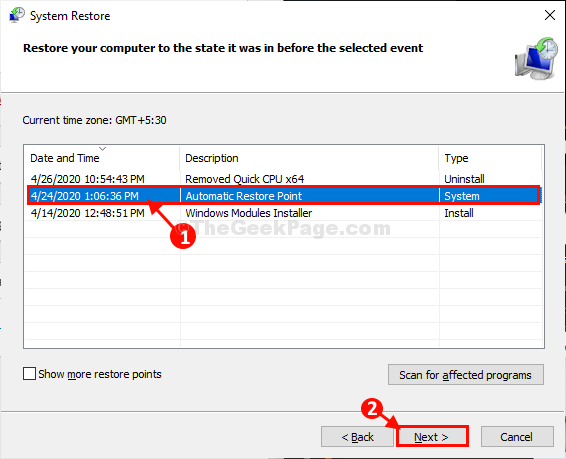
7. Klicke auf "Beenden”Um den Prozess zu beenden.
Dadurch wird Ihr Computer wieder in den Zustand gebracht, wenn er perfekt funktioniert hat.
Warten Sie geduldig, da dieser Vorgang einige Zeit dauert.
- « Es gab ein Problem mit dem Senden des Befehls an das Programm, MS Excel Fehlerbehebung
- Wi-Fi-Symbol in der Taskleiste Zeigt keine Liste der verfügbaren Netzwerke an »

