DS4Windows erkennen nicht den Controller in Windows 11/10 [gelöst]
![DS4Windows erkennen nicht den Controller in Windows 11/10 [gelöst]](https://ilinuxgeek.com/storage/img/images/ds4windows-not-detecting-controller-in-windows-11-10-[solved]_15.png)
- 4493
- 1135
- Madleen Vater
Sony startet die besten Controller mit jeder Iteration von PlayStation -Veröffentlichungen. Sie können diese Controller jedoch nicht direkt mit Windows -Maschinen verwenden, ohne einen Emulator namens DS4Windows zu verwenden. Manchmal können DS4Windows Ihren Controller nicht erkennen. Es wirft diese Fehlermeldung sogar auf “Keine Controller angeschlossen (max 4)“. Also, wenn das passiert, was solltest du tun? Befolgen Sie diese Lösungen, um das Problem zu beheben, damit Sie Ihre PC -Spiele in kürzester Zeit mit Ihrem Dual Shock Controller genießen können.
Problemumgehungen -
1. Das erste, was Sie überprüfen sollten, ist, ob der Controller -Akku niedrig ist oder vollständig tot ist. In diesem Fall schalten Sie den Controller zuerst aus und trennen Sie ihn dann separat. Dann können Sie über DS4Windows wieder verbinden und genießen.
2. Dampf schließen, während Sie sich zum ersten Mal anschließen. Steam kann die Controller -Konfiguration konfigurieren und laden, die häufig Störungen bei Emulatoren verursacht.
Inhaltsverzeichnis
- Fix 1 - Starten Sie die DS4Windows neu
- Fix 2 - Deinstallieren Sie den Controller und den Treiber
- Fix 3 - das Gerät erneut anerkannt
- Fix 4 - Setzen Sie den DS4 zurück
- Fix 5 - Verwenden Sie den Scanner für Hardware -Änderungen
- Fix 6 - Verwenden Sie die neuesten DS4Windows
Fix 1 - Starten Sie die DS4Windows neu
Versuchen Sie, die DS4Windows zu starten, damit sie eine Verbindung zum Controller herstellt.
1. Stellen Sie sicher, dass der Doppelschockcontroller angetrieben wird.
2. Lauch, DS4Windows auf deinem Computer.
3. Dann gehen Sie zum "ControllerTab.
4. Hier tippen ““Stoppen”, Um die DS4Windows nicht mehr auszuführen.
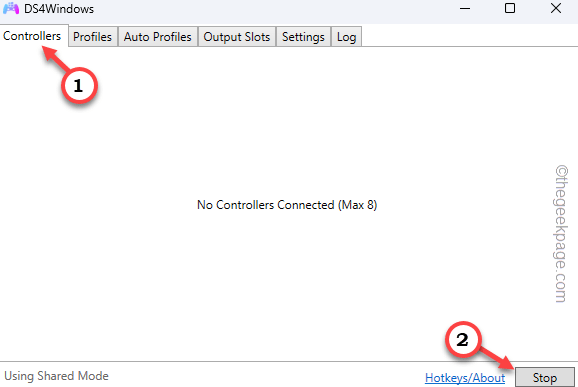
5. Warten Sie eine Weile. Gehen Sie dann zurück zu derselben Seite und diesmal klicken Sie auf “StartUm den Emulator zu starten.
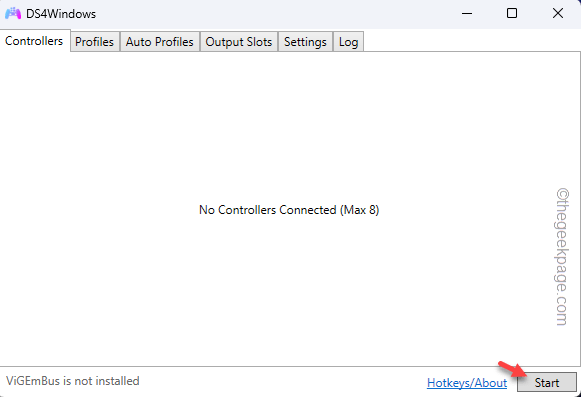
Versuchen Sie nun zu überprüfen, ob DS4Windows den Controller identifiziert hat oder nicht.
Fix 2 - Deinstallieren Sie den Controller und den Treiber
Wenn der Controller -Treiber bereits auf Ihrem Gerät installiert ist.
Bevor Sie fortfahren, schließen Sie DS4Windows und vergessen Sie nicht, den Controller zu trennen/ abzulösen.
1. Sie können nicht direkt öffnen Geräte und Drucker In Windows 11. Offene Einstellungen.
2. Wählen Sie auf dem linken Bereich aus “Bluetooth & Geräte“.
3. Klicken Sie nun im rechten Bereich auf “Geräte“.
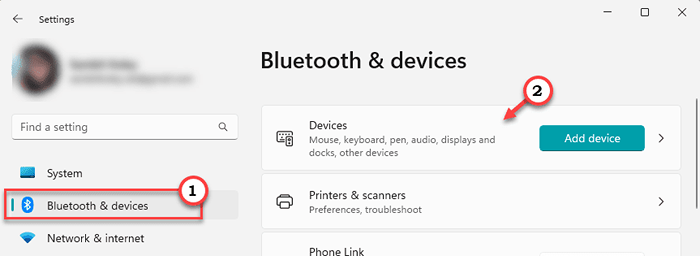
4. Sie sehen eine umfassende Sicht auf alle Geräte, die Sie angeschlossen haben. Auch die getrennt werden, wird hier auftauchen.
5. Gehen Sie runter und klicken Sie auf “Weitere Geräte und Druckereinstellungen”Option, um das zu öffnen.
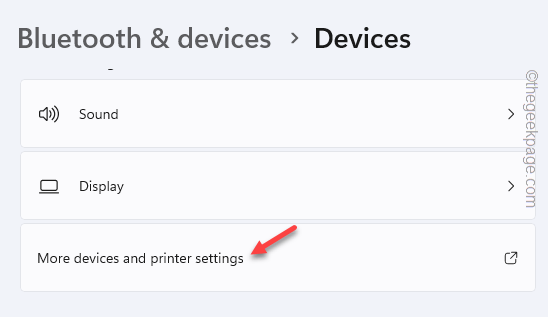
6. Dadurch werden Sie auf die Seite von Geräten und Druckern führen.
7. Suchen Sie nach dem Gamepad. Sobald Sie das gefunden haben, tippen Sie nach rechts und klicken Sie auf “EigenschaftenUm das zu öffnen.
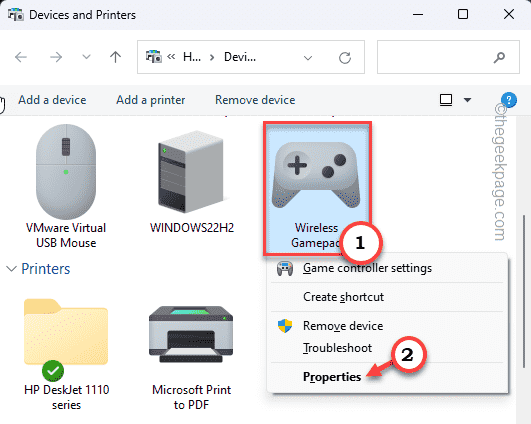
8. Gehen Sie in der Seite Eigenschaften zum “HardwareTab.
9. Suchen Sie nach dem "HID-konforme Spielcontroller" Gerät. Nur, Doppelauftastung es zu öffnen, das zu öffnen.
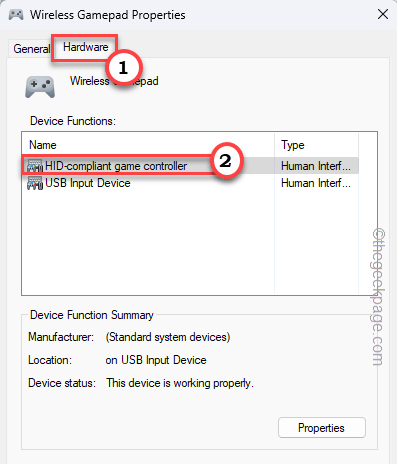
10. Auf der Seite HID-konformer Game Controller Properties müssen Sie zum “gehenAllgemein“.
11. Dann tippen Sie “Einstellungen ändernUm es zu öffnen.
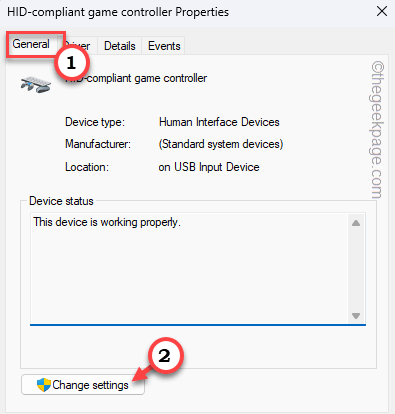
12. Danach können Sie die Einstellungen ändern. Also mach weiter “Treiber" Abschnitt.
13. Dann tippen Sie “Gerät deinstallieren”Um es von Ihrem Computer von Ihrem Computer zu deinstallieren.
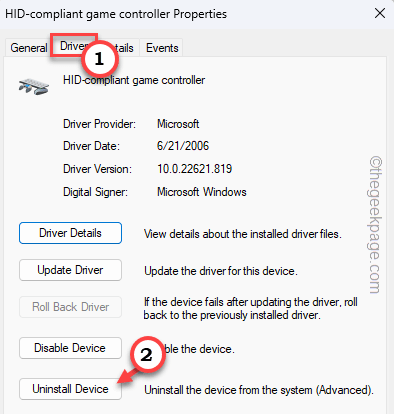
14. Eine Warnaufforderung wird angezeigt. Also tippen Sie “Deinstallieren" das zu tun.
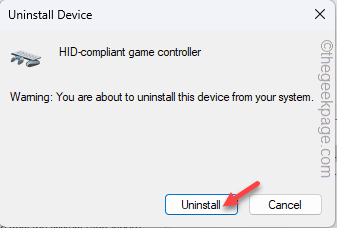
Starten Sie danach DS4Windows und starten Sie es. Es wird sofort den Doppelschockcontroller erkennen.
Fix 3 - das Gerät erneut anerkannt
Es besteht die Chance, dass Versteckt Die Gerätefunktionalität ist auf Ihrem Computer deaktiviert. Ermöglichen Sie es, dies in DS4Windows zu verwenden.
1. Drücken Sie zunächst die Key gewinnen und Typ “Geräte”In der Suchleiste.
2. Dann klick "Bluetooth und andere GeräteeinstellungenUm das zu öffnen.
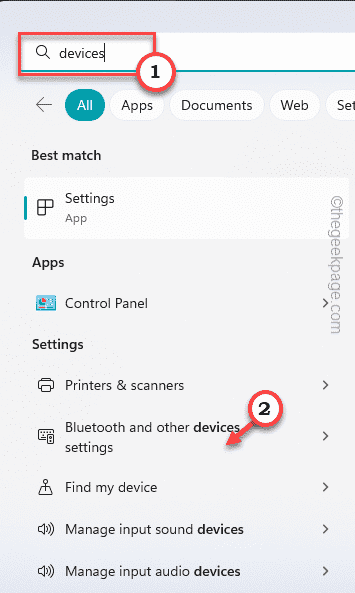
3. Dann scrollen Sie einfach nach unten und tippen Sie auf “Weitere Geräte und Druckereinstellungen”Option, um das zu öffnen.
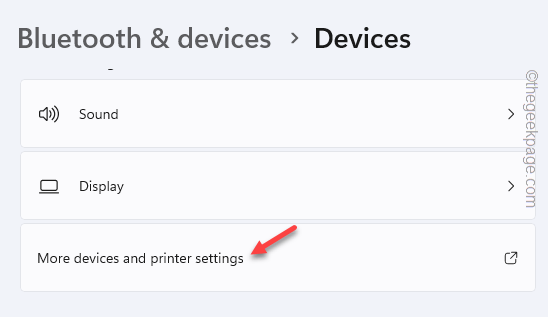
4. Sie können die Seite Geräte und Drucker erreichen.
5. Hier sehen Sie das Gamepad. Sobald Sie das gefunden haben, tippen Sie nach rechts und klicken Sie auf “EigenschaftenUm das zu öffnen.
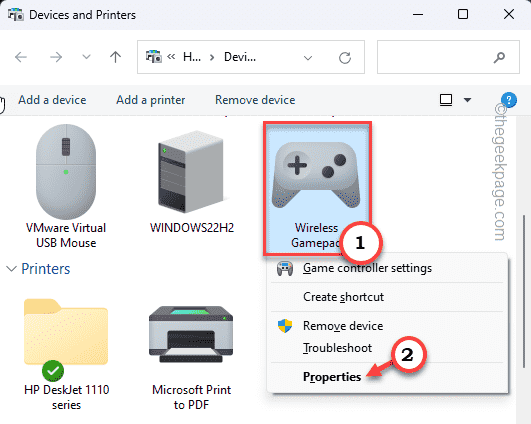
6. Gehen Sie in der Seite Eigenschaften zum “HardwareTab.
7. Suchen Sie nach dem "HID-konforme Spielcontroller" Gerät. Nur, Doppelauftastung es zu öffnen, das zu öffnen.
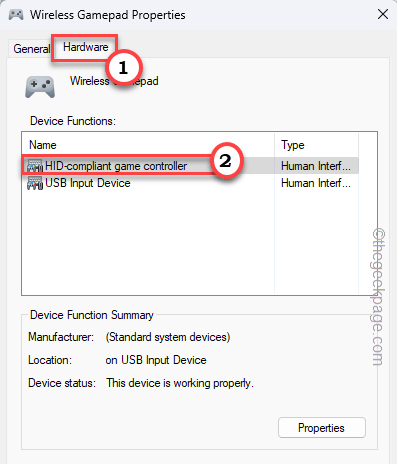
8. Sie können hier direkt Änderungen vornehmen. Also musst du zum “gehenAllgemeinTab
9. Dann tippen Sie “Einstellungen ändern”Um Zugriff zu erhalten, um die Einstellungen zu ändern.
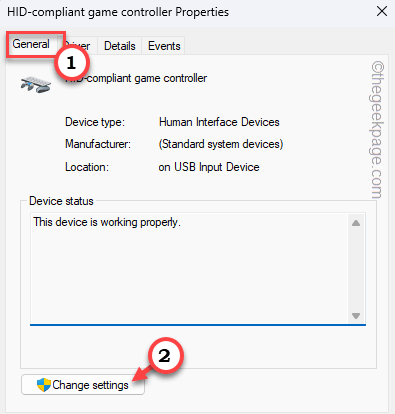
10. Jetzt können Sie die Einstellungen ändern. Also geh in die “Treiber" Abschnitt.
11. Hier tippen ““Gerät aktivieren”Um das Gerät zu aktivieren
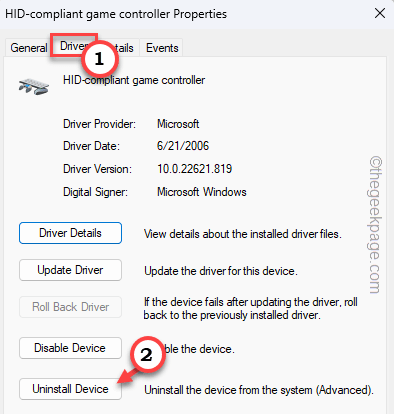
Schließen Sie danach den Geräte -Manager.
Öffnen Sie DS4Windows und verbinden Sie das Gamepad mit ihm und testen Sie es. Es wird leicht verbunden.
Fix 4 - Setzen Sie den DS4 zurück
Diese Schritte haben das Problem für viele Benutzer behoben. Befolgen Sie also diese Schritte minutiös.
1. Laden Sie den Remote -Play -Installateur von hier herunter. Verwenden Sie das Remote Play Installer So installieren Sie es auf Ihrem System.
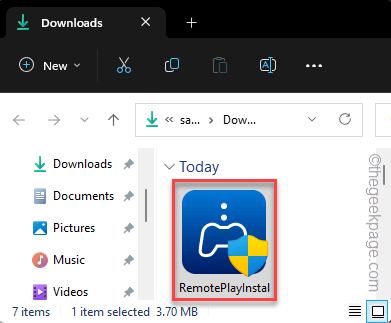
2. Drücken Sie dann die Key gewinnen Und X Schlüssel zusammen.
3. Als nächstes tippen Sie “GerätemanagerUm das zu öffnen.
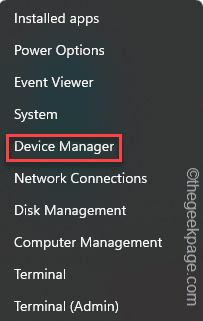
4. Wenn der Geräte -Manager öffnet, erweitern Sie alle Gruppen und versuchen Sie, das zu findenLib32 drahtloser Fahrer“.
5. Dann tippen Sie nach rechts und tippen Sie “Gerät deinstallieren“.
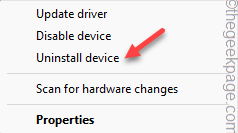
Schließen Sie den Geräte -Manager. Schließen Sie dann den Dual Sense -Controller mit einem USB -Kabel mit Ihrem System an. Windows installiert den Treiber automatisch.
6. Sie können Remote -Spielen starten und testen, ob das funktioniert.
7. Trennen Sie einfach den Controller und laden Sie DS4Windows herunter.
8. Klopfen "Herunterladen”Um die App herunterzuladen.
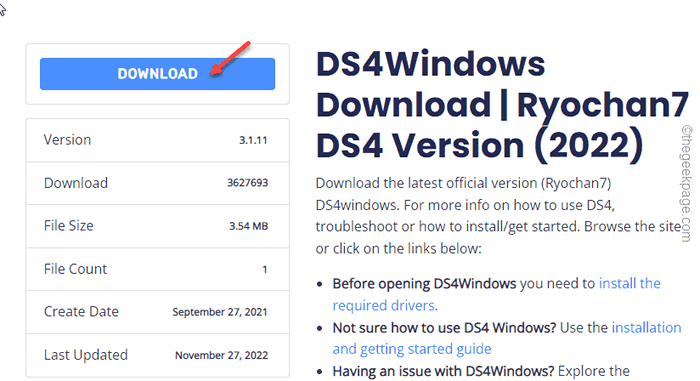
9. Start DS4Windows und verbinden Sie den Controller. Überprüfen Sie, ob es in DS4Windows angezeigt wird.
10. Jetzt gehen Sie zum "EinstellungenTab.
11. Dort müssen Sie das überprüfen “Verstecke DS4" Kasten.
12. Dann deaktivieren Sie die “Wischen Sie Touchpad, um das Profil zu ändern“.
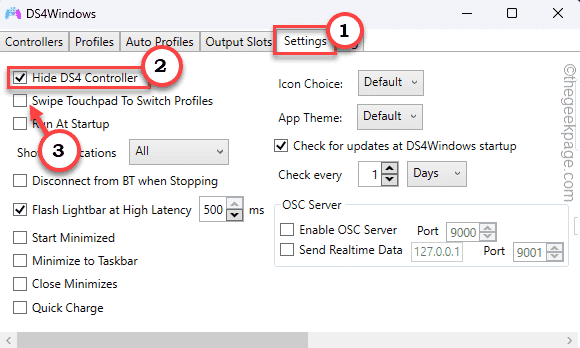
Überprüfen Sie, ob dies hilft. Es wird
Fix 5 - Verwenden Sie den Scanner für Hardware -Änderungen
Wenn Sie kürzlich den Gamepad -Treiber angeschlossen/aktualisiert haben, scannen Sie einfach Ihr Gerät nach Hardware -Änderungen.
1. Sie können die direkt öffnen Gerätemanager. Drücken Sie die Gewinntaste und die X Schlüssel zusammen.
2. Also tippen Sie “GerätemanagerUm das zu öffnen.
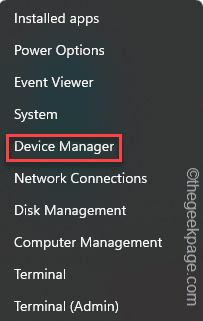
3. Wenn sich die Geräte -Manager -Seite öffnet, klicken Sie auf “Aktion“.
4. Dann tippen Sie “Scannen nach Hardwareänderungen“.
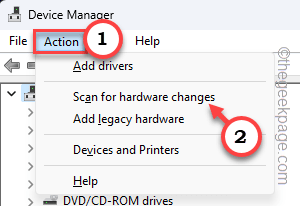
Sobald Sie alle Ihre Geräte gescannt haben, öffnen Sie DS4Windows und testen Sie.
Fix 6 - Verwenden Sie die neuesten DS4Windows
Es besteht die Möglichkeit, dass Sie noch eine ältere Version von DS4Windows verwenden. Die ältere Version, über die wir sprechen, ist die AYS2Kings 'DS4Windows 1.4.52. Dies ist eigentlich ziemlich alt und veraltet und Sie können es von der schwarzen DS4Windows -Ikone unterscheiden.
1. Laden Sie die neuesten DS4Windows herunter.
2. Dadurch wird die Zip -Datei heruntergeladen. Nun, extrahieren Sie die “DS4Windows_3.1.11_x64" Datei.
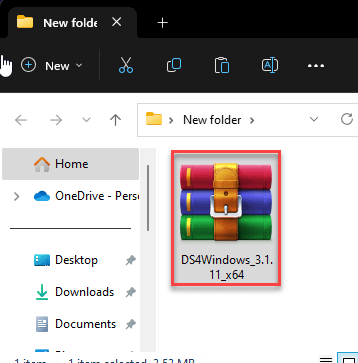
3. Dies ist eine tragbare Version, sodass keine Installation erforderlich ist, um zu arbeiten.
4. Öffnen Sie nach dem Extrahieren der Datei den extrahierten Ordner.
5. Dort, Doppelauftastung Die "DS4WindowUm es zu öffnen.
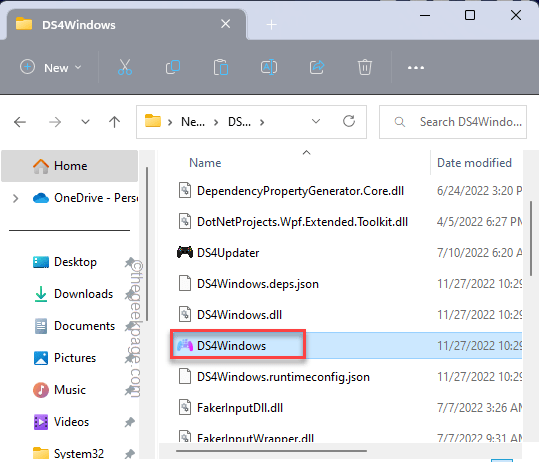
6. Entsprechend Ihren Vorlieben können Sie die auswählen Anwendungsdaten oder Programmordner Möglichkeit.
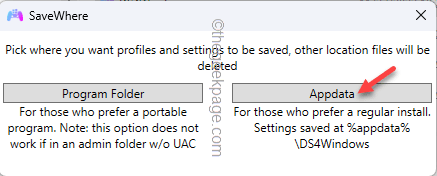
Jetzt können Sie die DS4Windows einfach verwenden, um den Dual -Shock -Controller zu emulieren.
Hoffe das löst das Problem.
- « WhatsApp -Desktop -App funktioniert nicht / Öffnen unter Windows 10 [gelöst]
- So restaurieren Sie alle Windows -Dienste auf Standardeinstellungen in Windows 11 »

