DXGI -Fehlergerät entfernt Fehler in Windows 10/11 Fix
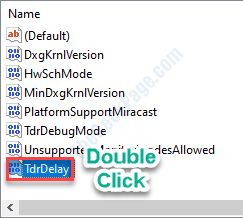
- 4747
- 1482
- Tom Jakobs
DXGI_ERROR_DEVICE_REMOVED -Fehler treten auf, wenn die Grafikkarte in Ihrem System nicht ordnungsgemäß ausgeführt wird oder auf Ihrem Computer ein Verbindungsproblem vorhanden ist. Wenn Sie mit diesem Problem konfrontiert sind, machen Sie sich keine Sorgen. Es gibt sehr einfache Auflösungen, um das Problem in kürzester Zeit zu beheben.
Inhaltsverzeichnis
- Fix 1 - Ändern Sie die Registrierung
- Fix 2 - Schalten Sie das Schattenspiel aus
- Fix 3 - Schalten Sie die Anti -Aliasing -Funktion aus
- Fix 4 - Aktualisieren Sie den Grafik -Treiber
- Fix 5 - Grafikadapter deinstallieren und neu installieren
Fix 1 - Ändern Sie die Registrierung
Ändern Sie die Registrierung auf Ihrem Computer, um das Problem zu lösen.
1. Erstens, Typ “reflikt”Im Suchfeld neben dem Windows -Symbol.
2. Dann schlage Eingeben Um auf den Registrierungseditor auf Ihrem Computer zuzugreifen.
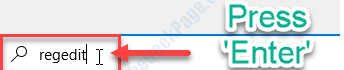
3. Wenn Sie den Registrierungseditor auf Ihrem Computer geöffnet haben, erweitern Sie die linke Seite, um an diesen Ort zu gehen ~
Computer \ hkey_local_maachine \ system \ currentControlset \ control \ graphicsDrivers
4. Sie müssen mit der rechten Maustaste auf den Speicherplatz auf der rechten Seite klicken und dann auf “klicken“Neu>"Und dann klicken Sie auf"D-Wort (32-Bit) Wert“.
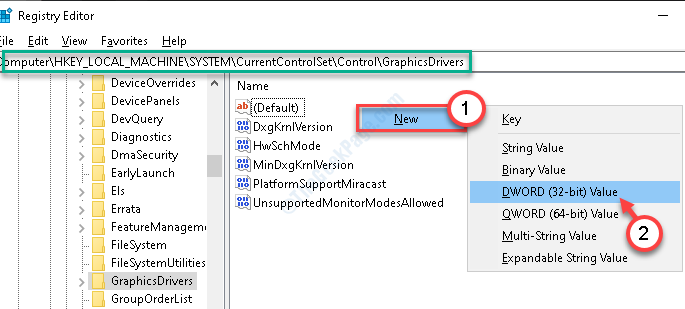
5. Nennen Sie diesen Schlüssel als "Tdrlevel“.
6. Jetzt den Wert dieser Verzögerung ändern, Doppelklick auf diesem Schlüssel.
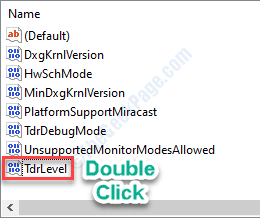
7. Im Wert des Wertes DWORD (32-Bit) bearbeiten, setzen Sie “0“.
8. Dann klicken Sie auf “OK“.
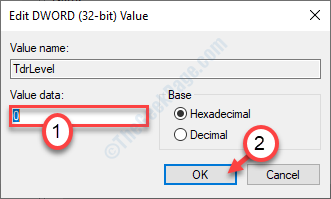
Schließen Sie das Fenster des Registrierungseditors und Neustart Ihr Gerät, damit diese Änderung wirksam wird.
Nach dem Neustart des Problems stört Sie nicht wieder.
Fix 2 - Schalten Sie das Schattenspiel aus
Das Nvidia Shadow Play wird verwendet, um im Spiel fundierte auf unterstützten Systemen zu erfassen. Dies kann diesen Absturz verursachen.
1. Sie müssen nach dem suchenGeforce -Erfahrung“.
2. Dann klicken Sie auf “Geforce -Erfahrung”In den Suchergebnissen.
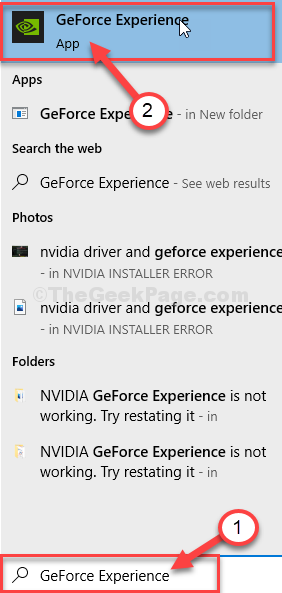
3. Gehen Sie in der Geforce -Experiment -Fenster in die “AllgemeinTab.
4. Dann, Deaktivieren Die "Over-Over-Overlay" Einstellungen.
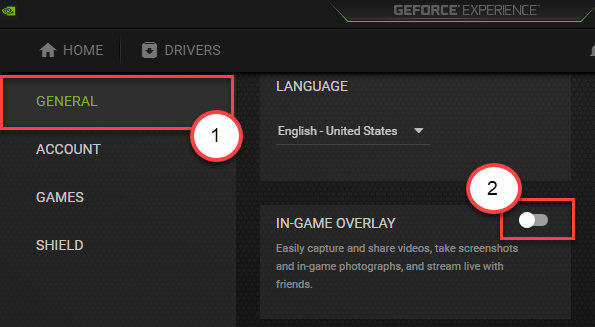
Schließen Sie die Seite der GeForce -Experze und überprüfen Sie sie weiter.
Fix 3 - Schalten Sie die Anti -Aliasing -Funktion aus
Einige Benutzer haben sich darüber beschwert.
1. Typ "NVIDIA -Bedienfeld”Im Suchfeld.
2. Dann müssen Sie auf die “klicken“NVIDIA -Bedienfeld“.
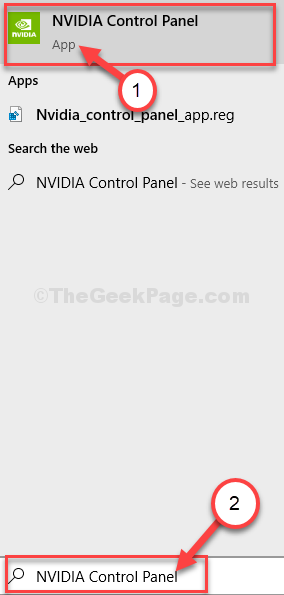
3. Sobald das Bedienfeld angezeigt wird, klicken Sie auf die “3D -Einstellungen verwalten" auf der linken Seite.
4. Klicken Sie dann auf die “Globale Einstellungen“.
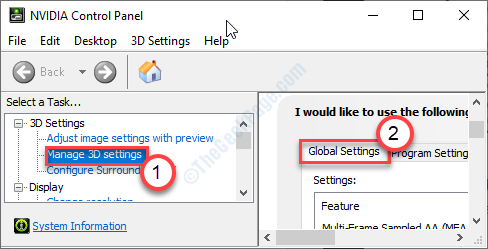
5. Hier werden Sie hier mehrere "Antialiasing" -Funktionen bemerken.
6. Klick auf das "Antialiasing-FXAAMerkmal und schalten Sie es auf "Aus“.
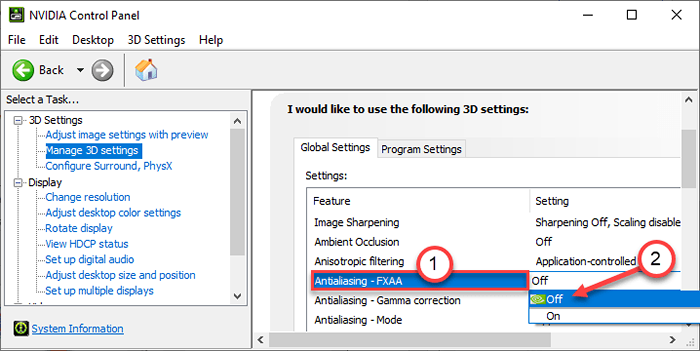
7. In ähnlicher Weise setzen Sie alle “Kantenglättung"Funktionen zu"Aus“.
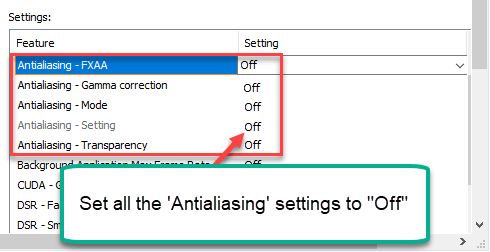
8. Dann klicken Sie auf “Anwenden”Um diese Einstellungen anzuwenden.
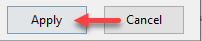
Schließen Sie die Anwendung. Neu starten Ihre Maschine und prüfen Sie, ob das Problem noch da ist oder nicht.
Fix 4 - Aktualisieren Sie den Grafik -Treiber
Vielleicht verursacht Ihr alter Grafik -Treiber dieses Problem auf Ihrem Computer.
1. Drücken Sie die Windows -Schlüssel+x.
2. Dann klicken Sie auf “Gerätemanager“.
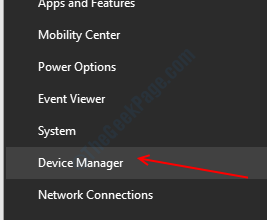
3. Erweitern Sie im Geräte -Manager die “Anzeigeadapter“.
4. Klicken Sie mit der rechten Maustaste auf den Grafikadapter und klicken Sie dann auf “Treiber aktualisieren“.
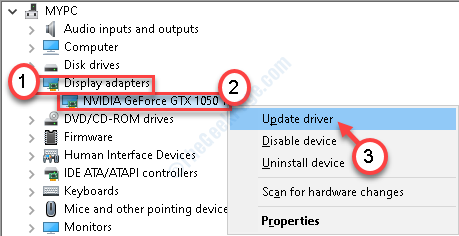
5. Klicken Sie nun, um Windows nach dem Treiber selbst suchen und auf Ihrem Computer zu installieren, auf “Suchen Sie automatisch nach Treibern“.
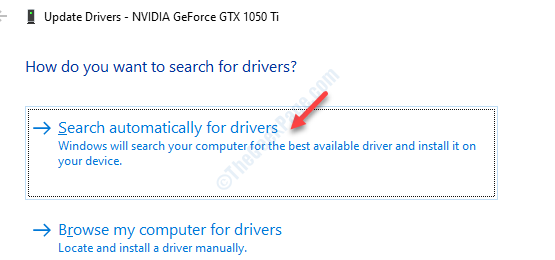
Windows sucht nun nach dem neuesten Treiber und installiert ihn auf Ihrem Computer.
Fix 5 - Grafikadapter deinstallieren und neu installieren
1. Drücken Sie Windows -Schlüssel+x Tasten aus Ihrer Tastatur zusammen.
2. Klicken Sie einfach auf die “Gerätemanager”Um auf das Dienstprogramm zuzugreifen.
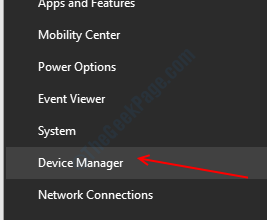
3. Wenn Sie die Liste der Treiber sehen, erweitern Sie die “Anzeigeadapter“.
4. Klicken Sie mit der rechten Maustaste auf den Fahrer und klicken Sie auf die “Gerät deinstallieren”Um es von Ihrem Computer von Ihrem Computer zu deinstallieren.
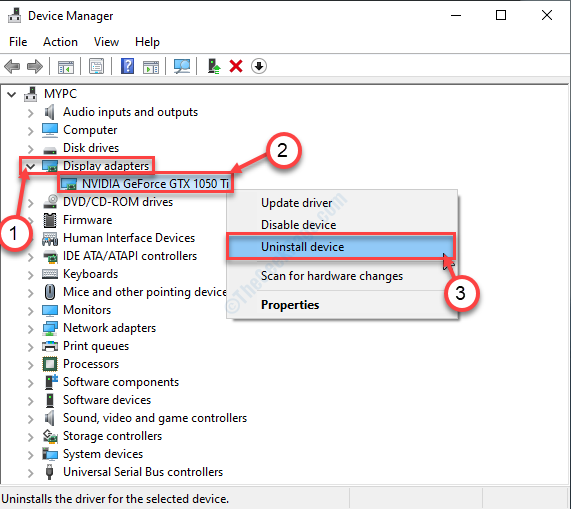
5. Wenn Sie eine Aufforderung zur Bestätigung zum Deinstallieren des Grafiktreibers sehen, klicken Sie einfach auf “Deinstallieren“.
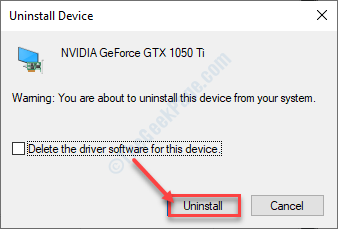
Nach dem Deinstallieren des Fahrers nur Neustart dein Computer.
Durch das Neustart Ihres Geräts werden der Treiber auf Ihrem Computer erneut installiert.
Dies hätte Ihr Problem behoben haben sollen.
Alternative Tipps-
1. Setze deine
- « In Ihrer Anwendungsfehlerbehandlung hat sich eine ausgehandelte Ausnahme aufgetreten
- Es ist kein E -Mail -Programm zugeordnet, um die angeforderte Aktion in Windows 10/11 Fix auszuführen »

