Dxgkrnl.SYS BSOD Blue Bildschirmfehler in Windows 10/11 Fix
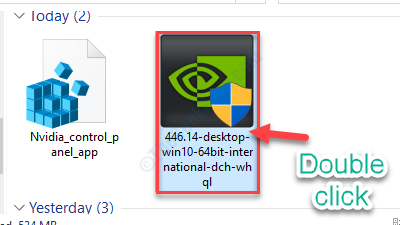
- 4427
- 644
- Aileen Dylus
Während der Verwendung Ihres Windows 10- oder Windows 11 -Systems können Sie aufgrund von 'DxGKRNL einen besonderen blauen Bildschirm des Todes des Todes ausgesetzt sein.Sys 'Treibersoftware. Dieses Problem wird durch beschädigte oder instabile Grafiktreiber in Ihrem System verursacht. Keine Notwendigkeit, sich weiter zu sorgen. Es gibt einige einfache Korrekturen, um dieses Problem zu lösen.
Starten Sie Ihren Computer neu, wenn Sie zum ersten Mal mit diesem Problem konfrontiert sind.
Falls Sie normalerweise nicht auf den PC zugreifen können, müssen Sie die 'öffnenAutomatische Reparatur' Fenster.
A. Herunterfahren Ihres Computers.
B. Drücken Sie einfach die Netzschaltfläche, um Ihr System zu starten.
C. Wenn Ihr System dann beginnt, sobald Sie das Logo des Herstellers gesehen haben, drücken Die Ein- / Ausschaltertaste, um das Herunterfahren Ihres Systems zu erzwingen.
D. Setzen Sie diese Schritte für 2-3 weitere Male fort und erreicht automatisch den Startreparaturbildschirm.
Wenn Ihr Computer auf den Markt kommt, werden Sie dabei sein Automatische Reparatur Modus.
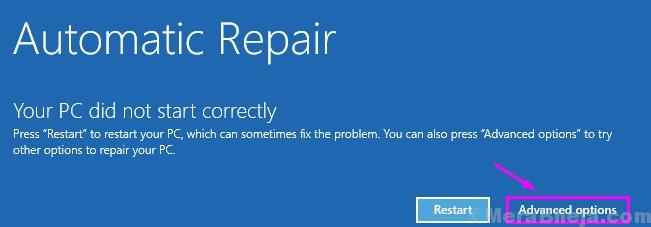
Inhaltsverzeichnis
- Fix 1 - Aktualisieren Sie den Grafik -Treiber
- Fix 2 - Schalten Sie die Nvidia -Surround -Einstellungen aus
- Fix 3 - SLI in Nvidia -Einstellungen deaktivieren
Fix 1 - Aktualisieren Sie den Grafik -Treiber
Dieses Problem wird durch einen fehlerhaften Grafiktreiber verursacht. Die Installation des neuesten Updates kann dieses Problem lösen.
1. Erscheint im automatischen Reparaturmodus.
2. Danach müssen Sie auf die “klicken“Erweiterte Optionen“.
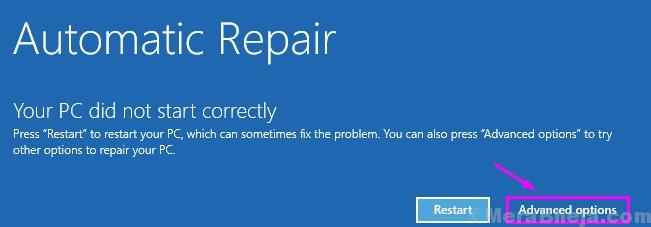
3. Auf dem nächsten Bildschirm müssen Sie klicken “Fehlerbehebung“.
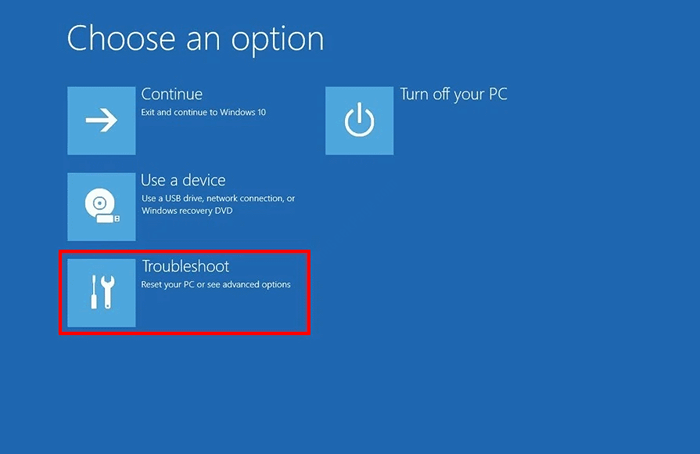
4. Wenn das Fenster zur Fehlerbehebung vorherrscht, muss einfach klicken “Erweiterte Optionen“.
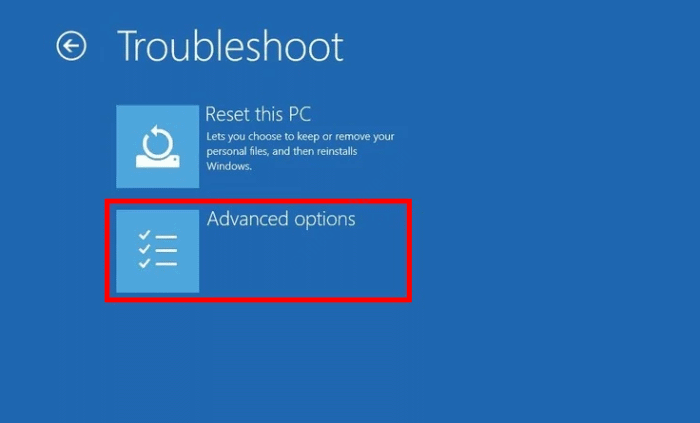
5. Anschließend klicken Sie auf die “Starteinstellungen“.
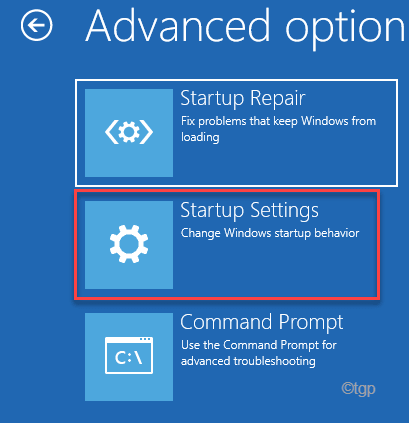
6. Klicken Sie einfach auf “Neu starten”An der unteren linken Ecke der Ecke.
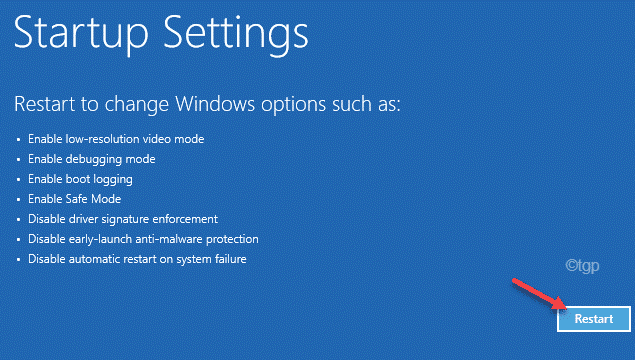
7. Sie müssen die 'drücken'F5' Schlüssel zu "Aktivieren Sie den abgesicherten Modus mit Networking“.
Sobald Sie diese Taste drücken, startet Ihr System in den abgesicherten Modus.
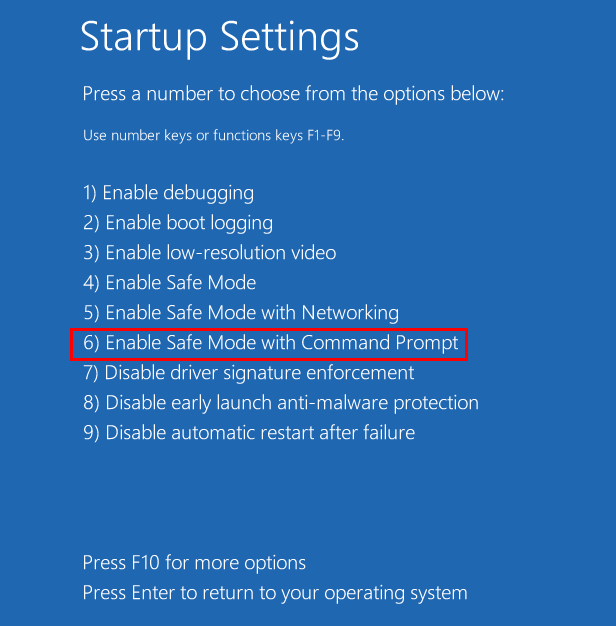
[Der abgesicherte Modus scheint einen schwarzen Desktop mit dem „abgesicherten Modus“ zu haben, der an vier Ecken des Desktop -Bildschirms geschrieben wurde.]
8. Wenn Ihr Computer in die Stiefel in steigt Sicherheitsmodus, Klicken Sie mit der rechten Maustaste auf das Windows-Symbol.
9. Dann müssen Sie auf die “klicken“Gerätemanager“.
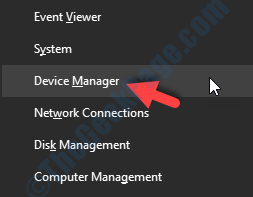
10. Klicken Sie auf die Dropdown-Liste der “Anzeigeadapter“.
11. Dann klicken Sie auf “Treiber aktualisieren“.
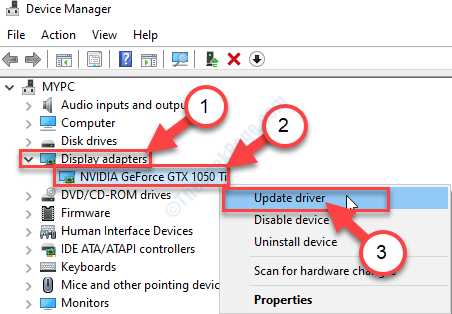
12. Um Windows den Treiber selbst durchsuchen zu lassen, klicken Sie auf “Suchen Sie automatisch nach aktualisierten Treiber“.
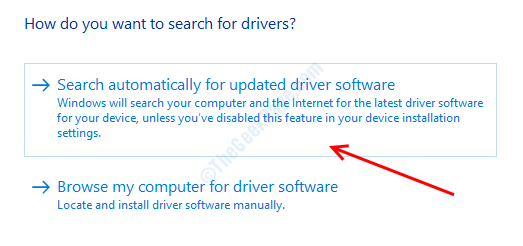
Warten Sie jetzt einfach, bis Windows den neuesten Grafik -Treiber heruntergeladen und installiert wird.
Dies sollte Ihr Problem beheben.
NOTIZ-
Wenn Windows keinen neueren Display -Treiber entdeckt, können Sie einen neueren Grafiktreiber selbst installieren.
1. Sie müssen nach dem suchenNvidia -Treiber“.
2. Sobald die Suchergebnisse angezeigt werden, klicken Sie auf “Download Treiber | Nvidia“.
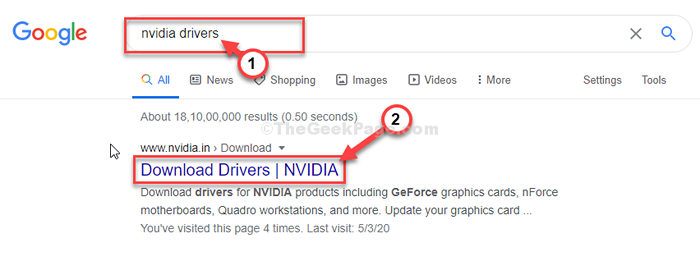
3. Legen Sie einfach den "Produkttyp", "Produktreihen" usw. fest und wählen Sie gemäß Ihrem Grafiktreiber in "Option 1:" Einstellungen.
4. Um nach dem neuesten Treiber zu suchen, klicken Sie auf “SUCHEN“.
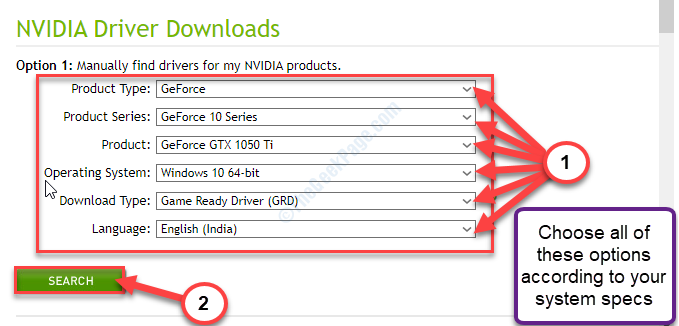
5. Auf Ihrem Bildschirm werden Sie feststellen, dass der neueste Treiber erschienen ist.
6. Dann klicken Sie auf “Herunterladen“.
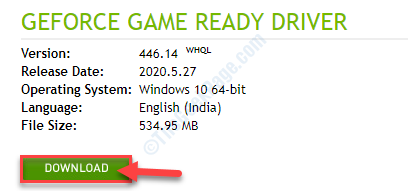
6. Acken Sie die heruntergeladene Treiberdatei auf.
7. Dann, Doppelklick darauf.
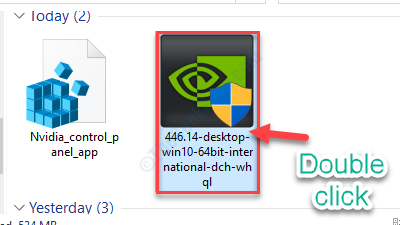
8. Wählen Sie einfach die “Nvidia Graphics Triver und Geforce Experience" Möglichkeit.
9. Klicken Sie auf “, um den Richtlinieneinstellungen zuzustimmen, auf“Zustimmen und weitermachen“.
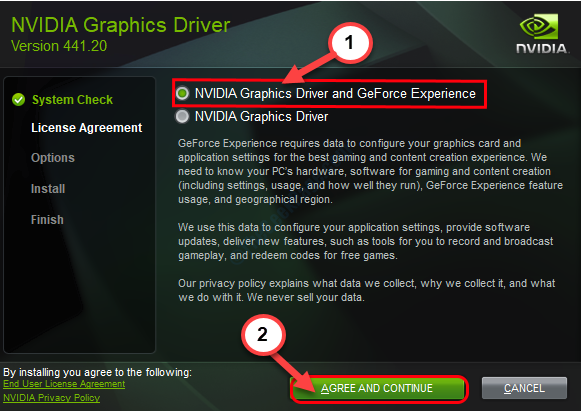
10. Im Installationsoptionen Bildschirm, Klick auf das "Schnellversand empfohlen)”
11. Schließlich klicken Sie auf “Nächste”Um den Installationsprozess zu starten.
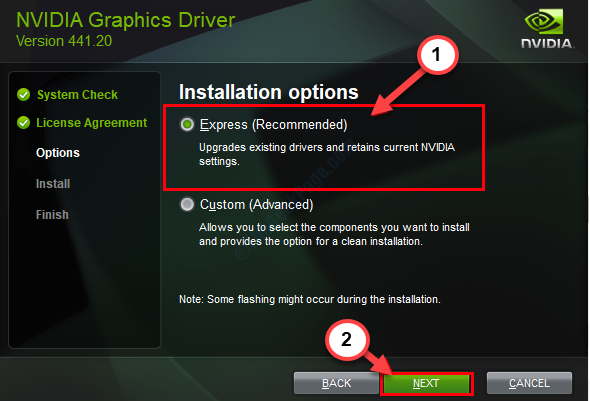
12. Der Installationsprozess kann 5 Minuten dauern.
13. Klicke auf "Schließen”Um das Fenster zu schließen.
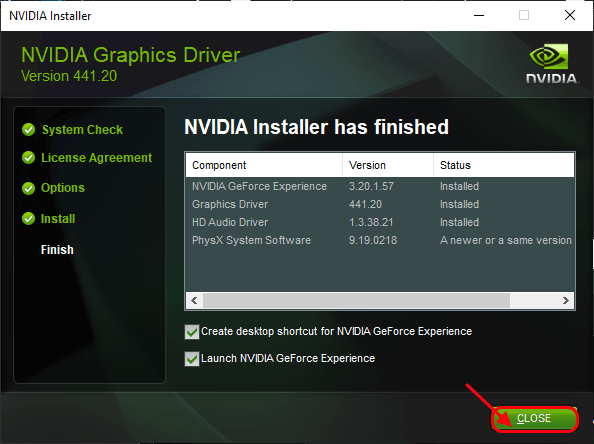
Sobald es installiert ist, klicken Sie auf “Schließen“.
Vergessen Sie nicht, Ihr System neu zu starten.
Fix 2 - Schalten Sie die Nvidia -Surround -Einstellungen aus
Nvidia Surround steuert die Synchronisation zwischen mehreren Monitoren.
1. Suche nach dem “NVIDIA -Bedienfeld“.
2. Dann müssen Sie auf die “klicken“NVIDIA -Bedienfeld”Um darauf zuzugreifen.
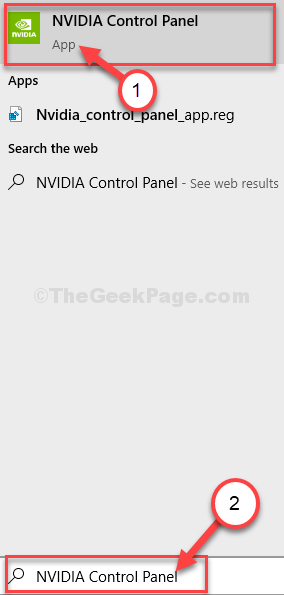
3. Wenn sich das NVIDIA -Bedienfeld öffnet, klicken Sie auf “3D -Einstellungen”Um es zu erweitern.
4. Klicken Sie danach auf die “Konfigurieren Sie Surround, PhysX“.
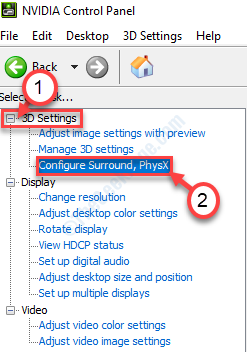
5. Auf der rechten Seite im Abschnitt "Surround-Konfiguration", Deaktivieren Die "Span -Displays mit Surround" Möglichkeit.
6. Danach klicken Sie auf “Anwenden“.
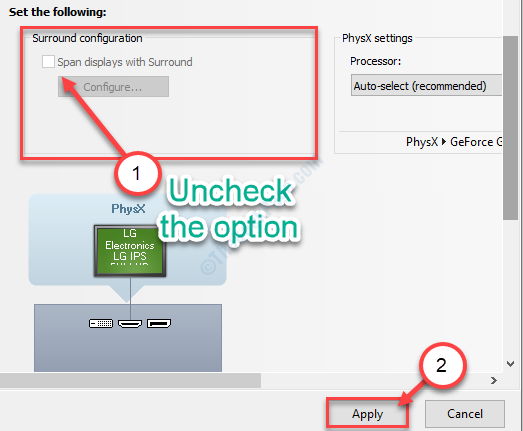
Neu starten dein System.
Zusätzlicher Tipp -
Nvidia Surround verwaltet Ihre mehreren Displays. Wenn Sie sich dem Problem weiterhin stellen. Überprüfen Sie, ob dies hilft.
Fix 3 - SLI in Nvidia -Einstellungen deaktivieren
Wenn Sie mehrere GPUs auf Ihrem Gerät verwenden, kann dieser Fehler durch SLI -Technologie verursacht werden.
1. Klick auf das Windows -Schlüssel und Typ “NVIDIA -Bedienfeld“.
2. Dann müssen Sie auf die “klicken“NVIDIA -Bedienfeld“.
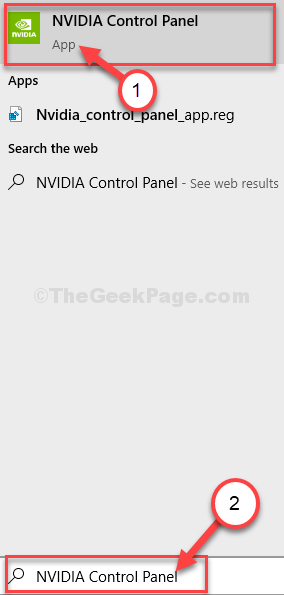
3. Nach dem Zugriff auf das NVIDIA-Bedienfeldfenster auf der linken Seite gehen Sie hierher ~
3D -Einstellungen> SLI -Konfiguration einstellen
4. Klicken Sie nun auf der rechten Seite in den SLI-Konfigurationseinstellungen auf das Optionsfeld neben der Option “Verwenden Sie keine SLI -Technologie“.
5. Vergessen Sie nicht, auf zu klicken “Anwenden“.
Neu starten dein System.
Überprüfen Sie, ob das Problem noch da ist oder nicht.
Tipps -
Wenn sich das Problem immer noch darum kümmert, können Sie einen DISM -Scan ausführen.
A. Öffnen Sie das CMD -Terminal.
B. Führen Sie diesen Satz von Codes aus. Kopieren Sie dazu den ersten Code und klicken Sie darauf Eingeben. Tun Sie das gleiche für die anderen beiden.
DISM /Online /Cleanup-Image /CheckHealth dism /Online /Cleanup-Image /ScanHealth Dism /Online /Cleanup-Image /Restorhealth
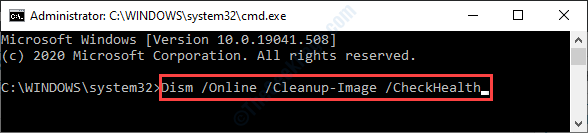
Einmal das CMD -Fenster.
Neu starten dein Computer.
- « Fehler 1310, Fehler beim Schreiben der Datei in Windows 10/11 Fix
- Msvcr110.DLL Fehlende Fehler unter Windows 10 Fix »

