Der einfachste Weg, um eine Partition in Windows 10 zu erstellen
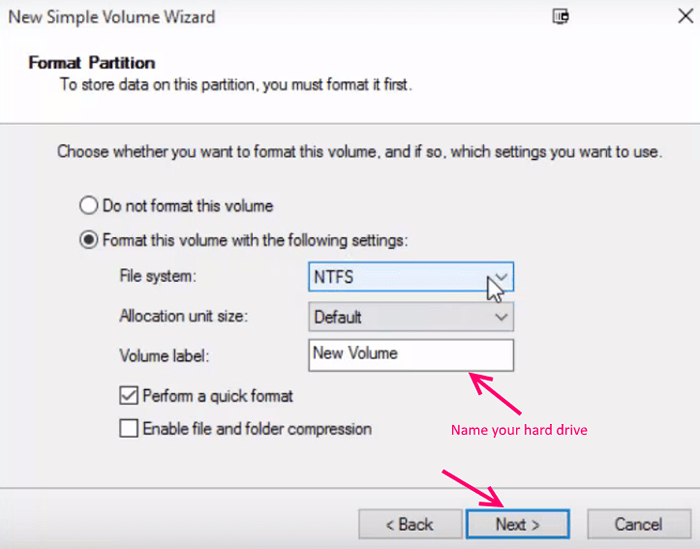
- 842
- 88
- Ilja Köpernick
Die meisten Benutzer da draußen möchten dort Festplatte aufteilt, aber sie wissen nicht, dass Sie auch nach dem Einrichten von Fenstern ihre Festplatten leicht in so viele Partitionen wie sie wollen. Benutzer möchten im Allgemeinen die Festplatte partitionieren und aus mehreren Gründen einen separaten Speicherplatz erstellen. In einigen Fällen möchten Sie sich aufteilt, nur um ein separates Laufwerk für Filme zu erstellen, und in einigen Fällen möchten Sie nur Festplatte erstellen, um einen separaten Platz für Ihre Arbeit zuzuweisen. Beim Kauf eines Windows 10 -Computers können Sie meistens ein System mit zu viel Speicherplatz für den Systemordner C bieten. In diesem Fall wird es äußerst wichtig, die Festplatte auf vernünftige Partitionen zu partitionieren, in denen Sie Ihre unterschiedlichen Dateien organisieren können.
Lesen Sie auch: - So löschen Sie eine Laufwerkspartition in Windows 10
Lassen Sie uns nun sehen, wie Sie Ihre Festplatte in Sekunden mit den Verwaltungswerkzeugen von Fenster 10 verteilt können.
So erstellen Sie eine Partition in Windows 10
Schritt 1 - Suchen Computermanagement im Suchfeld der Taskleiste
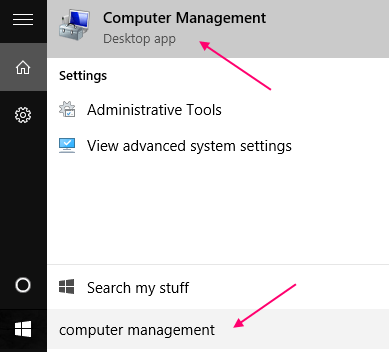
Schritt 2 - Schauen Sie nun das linke Menü an und unterspeichert Datenträgerverwaltung. Klicken Sie einfach auf Datenträgerverwaltung. Warten Sie einige Sekunden auf das Laden von Festplattendetails.
Klicken Sie nun mit der rechten Maustaste auf das erforderliche Laufwerk, das Sie partitionieren möchten. Wenn Sie beispielsweise eine Partition auf der lokalen Festplatte C durchführen möchten, klicken Sie mit der rechten Maustaste darauf. Klicken Sie nun auf Lautstärke schrumpfen.
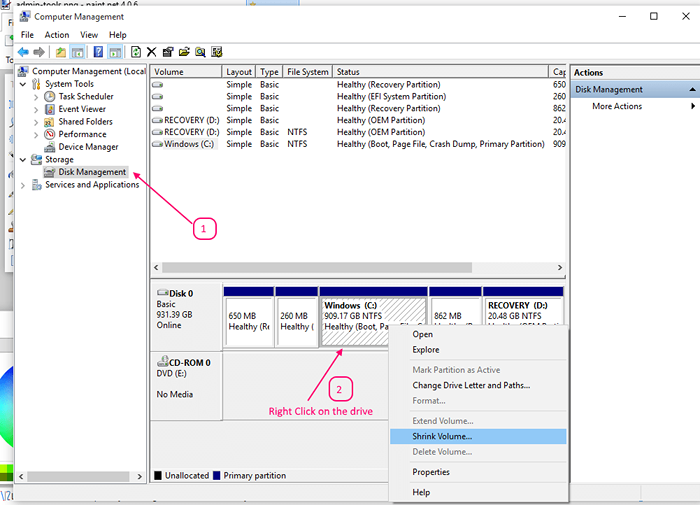
Schritt 3 - Jetzt wird eine Nachricht angezeigt, in der der Abfragelaum angezeigt wird. Danach werden Sie im nächsten Bildschirm 3 Details angezeigt.
In der ersten Feldergröße vor dem Schreiben des Schrumpfens. (Dies ist die aktuelle Größe der lokalen Festplatte)
Im 2. Feld ist die Größe des verfügbaren Schrumpfraums in MB geschrieben. Dies ist die maximale Feststoffgröße, die Sie aus der Festplatte erstellen können.
Beachten Sie, dass diese Details in MB sind. Um eine Idee in GB zu bekommen, teilen Sie sie einfach um 1000 auf.
Jetzt ist das dritte und wichtigste Feld Ihr Entscheidungsfeld, in dem Sie die Größe der Festplatte, die Sie eigentlich möchten.
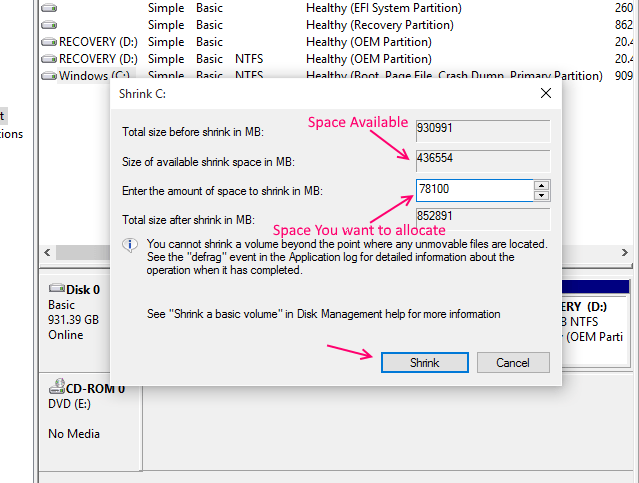
Schritt 4 - Wenn Sie sich über die Größe der Festplatte entschieden haben, die Sie erstellen möchten, klicken Sie auf schrumpfen Taste. Warten Sie ein paar Minuten. Bitte unterlassen Sie sich in der Mitte dieser Operation von Aktivitäten.
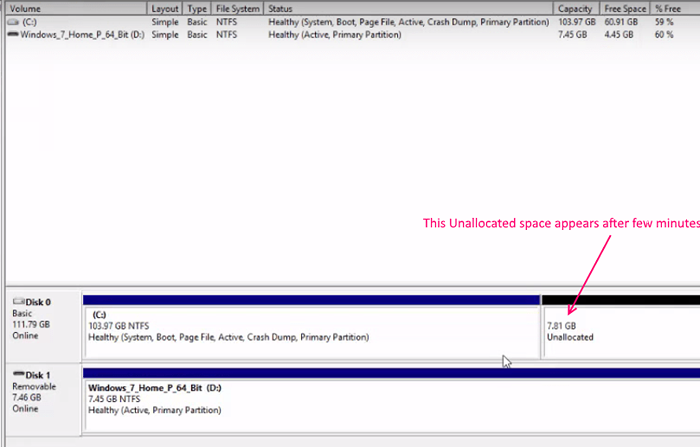
Schritt 5 - Die Größe, die Sie in Schritt 4 angegeben haben. Sie müssen feste Festplatte daraus erstellen und sie auch benennen.Sobald der nicht zugewiesene Speicherplatz wie oben gezeigt angezeigt wird, klicken Sie einfach darauf und klicken Sie darauf, und klicken Sie darauf Neues einfaches Volumen.
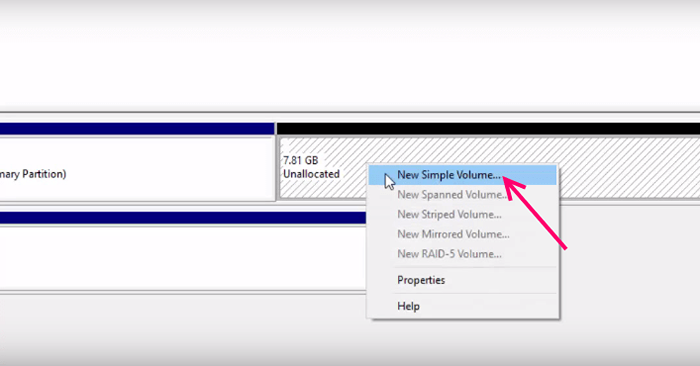
Jetzt öffnet sich der neue Probenvolumen -Assistent.
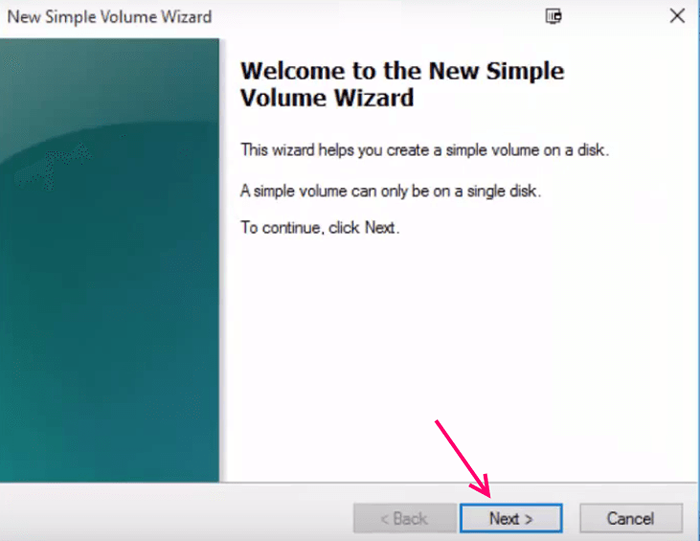
Schritt 6 - Geben Sie nun im nächsten Bildschirm einfach die Größe der Festplatte an. Weiter klicken.
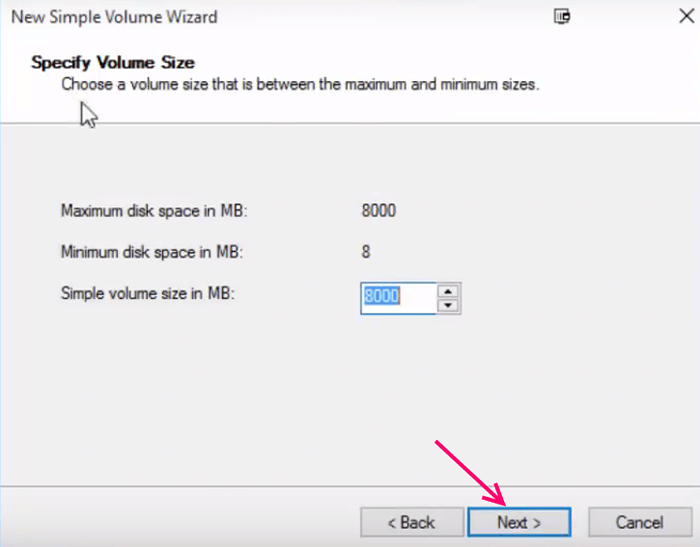
Schritt 7 - Wählen Sie im nächsten Bildschirm den Antriebsbuchstaben aus, den Sie benennen möchten. Sie können einen beliebigen Brief auswählen.
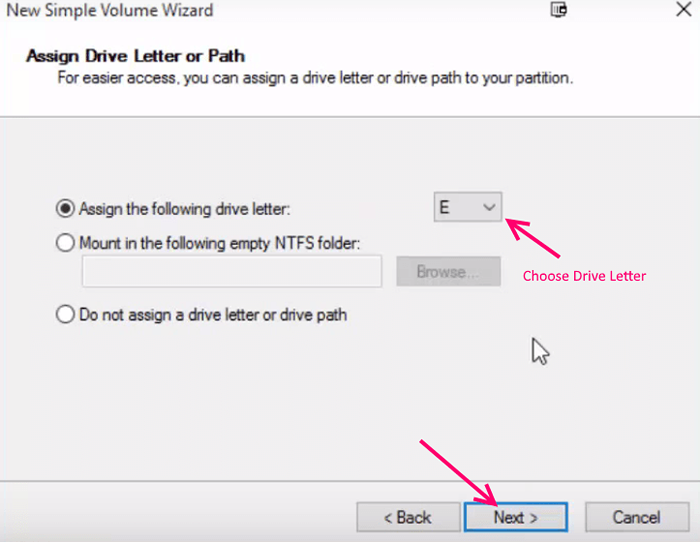
Schritt 8 - Wählen Sie das Dateisystem im nächsten Bildschirm aus. NTFS wird empfohlen, obwohl Sie Fat32 auch auswählen können, wenn Sie möchten. Bearbeiten Sie auch einen neuen Band und nennen Sie ihn so wie Sie möchten.
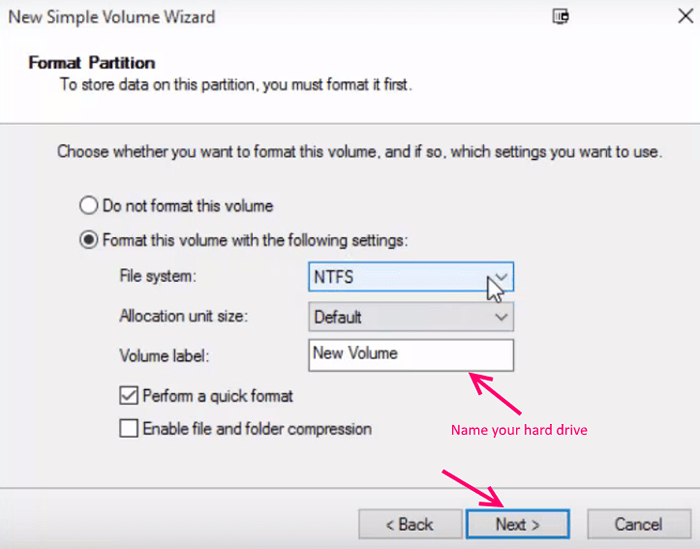
Schritt 9 - Klicken Sie im nächsten Bildschirm schließlich auf Fertig stellen, um den Erstellungsprozess zu beenden.
Sobald Sie auf Fertig stellen, dauert es einige Minuten, um den Vorgang abzuschließen.
Auf diese Weise können Sie Ihre Festplatte leicht in den gewünschten Raum und den gewünschten Namen bevölkern, wie Sie es leicht wünschen.
- « So aktivieren Sie die E -Mail -Benachrichtigung mit Ton in Windows 10/11
- Anfängerleitfaden zu Reddit, grundlegenden Fakten und Trivia im Zusammenhang mit Reddit »

