Einfache Schritte zur Verbesserung der Audioqualität mit Kühnheit

- 4799
- 232
- Ilja Köpernick
Möchten Sie die Qualität Ihrer Stimme für Ihr nächstes Audioprojekt verbessern?? Oder Sie möchten etwas sehr klar podcastieren? Oder möchten Sie nur die Audioqualität des Tracks, den Sie hören, verbessern? Ich denke, Sie haben Ihren Teil der Forschung im Internet durchgeführt und Audacity entdeckt, ein nützliches Stück Audio -Software. Audacity ist eine Open-Source-Multi-Track-Bearbeitungs- und Aufzeichnungssoftware für verschiedene Betriebssysteme (Windows, MacOS, GNU/Linux), die sehr einfach zu verwenden ist und absolut kostenlos ist. Es ist ideal für Podcasting und Audioaufnahmen. Suchen Sie nicht weiter als diesen Leitfaden, wie Sie die Sprachqualität erhöhen können, wenn Sie ein Podcaster, ein Sound -Rekord oder einfach jemand sind, der ein Audio schärfen möchte, den sie bereits haben möchten. Lassen Sie mich einen kurzen Leitfaden zur Verbesserung Ihrer Audioqualität durchführen, um Audacity zu verbessern. 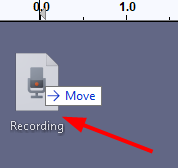 (Oder)
(Oder)  Schritt 2: LÄRMMINDERUNG
Schritt 2: LÄRMMINDERUNG 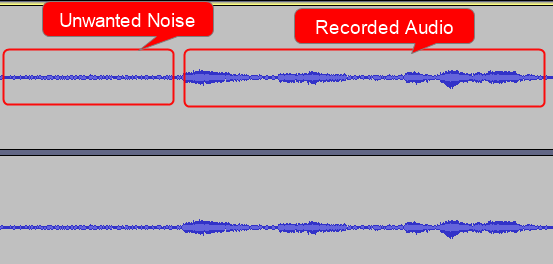
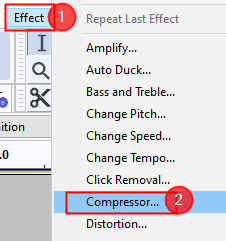
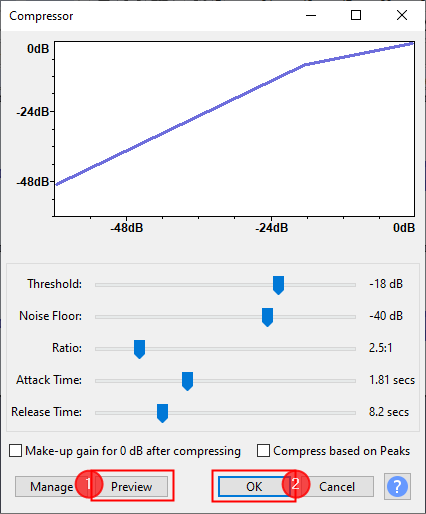
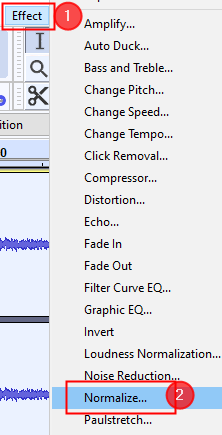
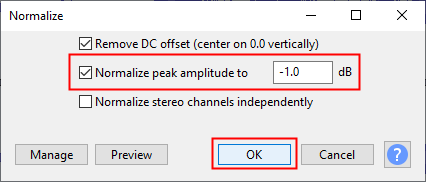
Schritte zur Verbesserung der Audioqualität mithilfe von Audacity
Schritt 1: Öffnen Sie die Audiodatei- Ziehen Sie Ihre Audiodatei in Audacity und lassen Sie sie fallen.
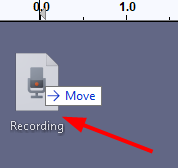 (Oder)
(Oder) - Sie können Ihr Audio einfach mit der in Audacity vorhandenen Aufzeichnungsoption aufzeichnen.
 Schritt 2: LÄRMMINDERUNG
Schritt 2: LÄRMMINDERUNG - Als nächstes ist es wichtig, alle in Ihrer Aufzeichnung vorhandenen Hintergrund -unerwünschten Geräusche zu entfernen. Befolgen Sie die unten angegebenen Schritte, um alle unerwünschten Frequenzen zu entfernen.
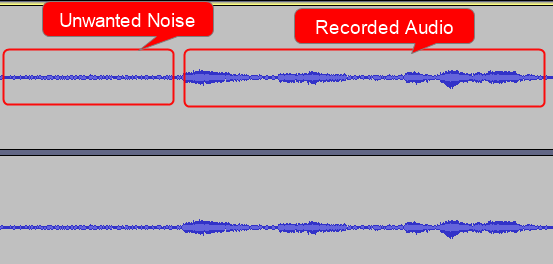
- Wählen Sie den unerwünschten Rausch -Teil aus, klicken Sie auf Effekt> Rauschreduzierung
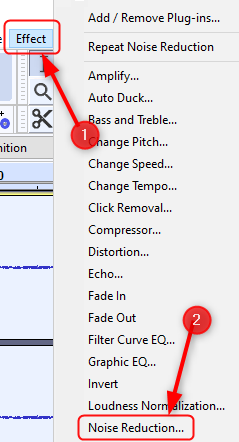
- Einmal der Geräuschreduzierungsfenster Öffnet, klicken Sie auf Rauschprofil Wie unten gezeigt, um zu wissen, was herauszufiltern ist.
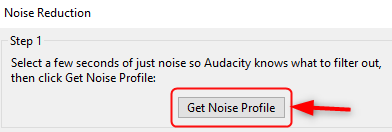
- Wählen Sie das gesamte Audio aus und öffnen Sie erneut das Fenster zur Rauschreduzierung ( Effekt> Rauschreduzierung ), stellen Sie die Werte basierend auf Ihrer Anforderung fest. (Sie können auch die Standardwerte als solche hinterlassen), klicken Sie auf Vorschau So überprüfen Sie das Audio und klicken Sie auf OK.
- Das ist es. Der gesamte unerwünschte Hintergrund wird aus Ihrer Aufnahme entfernt.
Wenn das Geräusch noch vorhanden ist, versuchen Sie den Filter erneut aufzutragen. Stellen Sie sicher, dass Sie den Vorgang nicht oft übertreiben, damit Ihr Audio nicht verschlechtert wird, und lassen.
Schritt 3: Komprimierung Jetzt, da das Audio frei von unerwünschten Lärm ist, ist es Zeit, ihn so zu komprimieren, dass das Volumen Ihres Gesangs zunimmt (lautere Teile etwas ruhige und ruhige Teile etwas lauter). Um Ihr Audio zu komprimieren- Wählen Sie die vollständige Audiospur mithilfe Cltr+a, Klicken Sie nun Effekt> Kompressor.
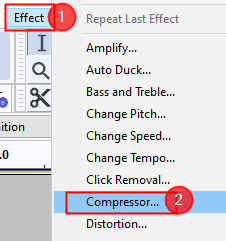
- Setzen Sie als nächstes die Werte wie in der folgenden Abbildung dargestellt
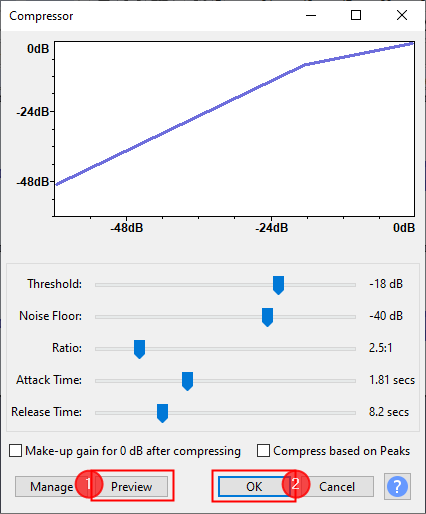
- Sobald Sie die Werte festgelegt haben, klicken Sie auf Vorschau So überprüfen Sie das Audio und sobald Sie glücklich sind, klicken Sie auf OK.
- Sobald Sie den Kompressor angewendet haben, sieht der Audio nach unten aus.
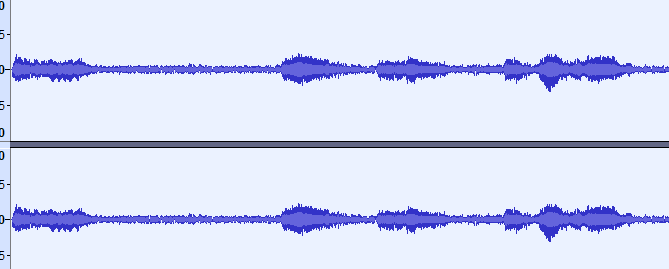
- Wählen Sie den gesamten Audioclip mithilfe Cltr+a, gehe zu Effekt> Filterkurve.
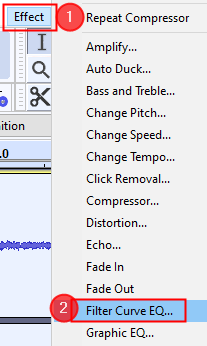
- Fühlen Sie sich frei, mit der Kurve herumzuspielen und sie anhand Ihres Geschmacks anpassen.
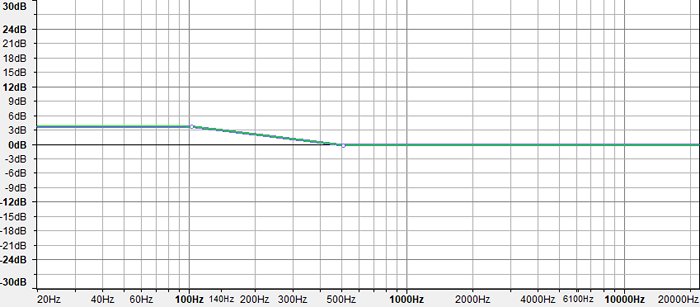
- Wenn Sie einen bestimmten Voreinsatz wie Bass -Boost oder Treble -Boost einstellen möchten, klicken Sie auf Verwalten> Werksvoreinstellungen> Bassschnitt (wählen Sie je nach Anforderung aus)
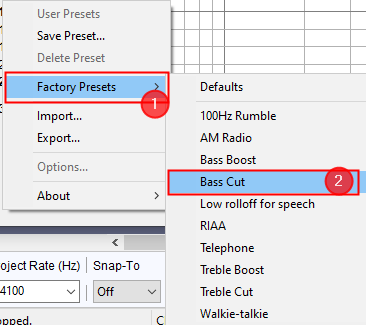
- Sobald Sie die Equalizer -Werte festgelegt haben, klicken Sie auf Vorschau Um sie zu überwachen und sobald Sie zufrieden sind, klicken Sie auf OK Um die Änderungen zu speichern.
- Nach der Ausgleichsanwendung sieht der Audioclip wie unten gezeigt aus.
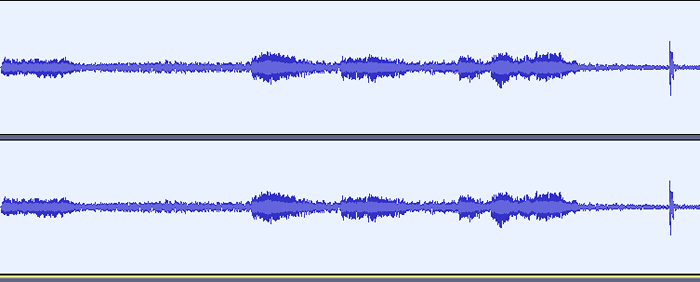
- Klicke auf Effekt> Normalisieren
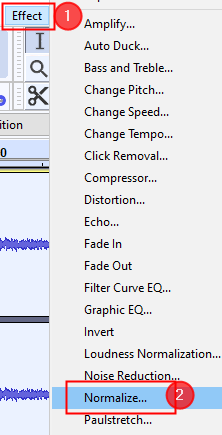
- Stellen Sie die Werte auf Standard ein, wie in der Abbildung gezeigt und klicken Sie auf OK.
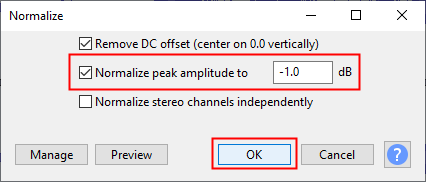
- Sobald die Normalisierung angewendet wurde, ist der Audioclip wie unten gezeigt
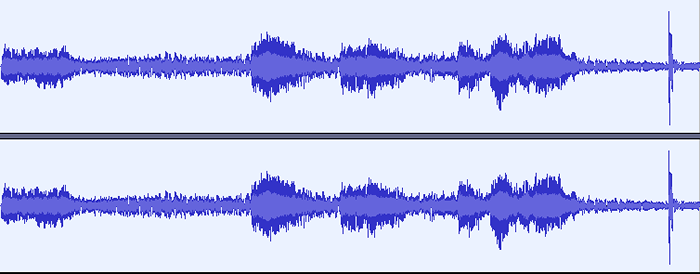
- « So steigern Sie die Audioqualität mithilfe von Audacity
- So beheben Sie Gaming -Dienste Installation Fehler 0x80073D26 »

