Einfache Möglichkeiten, die Größe des Microsoft Word -Dokuments zu verringern
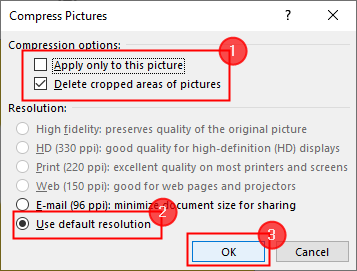
- 2299
- 597
- Marleen Weight
Ich möchte die Größe Ihres Wortdokuments reduzieren? In den meisten Fällen ist die Dateigröße kein Problem, da sie im Vergleich zu Spielen, Videos und anderen großen Dateien nicht viel von Ihrem Speicher in Anspruch nehmen. Wenn Sie jedoch online ein Word -Dokument hochladen und diese per E -Mail senden, müssen Sie seine Größe reduzieren.
In diesem Artikel wird Ihnen beigebracht, wie Sie die Größe eines Microsoft Word -Dokuments reduzieren können. Es gibt verschiedene Techniken, um die Größe des Dokuments zu minimieren. Das Komprimieren von Bildern ist die beliebteste Methode, um die Größe von Word -Dateien zu minimieren. Sie können auch mit riesigen Dokumenten auf andere Weise fertig werden, z. B. das Speichern von Medien- und Word-Dateien in anderen Formaten, das Löschen von automatischen Wiederherstellungsversionen und die Einschränkung der Verwendung spezifischer Funktionen.
Inhaltsverzeichnis
- 1. Umwandlung des Dokuments in.DOCX -Format
- 2. Bild/Bilder komprimieren
- 3. Bilder auf niedrigere Auflösung speichern
- 4. Schreiben Sie keine Schriftarten ein
- 5. Fügen Sie Bilder ein, anstatt kopieren und einfügen
- 6. Auto-Recovery-Versionen
- 7. Außenstätten ausschalten
- 8. Stop/konvertieren Einbettungsobjekte
- 9. Entfernen versteckter Informationen aus dem Dokument
- 10. Anstelle einer manuellen Formatierung anwenden Stile
- 11. Speichern Sie eine Kopie des Dokuments
1. Umwandlung des Dokuments in.DOCX -Format
Die neueren Versionen von Word -Dokumenten speichern in DOCX -Formaten anstelle von DOC -Format, da der DOCX -Dateityp den Inhalt des Dokuments wie eine ZIP -Datei komprimiert, wodurch Ihr Dokument kleiner wird. Der einzige Grund, warum wir DOC verwenden müssen, ist, wenn Sie mit älteren Verarbeitungsprogrammen eine Rückwärtskompatibilität benötigen. Stellen Sie beim Speichern Ihres Dokuments sicher, dass Sie die auswählen.docx Format, um es zu speichern.
2. Bild/Bilder komprimieren
1. Wählen Sie das Bild aus, das Sie in Ihrem Dokument komprimieren möchten. Die Registerkarte "Bildformat" wird verfügbar, sobald es ausgewählt wird.
2. Im Bildformat Registerkarte, auswählen Komprimierende Bilder.
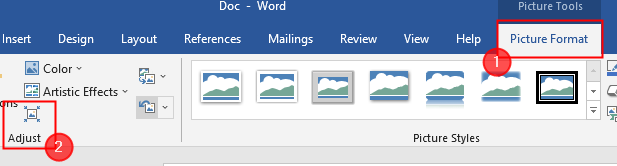
3. Sobald die Registerkarte Komprimierung angezeigt wird, befolgen Sie die folgenden Schritte und klicken Sie schließlich OK.
- Ticken Sie das Kästchen gegen Löschen Sie geschnittene Bereiche des Bildes.
- Ticken Sie das Optionsfeld gegen Usedefault -Auflösung.
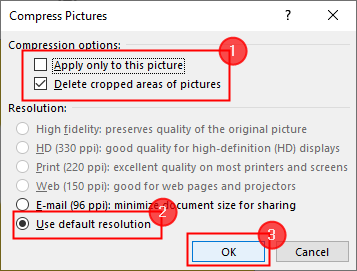
Durch das Festlegen dieser Werte wird der zusätzliche Speicherplatz entfernt und die Auflösung für alle im Dokument verwendeten Bilder fixiert.
3. Bilder auf niedrigere Auflösung speichern
1.Klicke auf Datei> Optionen.
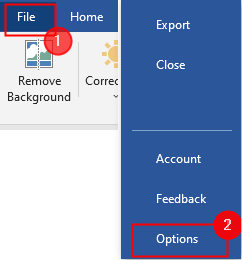
2. Klicke auf Erweitert> Bildgröße und Qualität.
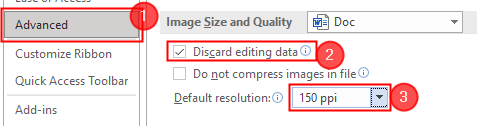
Ticken Sie unter diesem Abschnitt das Feld gegen Bearbeitungsdaten verwerfen und setzen Sie die Standardlösung auf 150ppi.
4. Schreiben Sie keine Schriftarten ein
Eingebettete Schriftarten ermöglichen es den Personen, Ihr Dokument mit den zugeschriebenen Schriftarten zu lesen oder zu drucken, auch wenn ihr System sie nicht unterstützt. Dies erhöht auch die Größe Ihres Dokuments.
1.Offen Datei> Optionen> Speichern.
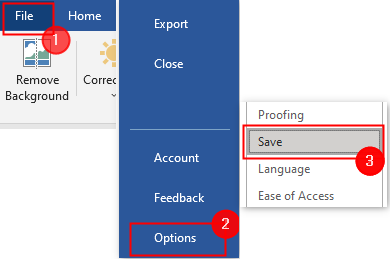
2. Scrollen Sie nach unten, um auszuwählen Bewahren Sie die Treue bei, wenn Sie dieses Dokument speichern. Ticken Sie in diesem Abschnitt das Box nicht gegen Einbetten -Schriftarten in der Datei.
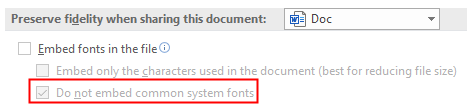
5. Fügen Sie Bilder ein, anstatt kopieren und einfügen
Das Einfügen des Bildes in das Dokument anstatt zu kopieren, hilft bei der Reduzierung der Größe des Dokuments. Wenn Sie kopieren, kann das Bild die Komprimierung verlieren, möglicherweise auch andere Daten einbringen und den Dateityp ändern. Um das Bild einzulegen, folgen Sie
1.Klicke auf Einfügen> Bilder.
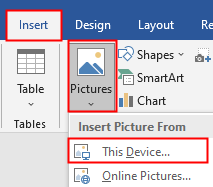
2. Wählen Sie das Bild aus, das Sie einfügen möchten, und klicken Sie auf Einfügung oder du kannst einfach Doppelklick Auf dem Bild einfügen.
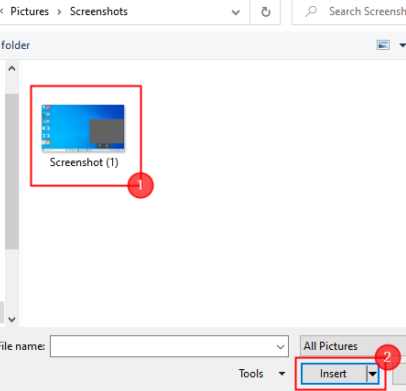
Hinweis: Sie können Ihre Bilder einfach in einem anderen Editor bearbeiten, bevor Sie sie in Ihrem System speichern und in Ihrer Arbeit entsprechend verwenden. Dies hilft auch bei der Reduzierung der Größe des Dokuments.
6. Auto-Recovery-Versionen
1.Klicke auf Datei> Optionen.
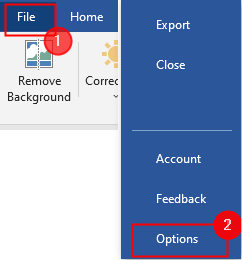
2. Klicke auf Speichern> Dokumente speichern
- Wenn Sie die Informationen zur automatischen Wiederherstellung löschen möchten Deaktivieren die Box daneben. Durch diese Aktion können wir das Dokument bei Bedarf nicht wiederherstellen.
- Sie können also stattdessen einfach die Zeit erhöhen. Sie können es von 10 Minuten auf 20 Minuten ändern.

7. Außenstätten ausschalten
1.Klicken Datei> Info> Eigenschaften (erweitert)
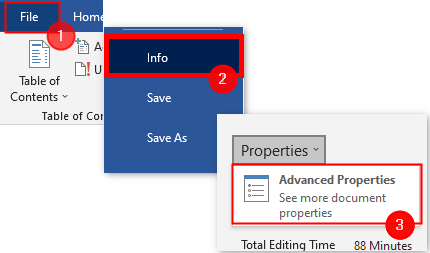
2. Unter dem Zusammenfassung Tab, Deaktivieren Die Schachtel der Vorschaubildd OK.
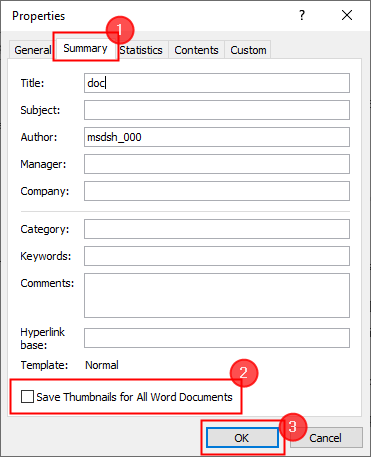
8. Stop/konvertieren Einbettungsobjekte
Wenn Sie Objekte wie Excel -Arbeitsblätter in Ihre Dokumente einbeziehen, nimmt die Größe zu. Maximal Stopp diese Einbettung, wenn Sie die Größe reduzieren möchten.
Wenn ein Einbettung erforderlich ist, müssen Sie es in ein Bild umwandeln. Wählen Sie dazu ein eingebettetes Element aus und drücken Sie dazu Cltr + Shift + F9.9. Entfernen versteckter Informationen aus dem Dokument
1. Klicken Datei> Info> Auf Probleme überprüfen.
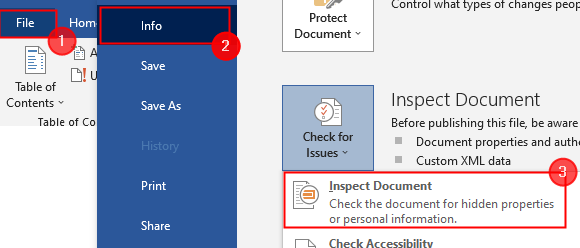
2. klicke auf Prüfen.
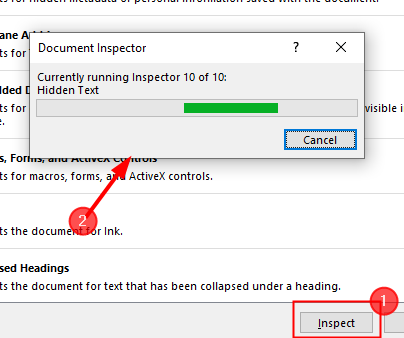
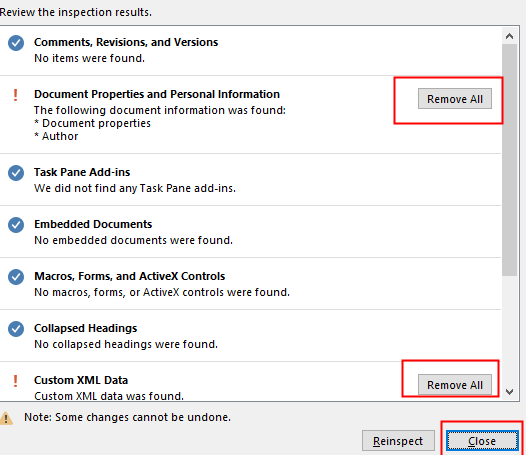
10. Anstelle einer manuellen Formatierung anwenden Stile
In einem Word -Dokument werden Sie umso größer werden. Dies ist ein großes Problem im Umgang mit großen Papieren. Um die Dateigröße zu reduzieren und die Formatierung zu automatisieren, verwenden Sie Stile so weit wie möglich.
Verwenden Sie beispielsweise einen Stil anstelle von 14 Punkten, fett und blau, um einen Header zu erstellen.
Um einen Stil zu verwenden, wählen Sie einfach den Text aus und wenden Sie jeden gewünschten Stil an Stile Gruppe vorhanden auf dem heim Tab.

Um den von Ihnen verwendeten Stil zu ändern, klicken Sie einfach mit der rechten Maustaste auf Stile
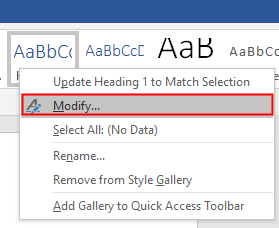
11. Speichern Sie eine Kopie des Dokuments
Zuletzt können Sie eine Kopie des Word -Dokuments in RTF (Rich Text Format) oder PDF -Format speichern und den gesamten Text kopieren und in ein brandneues Dokument einfügen.
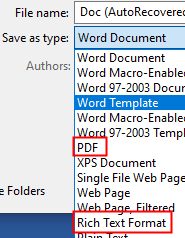
- « Beheben der hohen CPU -Verwendung durch Google Chrome Software Reporter Tool
- So beheben Sie den Befehl TCG, hat einen Fehler mit der Ereignis -ID 10 zurückgegeben »

