Edge konnte Blocked, Virus erkannt, Netzwerk, keine Berechtigungsreparatur herunterladen
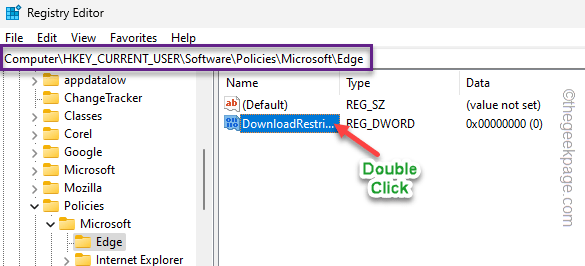
- 1335
- 332
- Madleen Vater
Die Edge -Browser auf Ihrem Windows -Gerät können bestimmte Objekte in mehreren Szenarien vom Herunterladen verhindern. Als ob es ein downloader böswilliger Dateibenutzer erkennt, wird das angezeigtKonnte nicht herunterladen -blockiert”Nachricht oder“Virus erkannt“. In diesem Artikel haben wir die Schritte gezeigt, wie Sie diese nervigen Eingabeaufforderungen loswerden und die Datei herunterladen können.
Warnung - Edge zeigt die Fehlereingabeaufforderung nur, wenn sie in der Datei etwas bösartiges erkennt. Überprüfen Sie also die Datei, die Sie herunterladen. Wir empfehlen dringend nicht herunterladen alle komprimierten Dateien oder Dateien mit unbekannten Erweiterungen, die von Edge blockiert werden.
Inhaltsverzeichnis
- Fix 1 - Ändern Sie den Registrierungswert
- Fix 2 - Bearbeiten Sie die Gruppenrichtlinieneinstellungen
- Fix 3 - Versuchen Sie, von einer Registerkarte "Inkognito" herunterzuladen
- Fix 4 - Kante zurücksetzen
Fix 1 - Ändern Sie den Registrierungswert
Es gibt einen Wert namens DownloadRestrictions, der Downloads in Microsoft Edge blockieren kann. Wenn Sie es also entfernen oder auf 0 einstellen, können Sie das Problem beheben.
1. Benutze die Windows -Schlüssel+s Tasten zusammen und schreiben ”reflikt“.
2. Dann tippen Sie “Registierungseditor”In den Suchergebnissen, um das zu öffnen.
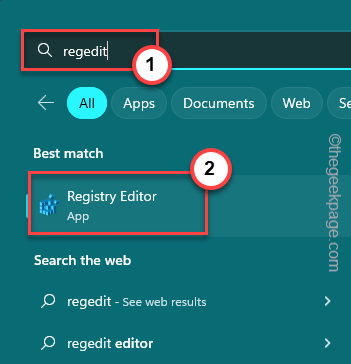
NOTIZ - Erstellen Sie vor dem Ändern des Werts von Download -Ausführungen eine Registrierungssicherung, bevor Sie weiter fortfahren. Dies ist hilfreich, wenn Ihr System abstürzt
A. Klicken Sie auf der Seite "Registrierungseditor" auf "Datei”Aus der Menüleiste.
B. Danach klicken Sie auf “Export”Um eine neue Registrierungssicherung zu erstellen.
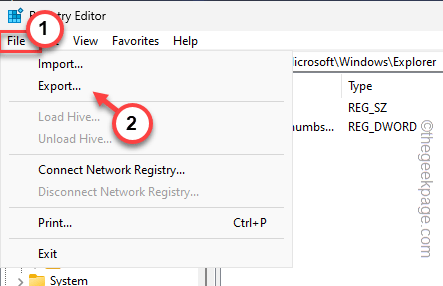
3. Gehen Sie auf dieser Weise in diese Schlüsselposition -
HKEY_CURRENT_USER \ Software \ Policies \ Microsoft \ Edge
4. Wenn Sie nun den rechten Bereich sehen, können Sie die „finden“DownloadRestriktionen" Wert.
5. So, Doppelauftastung Es einmal, um den Wert zu ändern.
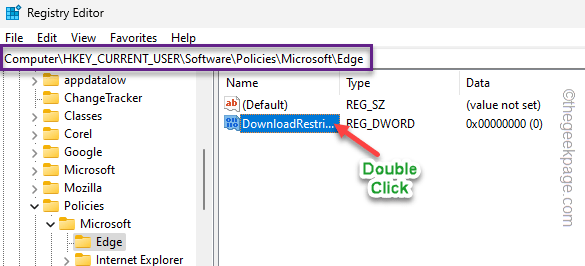
6. Stellen Sie dann den Wert auf “ein“0“. Auf diese Weise können Sie es deaktivieren.
7. Als nächstes tippen Sie “OK“.
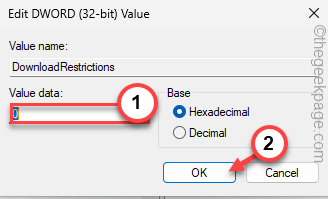
Schließen Sie danach das Fenster des Registrierungseditors. Jetzt müssen Sie nur noch Ihren Computer neu starten.
Sobald Ihr System aufbaut, versuchen Sie, das Objekt erneut in Edge herunterzuladen.
Fix 2 - Bearbeiten Sie die Gruppenrichtlinieneinstellungen
Sie können die Gruppenrichtlinieneinstellungen ändern, um den Herunterladen mit Edge zu ermöglichen. Der Netzwerkadministrator hat diese Funktion möglicherweise blockiert.
1. Verwendung der Windows -Schlüssel und das R Tasten zusammen können Sie das Run -Panel anrufen.
2. Dann, Typ das dort und schlägt die Eingeben Taste.
gpedit.MSC
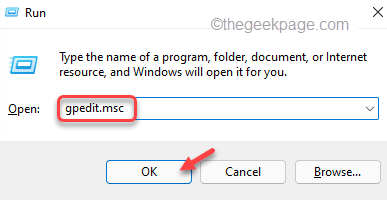
3. Navigieren Sie zum lokalen Gruppenredakteur über den rechten Bereich -
Benutzerkonfiguration> Verwaltungsvorlagen> Microsoft Edge
4. Auf der rechten Seite finden Sie alle Richtlinien im Zusammenhang mit Microsoft Edge.
5. Finden Sie das "Download -Beschränkungen zulassen”Da drin und Doppelauftastung Das.
6. Stellen Sie diese Richtlinie nun auf “Nicht konfiguriert“.
7. Auf diese Weise tippen Sie “Anwenden" Und "OK”Um diese Richtlinienänderung auf Ihrem Gerät anzuwenden.
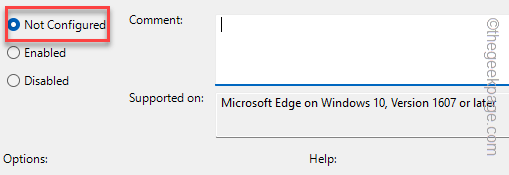
Danach können Sie den lokalen Gruppenredakteur schließen. Vergiss es nicht Neustart Ihr Gerät wirkt sich als Richtlinienänderung nur auf den Systemstiefel aus.
Fix 3 - Versuchen Sie, von einer Registerkarte "Inkognito" herunterzuladen
Öffnen Sie eine inkognito -Registerkarte und versuchen Sie es von dort herunterzuladen. Normalerweise sind alle Erweiterungen und Plug-Ins im Inkognito-Modus blockiert.
Google Chrome -
Tippen Sie einfach auf das Drei-Punkte-Menü und klicken Sie auf das Drei-Punkte-Menü und tippen Sie auf “Neue Inkognito -RegisterkarteUm eine neue Inkognito -Registerkarte im Browser zu erstellen.
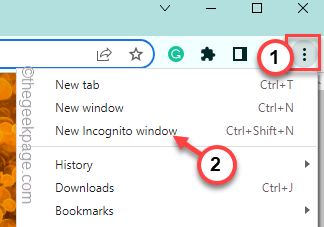
Versuchen Sie nun erneut die Datei herunterzuladen.
Microsoft Edge -
Klicken Sie in der rechten Ecke auf die Option Drei-Tanne und tippen Sie auf “Neues inpriviertes FensterUm ein privates Fenster zu öffnen.
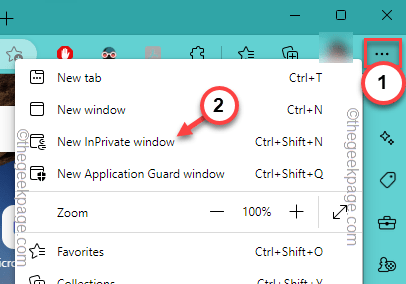
Jetzt können Sie die Datei auf Ihrem Computer herunterladen.
Fix 4 - Kante zurücksetzen
Setzen Sie den Edge -Browser zurück, wenn nichts anderes funktioniert.
1. Tippen Sie im Randbrowser auf die Drei-Knopf in der linken Ecke.
2. Dann tippen Sie “Einstellungen“.
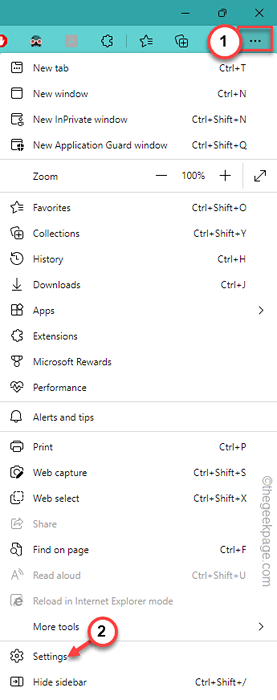
3. Hier finden Sie alle Kanteneinstellungen an einem Ort.
4. Klicken Sie also auf die “Einstellungen zurücksetzen”Im linken Bereich.
5. Dann tippen Sie “Stellen Sie die Einstellungen auf ihre Standardwerte wieder her”Um darauf zuzugreifen.
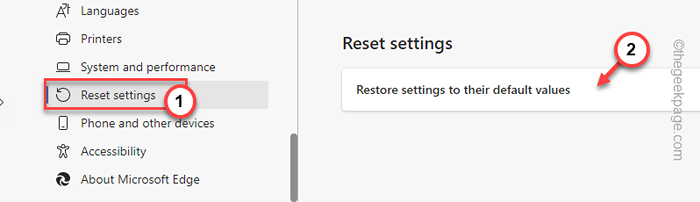
6. Als nächstes tippen Sie “Zurücksetzen”Um den Prozess zu bestätigen.
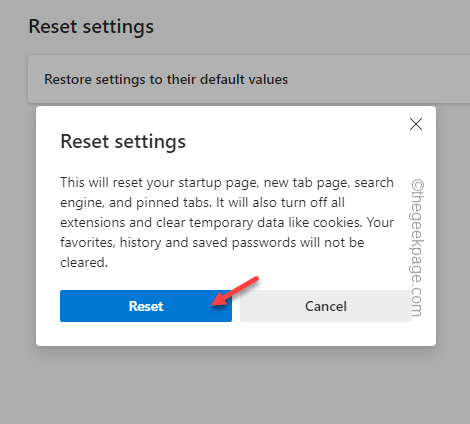
Sobald die Kanteneinstellung zurückgesetzt ist, öffnen Sie die Kante und versuchen Sie, sie erneut herunterzuladen.
- « So aktivieren Sie räumliche Audio auf Ihrem iPhone -Video
- Das BitLocker -Bedienfeld -Tool nicht öffnen, Fehlercode 0x80004005 »

