Edge funktioniert nicht unter Windows 10 [Fix]
![Edge funktioniert nicht unter Windows 10 [Fix]](https://ilinuxgeek.com/storage/img/images_5/edge-not-working-on-windows-10-[fix]_6.png)
- 3836
- 1225
- Lana Saumweber
Fix für Edge funktioniert nicht unter Windows 10. Wie jedes andere Windows -Update hat auch das aktuelle Update von Creators -Updates viele Fehler. Seien Sie nicht überrascht, wenn Ihre Microsoft Edge nicht so funktioniert wie er sollte. Diese 4 einfachen Korrekturen lösen Ihr Problem:
Inhaltsverzeichnis
- Methode 1: Führen Sie einen sauberen Start aus
- Methode 2: Microsoft Edge neu installieren
- Methode 4: Windows 10 neu installieren
Methode 1: Führen Sie einen sauberen Start aus
Die erste Lösung für jedes Problem besteht darin, den Computer neu zu starten, aber ein sauberer Start durchzuführen, erhöht die Wahrscheinlichkeit einer Behebung. Es wird den PC mit minimalen erforderlichen Treibern und Programmen ausgeführt.
1) Öffnen Sie die Startmenü und suchen Systemkonfiguration.
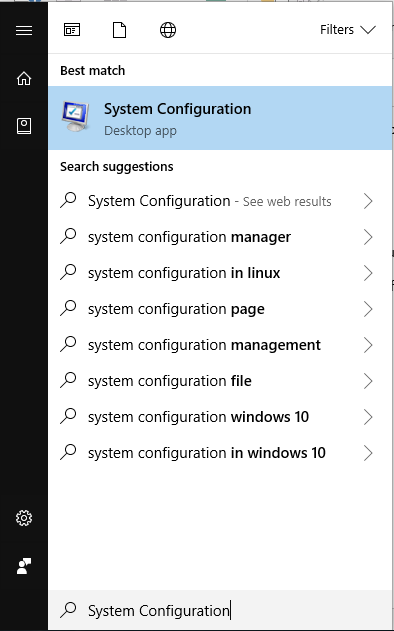
2) Klicken Sie auf die Dienstleistungen Registerkarte stellen Sie sicher, dass Sie H ausgewählt habenIDE alle Microsoft -Dienste und klicken Sie Alle deaktivieren.
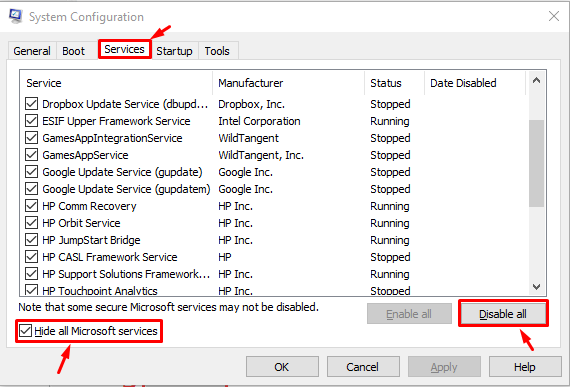
3) Klicken Sie mit der rechten Maustaste auf die Taskleiste und öffnen Sie die Taskmanager.
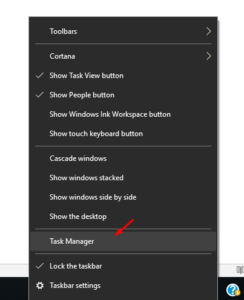
4) Klicken Sie auf die Start-up Registerkarte und individuell auswählen und deaktivieren Alle Elemente in der Liste.
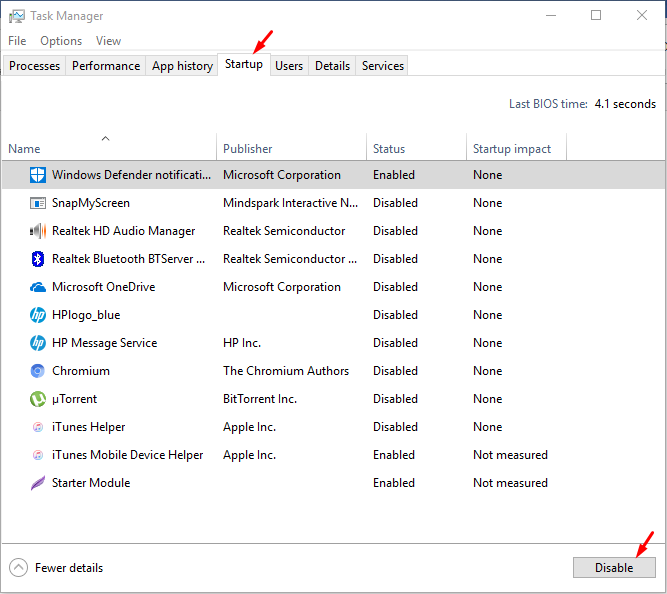
5) Schließen Sie das Fenster Task -Manager und Systemkonfiguration und Neustart dein Computer.
6) Wenn die obigen Schritte nicht funktionieren, suchen Sie nach unten, um weitere Hilfe zu erhalten.
Methode 2: Microsoft Edge neu installieren
Ein Installationsfehler kann dazu führen, dass Microsoft Edge eine Fehlfunktion fällt. Die Neuinstallation des Problems sollte das Problem beheben.
1) Rechtsklick Auf dem Windows 10 -Logo in der unteren linken Ecke Ihres Bildschirms klicken Sie auf Windows PowerShell (Admin).
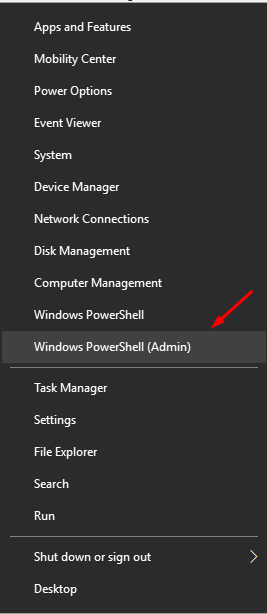
2) Klicken Sie auf ein Popup der Administratorberechtigten. Klicken Sie auf Ja.
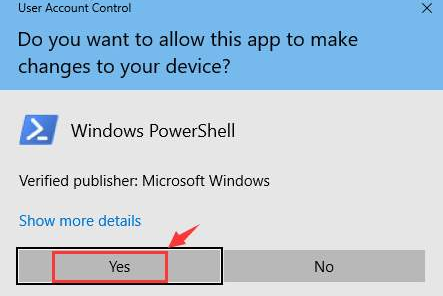
3) Kopieren und fügen Sie den folgenden Befehl im PowerShell -Fenster ein und fügen Sie sie ein und fügen Sie sie ein.
Get -AppXpackage -Aluser | Foreach add -Appxpackage -DisableDevelopmentMode -register "$ ($ _.InstallleLocation) \ AppXManifest.xml "

4) Warten Sie, bis der Prozess fertig ist und es versucht hat Microsoft Edge erneut öffnen.
Schritt 3: Verwenden Sie Gruppenrichtlinienfehler
1) Drücken Sie auf Ihrer Tastatur die Windows -Taste & R zusammen.
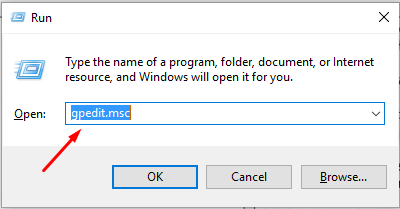
2) Geben Sie gpedit ein.MSC und drücken Sie OK.
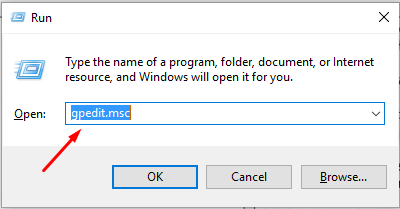
3) Aus der linken Seite der Computerkonfiguration> Verwaltungsvorlagen> Windows -Komponenten. Klicken Sie unter der Kategorie Windows Components auf App -Paketbereitstellung auf App -Paket -Bereitstellung.
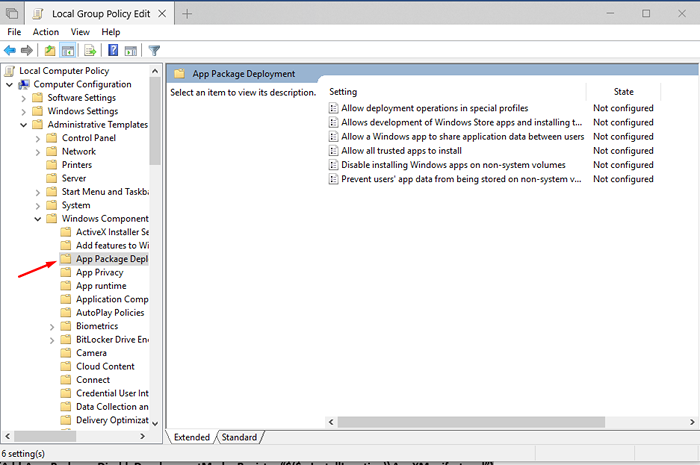
4) Auf dem Hauptbildschirm Doppelklick ermöglichen Sie Bereitstellungsvorgänge in speziellen Profilen.
5) Klicken Sie auf Aktiviert. Klicken Sie auf Bewerben und OK.
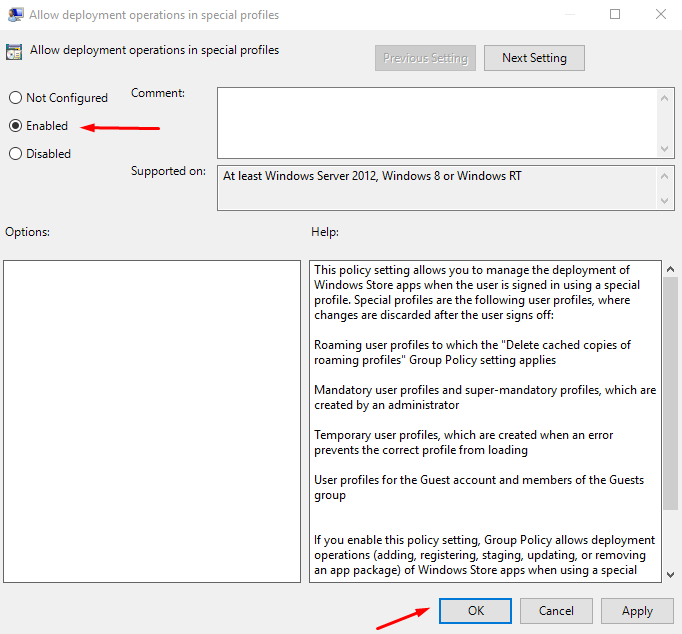
Methode 4: Windows 10 neu installieren
Wenn die oben angegebenen Methoden nicht funktionieren, müssen Sie Ihre Version von Windows neu installieren. Weitere Anleitungen zur Neuinstallation von Windows 10 finden Sie in anderen Leitfäden.
- « Mauszeiger in Windows 10/11 nicht sichtbar [gelöst]
- [Gelöst] Drucker -Treiber -Probleme in Windows 10 aktualisieren »

