Emoji Panel -Tastatur funktioniert nicht unter Windows 10/11 Fix
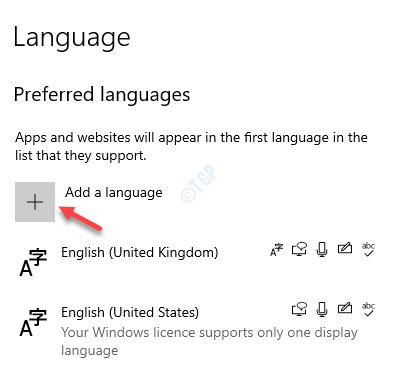
- 3494
- 777
- Madleen Vater
Microsoft hat das Emoji -Panel mit Windows 10 eingeführt, mit dem Sie Emojis in ein Dokument oder Bereiche einfügen können, in denen Sie Text schreiben. Dieses eingebaute Emoji-Panel kann aktiviert werden, indem einfach die Gewinn +-Periode gedrückt wird (Sieg + .) oder win + semi-colon (Win + 😉 Verknüpfungsschlüssel auf Ihrer Tastatur. Jetzt wird das Emoji -Panel auf dem Bildschirm angezeigt, und Sie können Ihre Lieblings -Emojis auswählen, die Sie dem Dokument hinzufügen können.
*Notiz - Sie müssen sicherstellen, dass Sie der Mauszeiger im Dokument aktiv sind, während Sie die Verknüpfungsschlüssel drücken, um das Emoji -Panel zu starten.
Einige Benutzer beschweren sich jedoch darüber + .) oder win + semi-colon (Win + 😉 Verknüpfungsschlüssel, es öffnet das Emoji-Panel nicht. Kurz gesagt, die Tastaturverknüpfung der Emoji -Panel -Tastatur hören einfach auf, in Ihrem Windows 10 -PC zu arbeiten. Wenn Sie Ihren PC manchmal neu starten, kann dies dazu beitragen, das Problem zu beheben, in den meisten Fällen nicht. Daher haben wir einige Problemumgehungen, die dazu beitragen können, die Tastaturverknüpfung der Emoji -Panel zu beheben, die nicht auf Ihrem Windows 10 -PC funktioniert.
Inhaltsverzeichnis
- Methode 1: Region und Sprache in den USA ändern
- Methode 2: CTFmon ausführen.manuell exe
- Methode 3: Aktivieren Sie den Berührungs -Tastatur- und Handschriften -Panel -Service
- Methode 4: Bearbeiten Sie die Einstellungen zum Registrierungseditor
- Methode 5: Installieren Sie alle ausstehenden Windows -Update
Methode 1: Region und Sprache in den USA ändern
In den ersten Tagen war das Emoji -Panel nur für die Vereinigten Staaten und als Tastatureingangssprache erhältlich. Nach den letzten Updates können Sie es jetzt für alle anderen Tastatureingabessprachen verwenden. Im Falle haben Sie immer noch nicht auf die neueste Windows 10 -Version aktualisiert, die das neueste Emoji -Panel -Update unterstützt, und Sie werden vor der Tastaturverknüpfung gegenüberstehen, die nicht für das Emoji -Panel -Problem funktioniert. Sie können die Eingangssprache Ihrer Tastatur in En_us (Englisch - Vereinigte Staaten). Wenn Sie sich auch mit der aktualisierten Version vor dem Problem stellen, können Sie diese Methode ausprobieren und sehen, ob sie funktioniert:
Fall 1 - Für Windows 11
1 -search Spracheinstellungen In Windows -Suche und klicken Sie darauf.
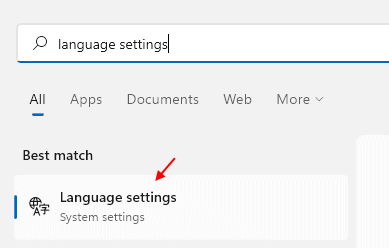
2 - Region in die USA wechseln.
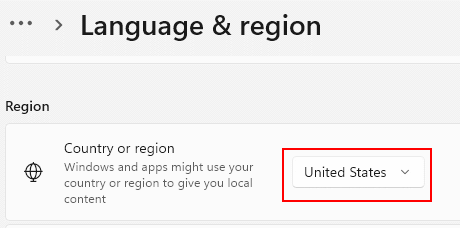
Stellen Sie jetzt in der bevorzugten Sprache sicher, dass Englisch (USA) in der Liste der Sprachen liegt
Wenn es nicht in der Liste ist, klicken Sie auf Sprache hinzufügen.
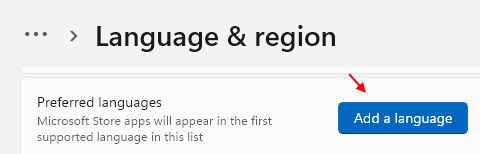
3 - Suche Englisch (USA) Wählen Sie im Suchfeld und wählen Sie aus dem Suchergebnis Englisch (USA) und klicken Sie dann auf Nächste.
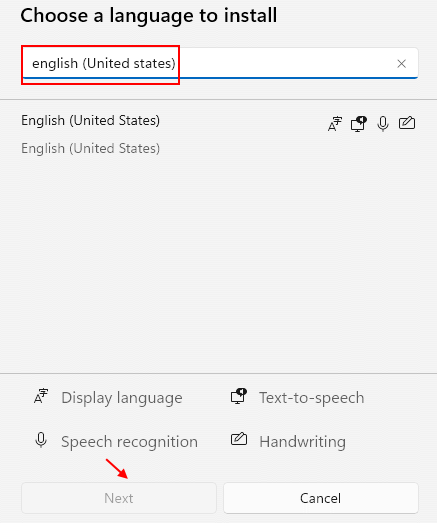
4 -N -AUF DER ANGEBORDEN, Klicken Sie einfach auf 3 horizontale Punkte rechts davon und klicken.
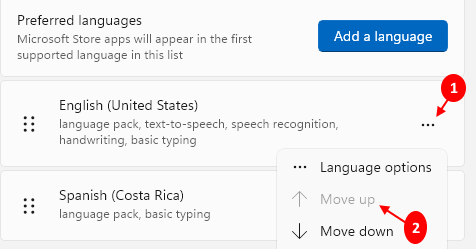
Fall 2 -für für Windows 10
Schritt 1: Drücken Sie die Win + i Tasten zusammen auf Ihrer Tastatur, um die zu öffnen Einstellungen App.
Schritt 2: Im Einstellungen Fenster, klicken Sie auf die Zeit & Sprache Möglichkeit.
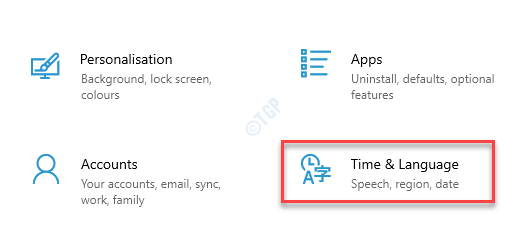
Schritt 3: Klicken Sie als nächstes auf der linken Seite des Scheide Region.
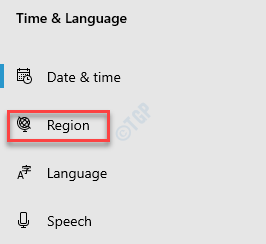
Schritt 4: Gehen Sie nun auf die rechte Seite des Fensters und stellen Sie die Land oder Region nach den USA.
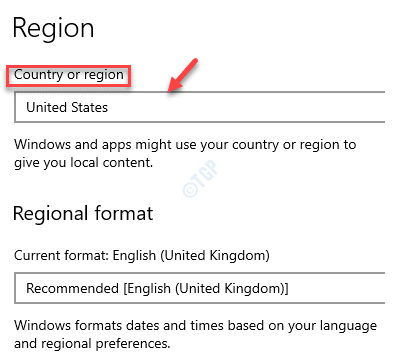
Schritt 5: Klicken Sie nun auf Sprache auf der linken Seite des Scheibe.
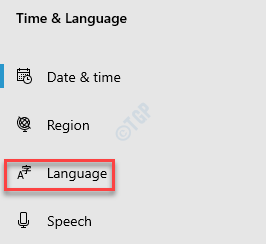
Schritt 6: Als nächstes auf der rechten Seite des Fensters unter dem Windows -Anzeige Sprachabschnitt, auswählen Englisch (USA) Aus der Dropdown.
*Notiz - Wenn Windows -Anzeigungssprache auf eine andere Sprache eingestellt ist, befolgen Sie die folgenden Schritte, um die englische (Vereinigte Staaten) Sprache hinzuzufügen:
Schritt 1: Gehe zum Bevorzugte Sprachen Abschnitt und klicken Sie auf Sprache hinzufügen.
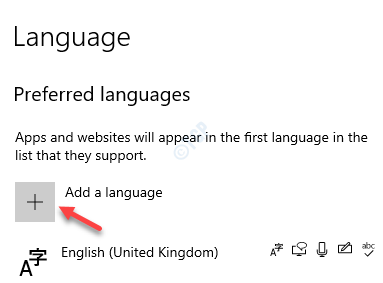 H
H
Schritt 2: Im Wählen Sie eine zu installierende Sprache Fenster, suchen Sie nach Englisch (USA), Wählen Sie die Sprache aus und drücken Sie Nächste.
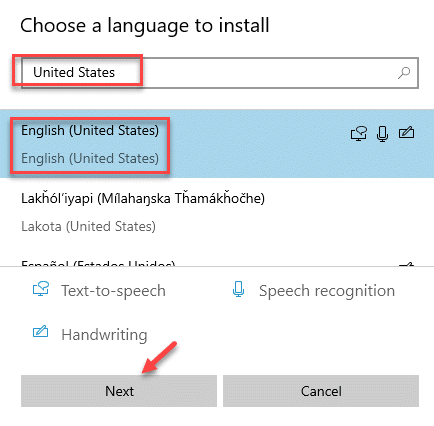
Schritt 3: Als nächstes drücken Sie Installieren Während Sie die behalten Text zu Sprache, Spracherkennung und das Handschriftoptionen ausgewählt.
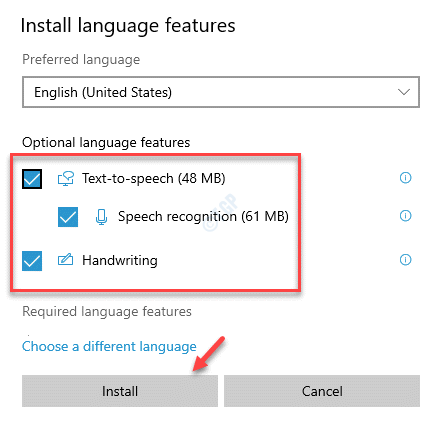
Schritt 4: Sie werden jetzt das unter dem hinzugefügte Sprachpaket sehen Bevorzugte Sprachen Abschnitt.
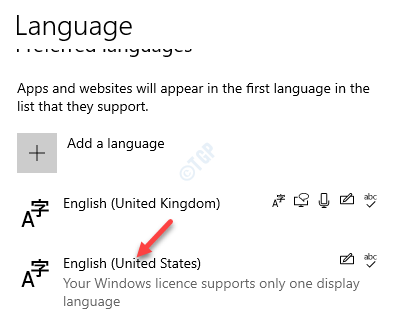
Schritt 5: Klicken Sie einfach auf neu installierte englische Vereinigte Staaten und erweitern Sie es.
Klicken Sie dann auf Top Pfeil, um es nach oben zu verschieben und nach oben zu bringen, um die Standardsprache zu erstellen.
Sie können jetzt die Tastaturverknüpfung und die ausprobieren Emoji -Panel sollte öffnen.
Methode 2: CTFmon ausführen.manuell exe
Die Tastaturverknüpfung für das Emoji -Panel kann manchmal auch aufhören, manchmal zu arbeiten, wenn das CTFmon.exe läuft nicht mehr in Windows. Dies kann die Windows -Funktionalität aufschlüsseln und dies kann zu diesem Fehler führen. In solchen Fällen führen Sie das CTFmon aus.exe kann manuell das Problem beheben. Mal sehen, wie:
Schritt 1: Drücken Sie die Win + x Verknüpfungsschlüssel und wählen Sie Laufen um die zu starten Führen Sie den Befehl aus Fenster.
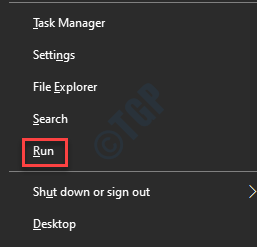
Schritt 2: Kopieren und fügen Sie den folgenden Text in die unten ein und fügen Sie sie ein Führen Sie den Befehl aus Suchfeld und drücken Sie OK:
C: \ Windows \ System32 \ ctfmon.exe
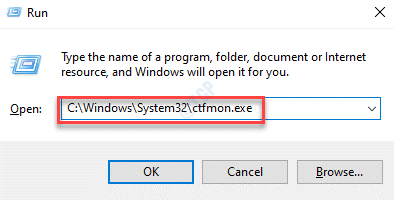
Da es jetzt manuell ausgeführt wurde, können Sie versuchen, das Emoji -Panel mithilfe der Tastaturverknüpfung zu öffnen, und es sollte funktionieren.
*Notiz - Ausführen der Ctfmon.exe durch Führen Sie den Befehl aus ist eine Problemumgehung, und wenn Sie möchten, dass es für alle für alle repariert wird, können Sie es mit Windows beginnen, indem Sie einen Eintrag von der Hinzufügen des .EXE -Datei an den Registrierungsredakteur. Befolgen Sie die folgenden Schritte:
Schritt 1: Drücken Sie die Win + r Tasten zusammen auf Ihrer Tastatur, um die zu öffnen Führen Sie den Befehl aus Kasten.
Schritt 2: Geben Sie im Suchfeld ein reflikt und schlagen Eingeben um die zu öffnen Registierungseditor Fenster.
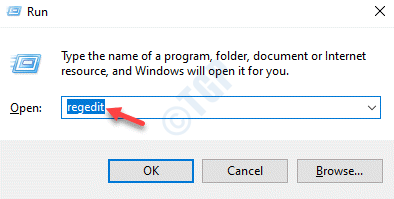
Schritt 3: Im Registierungseditor Fenster, navigieren Sie zum folgenden Pfad:
HKEY_LOCAL_MACHINE \ Software \ Microsoft \ Windows \ Currentversion \ Run
Gehen Sie nun auf die rechte Seite des Fensters und klicken Sie mit der rechten Maustaste auf einen leeren Bereich.
Wählen Neu und dann auswählen Stringwert So erstellen Sie eine neue Zeichenfolge.
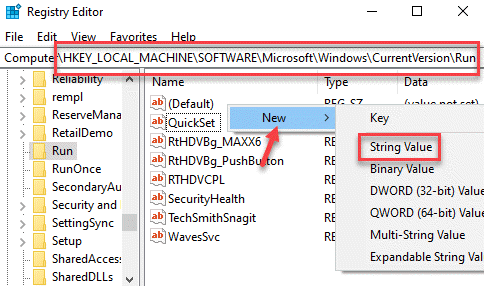
Schritt 4: Benennen Sie die neue Zeichenfolge als um ctfmon Und dann doppelklicken Sie darauf.
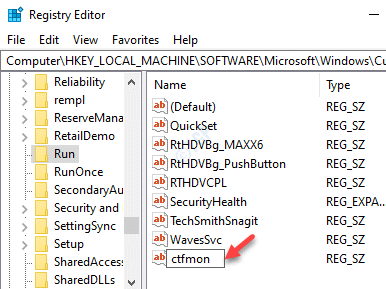
Schritt 5: Im Zeichenfolge bearbeiten, Gehe zum Messwert Feld und setzen Sie es auf C: \ Windows \ System32 \ ctfmon.exe
Drücken Sie OK Änderungen sparen und dann beenden.
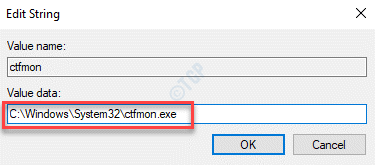
*Notiz - Bevor Sie den Registrierungseditor bearbeiten, erstellen Sie eine Sicherung der Registrierungseditordaten, damit Sie, falls Sie während des Prozesses Daten verlieren, diese wiederherstellen können.
Schließen Sie das Fenster des Registrierungseditors und starten Sie Ihren PC neu. Es läuft nun weiter im Hintergrund und Sie sollten jetzt die Emoji -Panel -Tastatur -Verknüpfung wie gewohnt verwenden können.
Methode 3: Aktivieren Sie den Berührungs -Tastatur- und Handschriften -Panel -Service
Manchmal kann die Tastaturverknüpfung für das Emoji -Panel nicht mehr funktioniert. Daher können Sie versuchen, den Dienst zu aktivieren und zu überprüfen, ob das Problem behoben wird:
Schritt 1: Klicken Sie mit der rechten Maustaste auf Start Menü und auswählen Laufen um die zu starten Führen Sie den Befehl aus Fenster.
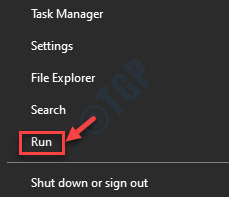
Schritt 2: Im Führen Sie den Befehl aus Suchfeld, eingeben Dienstleistungen.MSC und schlagen Eingeben um die zu öffnen Service Manager.
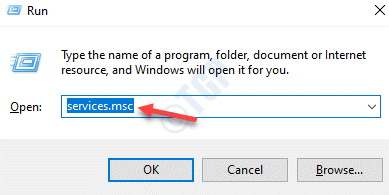
Schritt 3: Im Dienstleistungen Fenster, gehen Sie zur rechten Seite der Scheibe und unter dem Namen Spalte, suchen Sie nach Berühren Sie Tastatur- und Handschriften -Panel -Service.
Doppelklicken Sie darauf.
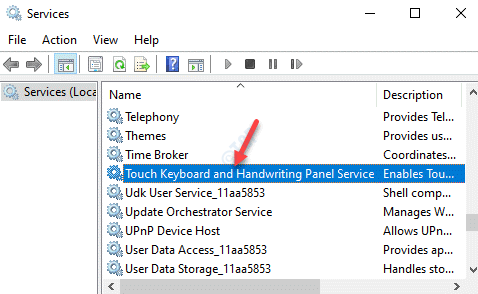
Schritt 4: In seinem Eigenschaften Fenster unter dem Allgemein Registerkarte, gehen Sie zum Starttyp Abschnitt und setzen Sie es auf Automatisch.
Drücken Sie Anwenden und dann OK Um die Änderungen zu speichern und zu beenden.
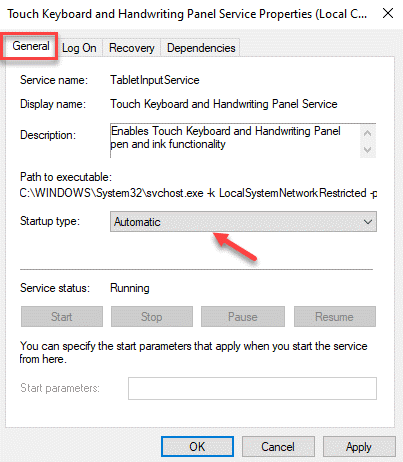
Schließen Sie das Fenster Services, starten Sie Ihren PC neu, und jetzt sollte die Tastaturverknüpfung für das Emoji -Panel einwandfrei funktionieren.
Methode 4: Bearbeiten Sie die Einstellungen zum Registrierungseditor
Manchmal kann die Bearbeitung der Einstellungen des Registrierungseditors das Problem beheben. Bevor Sie jedoch Änderungen an den Einstellungen zum Registrierungseditor vornehmen.
Schritt 1: Drücken Sie die Win + r Hotkey zum Öffnen von Run -Befehl.
Schritt 2: Geben Sie im Suchfeld ein reflikt und drücken Sie OK, um das Fenster des Registrierungseditors zu öffnen.
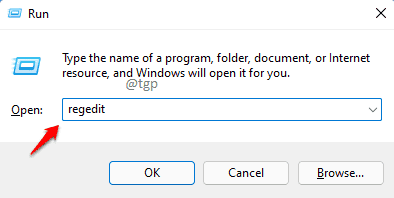
Schritt 3: Kopieren und fügen Sie den folgenden Pfad in die Adressleiste der Registrierungseditorin ein und fügen Sie ihn ein und klicken Sie auf die Eingabetaste:
HKEY_LOCAL_MACHINE \ Software \ Microsoft \ Eingabe \ Einstellungen
Navigieren Sie nun zur rechten Seite des Bereichs, klicken Sie mit der rechten Maustaste auf einen leeren Bereich, wählen Sie neu und wählen.
Schritt 4: Benennen Sie nun den neuen DWORD -Wert wie Enable expressiveInputshellHotkey und doppelklicken Sie darauf.
Schritt 5: Gehen Sie im Wert der DWORD (32-Bit) des DWORD (32-Bit) das Feld Wertdaten und setzen Sie das Feld auf 1.
Drücken Sie Bewerben und dann OK, um die Änderungen anzuwenden und zu beenden.
Beenden Sie nun den Registrierungseditor und starten Sie Ihren PC neu. Sie können jetzt überprüfen, ob das Problem behoben ist.
Methode 5: Installieren Sie alle ausstehenden Windows -Update
Wenn Sie es verpassen, ein entscheidendes Windows -Update zu installieren, kann dies zu Problemen bei der Funktionsweise Ihres Systems führen. Ein solches Problem ist die Tastaturverknüpfung von Emoji Panel, die nicht funktioniert. Stellen Sie sicher, dass Sie ein anstehendes Windows -Update installieren, um das Problem zu beheben.
Schritt 1: Klicken Sie mit der rechten Maustaste auf Start und auswählen Einstellungen.
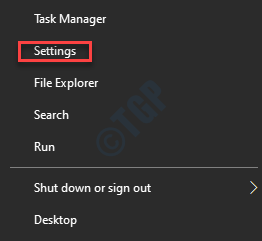
Schritt 2: Im Einstellungen Fenster, das sich öffnet, klicken Sie auf Update & Sicherheit.
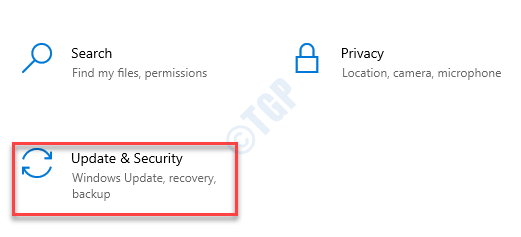
Schritt 3: Sie werden direkt zum Windows Update Buchseite.
Klicken Sie auf der rechten Seite des Fensters, wenn Sie eine ausstehende Aktualisierung sehen, auf die Herunterladen & installieren Taste.
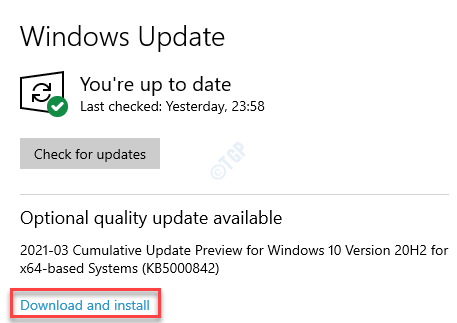
Windows beginnt jetzt mit dem Herunterladen des Update. Es wird auch das Update automatisch installiert.
Starten Sie Ihren PC nach Abschluss, damit die Änderungen angewendet werden sollen. Sie können jetzt versuchen, die Taste zu drücken, und das Emoji -Panel sollte normal starten.
- « Beheben Sie Fehler, die Ihre Kanalinformationen in Streamlabs abrufen
- Herunterfahren, Neustartoptionen fehlen im Startmenü repariert »

