Aktivieren Sie mehrere Uhren für verschiedene Zeitzonen in Windows 10
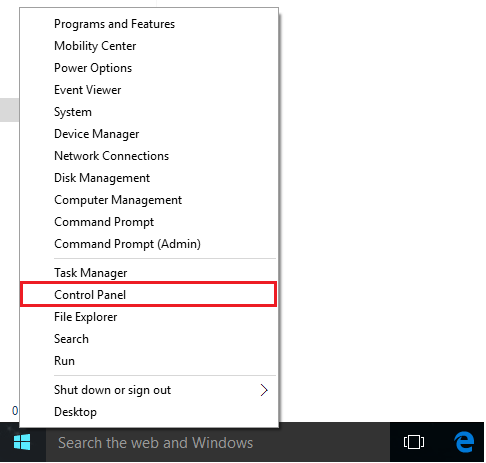
- 3407
- 1073
- Henry Liebold
Wie wir alle wissen, haben wir unterschiedliche Zeitzonen in verschiedenen Teilen derselben oder unterschiedlichen Länder. Zeitzonen basieren auf Längs- und Breitenabteilungen im Zusammenhang mit den geografischen Bedingungen. Einige Länder haben möglicherweise mehr als eine Zeitzone. In einer bestimmten Zeitzone teilen sich alle Länder gleichzeitig.
Lesen: Wechseln Sie die Uhreinstellungen, um Tage der Woche in Windows 10Suppose anzuzeigen, in denen Sie in Neu -Delhi (Indien) leben, und möchten die Zeit in Chicago (USA) wissen, ohne das Internet zu verwenden. Sie können Ihre Antwort in Windows erhalten, da Windows 10 eine Funktion bietet, mit der zusätzliche Uhren für verschiedene Zeitzonen festgelegt werden können.In diesem Artikel werden wir bestimmte Schritte ausführen, um zu wissen, wie zusätzliche Uhren für verschiedene Zeitzonen in Windows 10 festgelegt werden:Schritt 1:Klicken Sie mit der rechten Maustaste auf das Symbol "Start" in der unteren linken Ecke Ihres Bildschirms. Klicken Sie auf "Bedienfeld".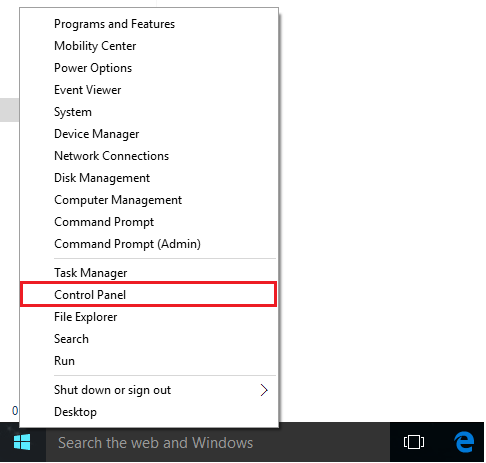 Schritt 2:Klicken Sie bei der Auswahl der Ansicht "Kategorie" auf "Uhr, Sprache und Region".
Schritt 2:Klicken Sie bei der Auswahl der Ansicht "Kategorie" auf "Uhr, Sprache und Region".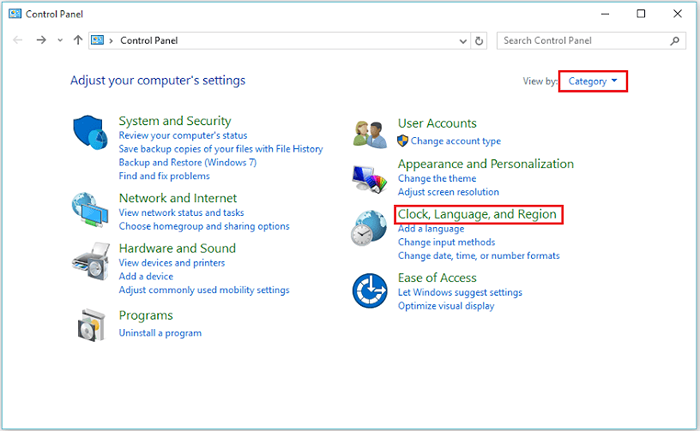 Schritt 3:Klicken Sie auf "Uhr für verschiedene Zeitzonen hinzufügen".
Schritt 3:Klicken Sie auf "Uhr für verschiedene Zeitzonen hinzufügen".
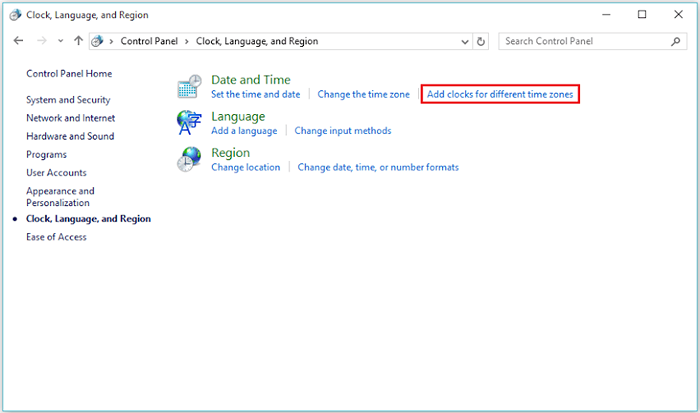
Schritt 4:Aktivieren Sie das Überprüfungsmark in "Diese Uhr anzeigen". In der Funktion werden Ihnen nun die Optionen zur Auswahl Ihrer bevorzugten Zeitzone aus der Dropdown -Liste ausgewählt.Geben Sie im Feld Anzeigenname einen beliebigen Namen für Ihre bevorzugte Zeitzone ein. Zum Beispiel haben wir für die zentrale Zeit in „Chicago, USA“ eingetreten (US & Canada).Klicken Sie auf "OK", um Ihre Änderungen zu bestätigen.
Hinweis: Sie können mehr als eine zusätzliche Uhr festlegen, indem Sie auf "diese Uhr anzeigen" klicken und die gewünschte Zeitzone unter der ersten zusätzlichen Uhr füllen.Schritt 6:Klicken Sie auf die Taskleistenuhr in der unteren rechten Ecke Ihres Bildschirms, um die zusätzliche Zeitzonenuhr sowie Ihre aktuelle Zeitzonenuhr anzuzeigen.
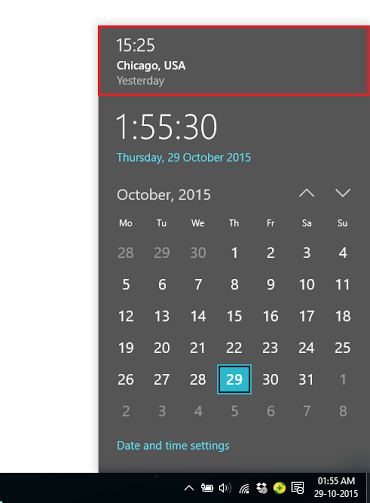
- « Eine Anleitung von Gesten auf Windows 10 PC
- So setzen Sie den drahtlosen Netzwerkadapter in Windows 10 zurück »

