Aktivieren Sie die SSH -Portweiterleitung unter Linux
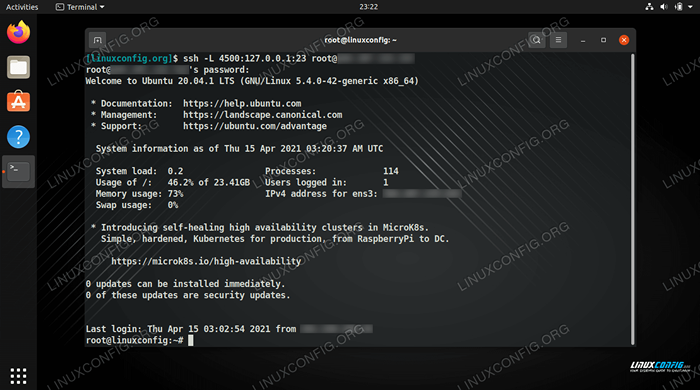
- 689
- 24
- Lana Saumweber
Die meisten Linux -Benutzer sind mit dem SSH -Protokoll vertraut, da es die Fernverwaltung eines beliebigen Linux -Systems ermöglicht. Es wird auch üblicherweise für SFTP verwendet, um Dateien herunterzuladen oder hochzuladen. SSH ist als sehr sicheres Protokoll bekannt, weil es das Verkehrsende verschlüsselt. Aber die verschlüsselten Tunnel, die es erstellt hat.
Die SSH -Portweiterleitung kann verwendet werden, um den Verkehr zwischen zwei Systemen für so ziemlich jedes Protokoll zu verschlüsseln. Dies wird erreicht, indem ein sicherer Tunnel erstellt und dann einen anderen Protokoll über diesen Tunnel geleitet wird. Im Prinzip funktioniert es sehr ähnlich wie bei einem VPN.
In dieser Anleitung werden wir die Schritt -für -Schritt -Anweisungen durchgehen, um Ihnen zu zeigen, wie Sie die SSH -Portweiterleitung verwenden, um einen sicheren Tunnel für eine andere Anwendung zu erstellen. Als Beispiel erstellen wir eine Portweiterleitung für das Telnet -Protokoll, das normalerweise vermieden wird. Dadurch sichern Sie das Protokoll und machen es sicher, die Verwendung zu verwenden.
In diesem Tutorial lernen Sie:
- So verwenden Sie SSH -Portweiterleitung
- So erstellen Sie einen anhaltenden SSH -Tunnel
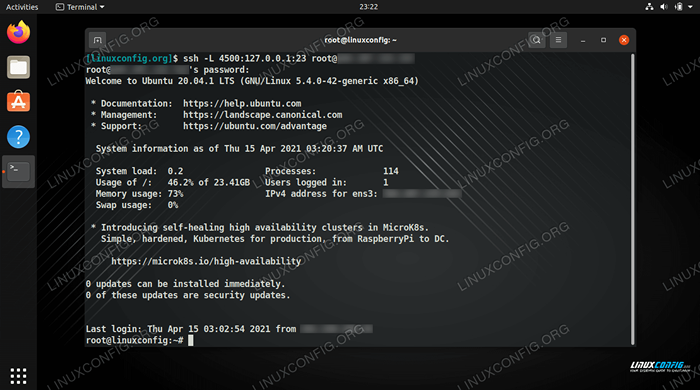 Erstellen eines SSH -Tunnels über die Portweiterleitung unter Linux
Erstellen eines SSH -Tunnels über die Portweiterleitung unter Linux | Kategorie | Anforderungen, Konventionen oder Softwareversion verwendet |
|---|---|
| System | Jede Linux -Distribution |
| Software | OpenSSH, AutoOSSH |
| Andere | Privilegierter Zugriff auf Ihr Linux -System als Root oder über die sudo Befehl. |
| Konventionen | # - erfordert, dass gegebene Linux -Befehle mit Root -Berechtigungen entweder direkt als Stammbenutzer oder mit Verwendung von ausgeführt werden können sudo Befehl$ - Erfordert, dass die angegebenen Linux-Befehle als regelmäßiger nicht privilegierter Benutzer ausgeführt werden können |
So verwenden Sie SSH -Portweiterleitung
Die SSH -Portweiterleitung funktioniert, indem der Verkehr von einem bestimmten Port auf Ihrem lokalen System an einen Port auf dem Remote -System weitergeleitet wird. Die beiden Ports müssen nicht gleich sein. Beispiel.
Sie müssen dies nicht als Wurzel tun. Da wir einen Port über 1024 verwenden, kann ein gewöhnlicher Benutzer diese Portweitverbindung erstellen. Denken Sie daran, dass nur dann ein Tunnel errichtet wird, wenn die SSH -Verbindung ausgeführt wird.
$ ssh -l 4500: 127.0.0.1:23 [email protected]
Lassen Sie uns analysieren, was in diesem Befehl los ist.
-L- Diese Option sagt SSH, dass wir über die Portweiterleitung einen Tunnel erstellen möchten.4500- Der Hafen auf unserem lokalen System, über den wir den Datenverkehr senden werden.127.0.0.1- Dies ist die Loopback -Adresse unseres lokalen Systems.23- Der Remote -Port, mit dem wir eine Verbindung herstellen wollen.Benutzer- Der Benutzername, der sich auf dem Remote -Server bei SSH anmelden kann.Linuxconfig.Org- Der Remote -Server -IP- oder Domänenname.
Zu diesem Zeitpunkt wird jede Verbindung, die Port 4500 auf dem Localhost verwendet.
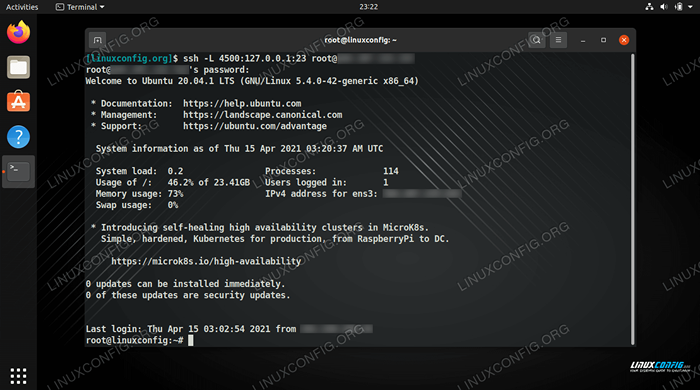 Erstellen des SSH -Tunnels vom lokalen Port 4500 bis zum Remote -Port 23
Erstellen des SSH -Tunnels vom lokalen Port 4500 bis zum Remote -Port 23 Im obigen Screenshot haben wir erfolgreich einen Tunnel zum Remote -Server erstellt. Wie Sie sehen können, sieht es nach einem typischen SSH -Login aus. Jetzt können wir auf unserem lokalen System jedoch auf den Telnet -Dienst des Remote -Systems zugreifen, indem wir den Verkehr über Port 4500 weiterleiten.
$ telnet 127.0.0.1 4500
Wir werden ein neues Terminal öffnen und dies in unserem Testsystem versuchen, während wir das andere Terminal offen lassen, damit es unseren SSH -Tunnel beibehält.
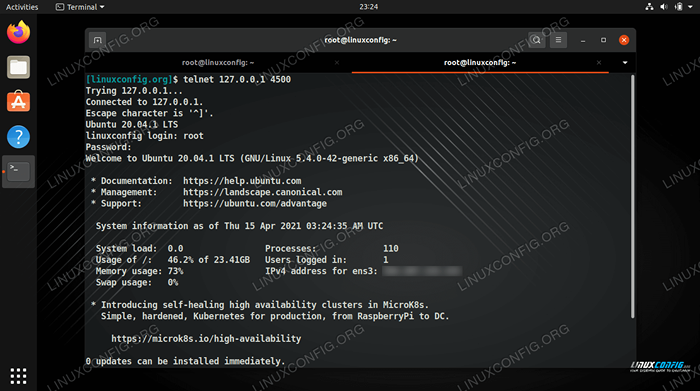 Verwenden Sie Telnet zur Verbindung zu einem Remote -Server und zum Routing des Datenverkehrs über SSH für die Sicherheit
Verwenden Sie Telnet zur Verbindung zu einem Remote -Server und zum Routing des Datenverkehrs über SSH für die Sicherheit Wie Sie sehen können, haben wir jetzt eine Telnet -Sitzung für den Remote -Server geöffnet, aber es handelt sich um eine gesicherte Verbindung, da sie über den vorhandenen SSH -Tunnel gesendet wird, den wir im anderen Terminal festgelegt haben.
Das ist alles dazu. Sie können SSH -Tunnel für jede Art von Verkehr verwenden. Die Sache, an die Sie sich erinnern sollten, ist, dass Sie Ihre Bewerbung auf Ihre Localhost -Adresse verweisen sollten (127.0.0.1) und die Portnummer, die Sie für den SSH -Tunnel konfigurieren.
So erstellen Sie anhaltende SSH -Tunnel
Möglicherweise haben Sie festgestellt, dass es für langfristige SSH -Tunnel ziemlich unpraktisch ist, dass es auf unserer geöffneten SSH -Verbindung beruht. Wenn es eine vorübergehende Latenz gibt oder das SSH -Terminal einfach seine Auszeit erreicht, wird der Tunnel zusammen mit der SSH -Sitzung abgenommen.
Sie können die installieren AutoSH Dienstprogramm mit dem Paketmanager Ihres Systems, wenn Sie einen Tunnel erstellen möchten, der sich automatisch wieder erhöht, wenn es untergeht. Sie müssen RSA -Tasten für kennwortloses SSH konfigurieren, damit diese Methode funktioniert.
Die Syntax zum Aufbau eines anhaltenden Tunnels ist im Grunde genommen identisch mit der normalen SSH -Methode.
$ autossh -l 4500: 127.0.0.1:23 [email protected]
Gedanken schließen
In diesem Handbuch haben wir gesehen, wie man die SSH -Portweiterleitung unter Linux verwendet. Auf diese Weise kann ein Benutzer einen sicheren SSH -Tunnel erstellen, der von anderen Anwendungen und Protokollen für verschlüsselte Verbindungen zu Remote -Servern verwendet werden kann. Als Beispiel haben wir gesehen, wie das Telnet -Protokoll über die SSH -Portweiterleitung gesichert werden konnte. Wir haben auch gelernt, wie man SSH -Tunnel hält, indem wir das AutoSH -Dienstprogramm nutzen.
Verwandte Linux -Tutorials:
- So richten Sie FTP/SFTP -Server und Client auf Almalinux ein
- So richten Sie den SFTP -Server auf Ubuntu 22 ein.04 Jammy Quallen…
- Dinge zu installieren auf Ubuntu 20.04
- Eine Einführung in Linux -Automatisierung, Tools und Techniken
- Dinge zu tun nach der Installation Ubuntu 20.04 fokale Fossa Linux
- Linux -Konfigurationsdateien: Top 30 am wichtigsten
- Setup FTP Server unter Linux einrichten
- Dinge zu installieren auf Ubuntu 22.04
- Linux -Download
- Mint 20: Besser als Ubuntu und Microsoft Windows?

