Verschlüsseln Sie ein Laufwerk mit Veracrypt unter Linux
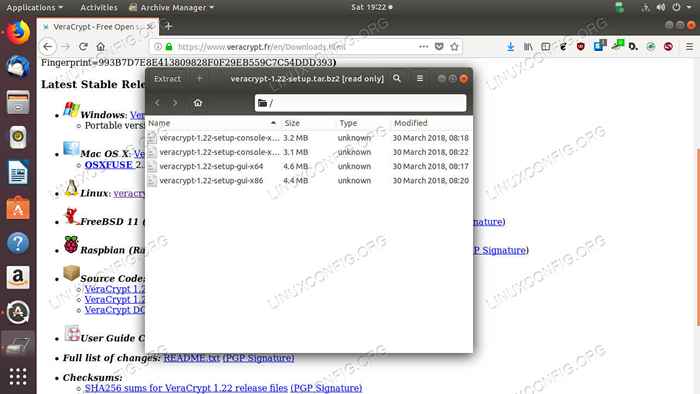
- 1512
- 105
- Phoebe Jeorga
Zielsetzung
Installieren Sie Veracrypt und verschlüsseln Sie ein Laufwerk.
Verteilungen
Dieser Leitfaden funktioniert an nahezu jeder Linux -Verteilung.
Anforderungen
Eine funktionierende Installation einer der unterstützten Verteilungen mit Root -Berechtigungen.
Konventionen
- # - Erfordert, dass der Befehl gegebener Linux mit Root -Berechtigungen entweder direkt als Stammbenutzer oder mithilfe von verwendet werden kann
sudoBefehl - $ - Der Befehl Linux wird als regelmäßiger nicht privilegierter Benutzer ausgeführt
Einführung
TrueCrypt wurde als Goldstandard in der Dateisystemverschlüsselung bekannt. Es war bekannt für die Bereitstellung hervorragender Verschlüsselungsoptionen, einschließlich versteckter verschlüsselter Volumes. Das können die Luks nicht tun. TrueCrypt wurde aufgegeben, aber es wurde in Veracrypt aufgetaucht.
Veracrypt ist der Nachfolger von TrueCrypt und kann alles tun, was seine Eltern könnte. Veracrypt wird immer noch aktiv entwickelt, wobei die neuesten Verschlüsselungsstandards unterstützt werden.
Holen Sie sich Veracrypt
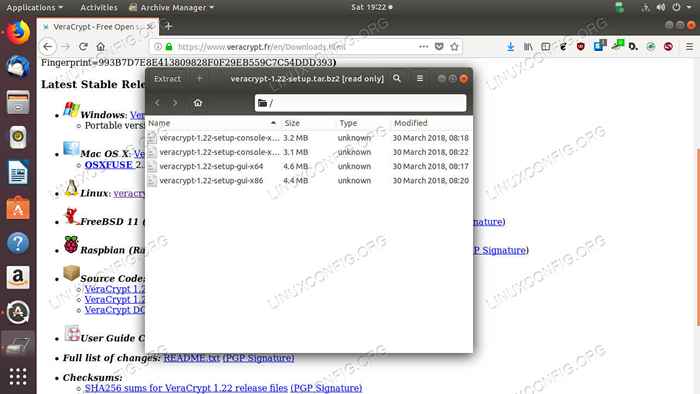 Laden Sie Veracrypt herunter und extrahieren Sie sie
Laden Sie Veracrypt herunter und extrahieren Sie sie Veracrypt ist auf der Website des Entwicklers in Form einer Reihe von Runner -Skripten erhältlich. Laden Sie den Linux -Tarball herunter.
Öffnen Sie den Tarball in Ihrem System, wenn der Download abgeschlossen ist. Der Tarball enthält eine Reihe von Skripten, um Veracrypt entweder die GUI- oder die Befehlszeilenversion Veracrypt für 32 -Bit -Systeme zu installieren. Führen Sie die richtige GUI für Sie aus. Es ist viel einfacher, grafisch mit der Arbeit zu arbeiten.
$ sudo ./Veracrypt-1.22-Setup-Gui-X64
Der Installationsprogramm ist irgendwie hässlich, stimme jedoch nur zu und installiert Veracrypt. Es ist ein einfacher Installateur.
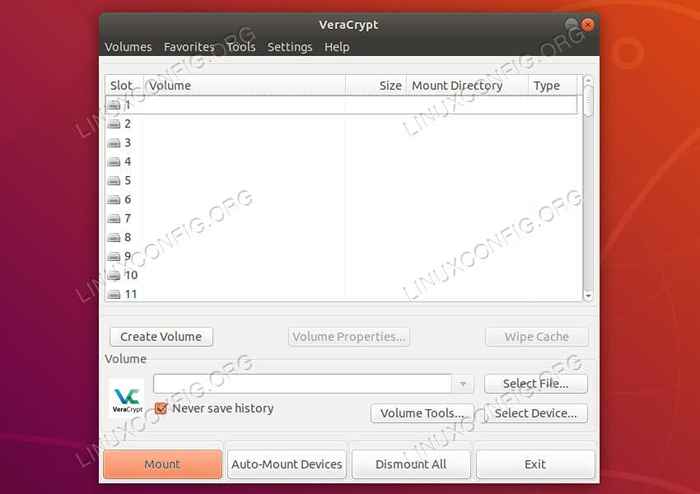 Veracrypt rennen
Veracrypt rennen Sobald die Installation abgeschlossen ist, finden Sie Veracrypt im Launchermenü Ihrer Desktop -Umgebung. Öffne es. Das Standardfenster sieht zuerst klar aus. Die Spitze des Fensters listet eine Reihe von Laufwerken auf. Dies sind alles virtuelle Mountspunkte, mit denen Veracrypt Ihre verschlüsselten Volumes verwaltet.
Darunter finden Sie eine Reihe von Schaltflächen. Klicken Sie auf das, um eine Lautstärke zu erstellen.
Erstellen Sie einen verschlüsselten Dateibehälter
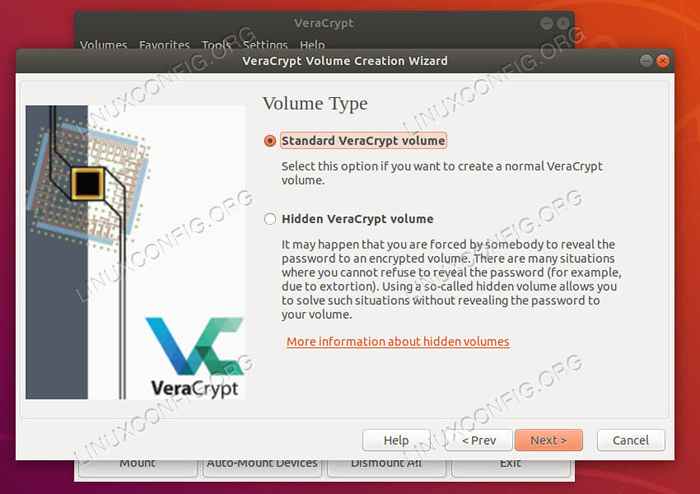 Veracrypt -Lautstärketyp einstellen
Veracrypt -Lautstärketyp einstellen Nachdem Sie auf die Schaltfläche geklickt haben, um den Lautstärkereiserierungsvorgang zu beginnen, wird ein neues Fenster geöffnet, um Sie durch das Einrichten Ihres neuen Volumens zu führen.
Veracrypt unterstützt zwei verschiedene Arten von Bänden. Einer ist ein virtuelles Volumen, das Sie überall erstellen können. Es sieht aus und verhält sich wie eine Datei für den Rest Ihres Systems, aber Veracrypt kann sie öffnen und auf die darin gespeicherten Dateien zugreifen. Die andere Option verschlüsselt eine tatsächliche Partition oder ein Gerät. Dieser Leitfaden konzentriert sich auf verschlüsselte Behälter. Der Vorgang für ein Laufwerk ist sehr ähnlich.
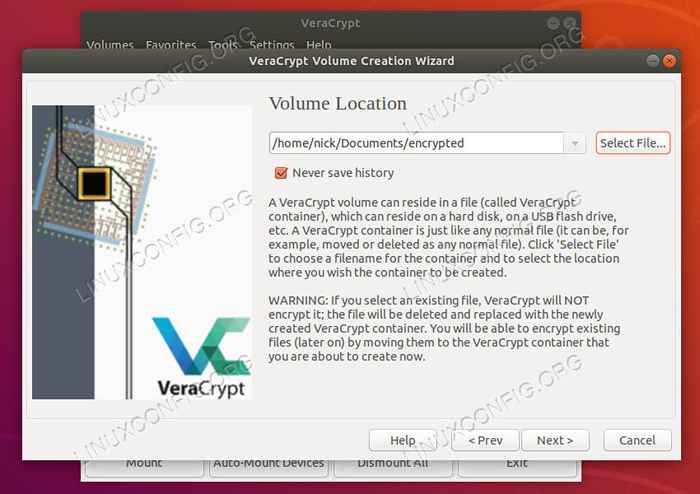 Veracrypt wählen Sie den Standort
Veracrypt wählen Sie den Standort Als nächstes werden Sie gefragt, wo Sie Ihre Datei erstellen möchten. Wählen Sie jeden Ort, der für Sie funktioniert. Auch dies verhält sich wie jede andere Datei für den Rest Ihres Systems.
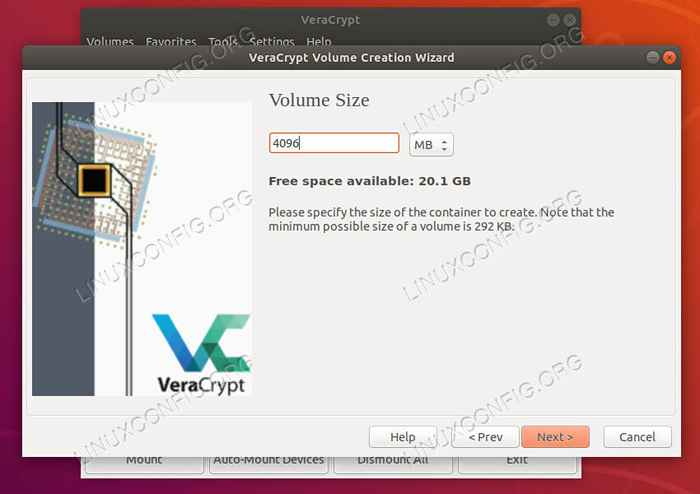 Veracrypt -Setgröße
Veracrypt -Setgröße Mit Veracrypt können Sie die Größe Ihres Behälters auswählen. Sie können es nicht ändern, sobald es gemacht ist, also wählen Sie etwas ausreichend groß aus.
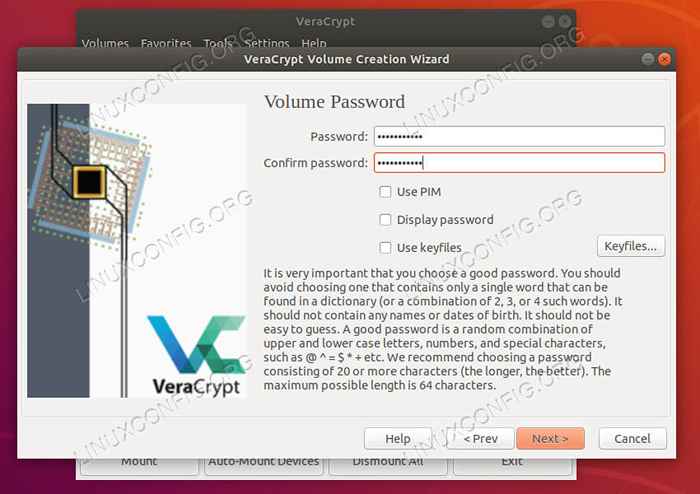 Veracrypt wählen Passwort
Veracrypt wählen Passwort Sie werden dann aufgefordert, ein Passwort für Ihr Volumen festzulegen. Wie alle anderen verschlüsselten Laufwerke müssen Sie sich an diesen erinnern. Es gibt keine Genesung.
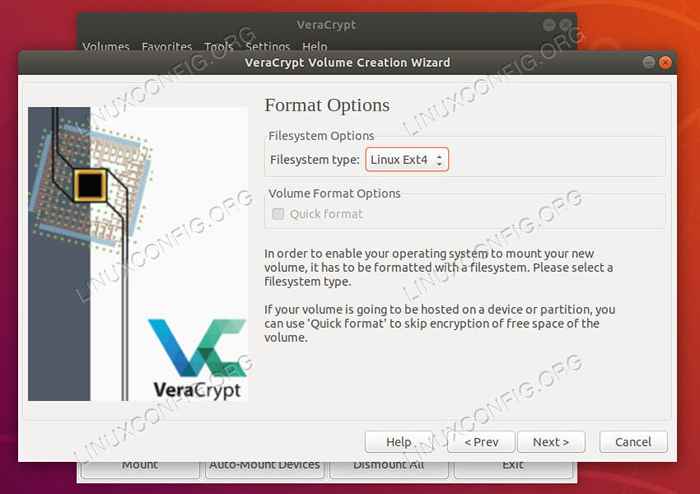 Veracrypt -Dateisystem auswählen
Veracrypt -Dateisystem auswählen Danach werden Sie aufgefordert, ein Dateisystem auszuwählen, nach dem Sie formatieren können. Ext4 ist eine sichere Wette für Linux -Systeme. Veracrypt fragt auch auf dem nächsten Bildschirm, ob Sie nur vorhaben, Ihr Laufwerk unter Linux zu verwenden.
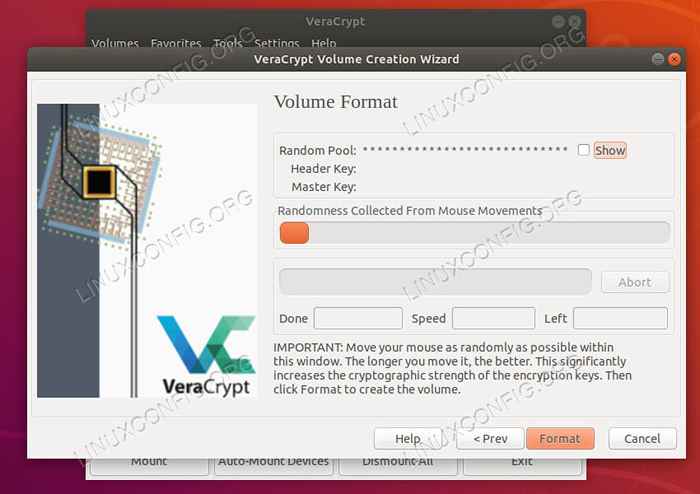 Veracrypt -Formatvolumen
Veracrypt -Formatvolumen Schließlich werden Sie aufgefordert, Ihre Maus zu bewegen, um Zufälligkeit für die Verschlüsselung zu erzeugen. Geh, bis die Bar gefüllt ist. Verschlüsseln Sie dann Ihr Laufwerk.
Eine Fahrt montieren
Sobald Ihr Laufwerk formatiert ist, ist es bereit zu verwenden. Um Ihr Laufwerk zu nutzen, müssen Sie es montieren.
Zurück auf dem Hauptbildschirm Veracrypt sehen Sie zwei Tasten Datei aussuchen Und Gerät auswählen. Wenn Sie dieser Anleitung befolgt und eine Datei erstellt haben, verwenden Sie diese. Wenn Sie sich stattdessen für ein Gerät entschieden haben, gehen Sie diese Route.
Für die Datei wird ein Standard -Dateibrowserfenster geöffnet. Suchen Sie zu dem Ort, an dem Sie Ihre Datei erstellt haben, und wählen Sie sie aus. Wenn Sie ein Laufwerk haben, wird im Fenster die gesamte Speicherhardware auf Ihrem Computer angezeigt. Wählen Sie Ihr Laufwerk aus.
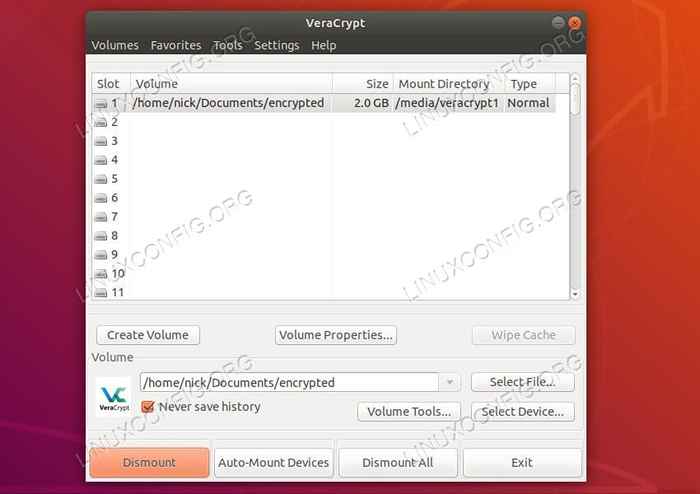 Veracrypt montiertes Laufwerk
Veracrypt montiertes Laufwerk Sobald Sie Ihr verschlüsseltes Volumen ausgewählt haben, werden Sie aufgefordert, das Passwort einzugeben, um es zu entsperren. Tun Sie dies. Veracrypt entschlüsselt Ihr Laufwerk und erscheint in einem der Antriebsschlitze oben im Fenster. Klicken Sie darauf, um das Laufwerk zu öffnen und seinen Inhalt anzeigen. Sie können Ihr Laufwerk jetzt wie gewohnt verwenden. Wenn Sie fertig sind, klicken Sie auf die Schaltfläche unten im Veracrypt -Fenster, um das Laufwerk zu schließen und es zu entfernen.
Gedanken schließen
Veracrypt ist ein hervorragendes Werkzeug zum Erstellen und Verwalten verschlüsselter Volumes. Es bietet eine Menge Flexibilität bei den verschlüsselten Dateien und die Möglichkeit, versteckte verschlüsselte Partitionen zu erstellen, die bei der Untersuchung wie zufällige Daten aussehen. Veracrypt ist ebenfalls plattformübergreifend, daher ist es eine großartige Option für verschlüsselte Flash-Laufwerke und andere Geräte, die Sie möglicherweise auf mehreren verschiedenen Computern benötigen.
Verwandte Linux -Tutorials:
- Volldiskette Verschlüsselung mit Veracrypt auf Ubuntu Linux
- Dinge zu installieren auf Ubuntu 20.04
- So verwenden Sie eine Datei als Luks -Geräteschlüssel
- Dinge zu tun nach der Installation Ubuntu 20.04 fokale Fossa Linux
- So verwenden Sie Luks mit einem abgelösten Header
- Linux -Befehle: Top 20 wichtigste Befehle, die Sie benötigen, um…
- So installieren Sie Debian in einem vorhandenen Luks -Container
- Grundlegende Linux -Befehle
- So partitionieren Sie USB -Laufwerk in Linux
- So verwenden Sie Google Drive unter Linux
- « So verwenden Sie HTML5-Server-Sent-Ereignisse
- Suchen Sie auf Website -Informationen mit WHOIs unter Linux nach »

