Verschlüsseln Sie und verwalten Sie Ihre Passwörter mit QTPass und PassFF -Passwort -Manager unter Linux
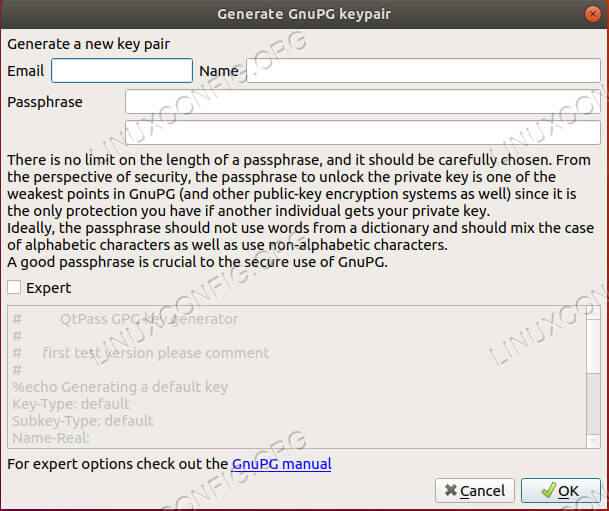
- 4899
- 1588
- Ilja Köpernick
Zielsetzung
Installieren und konfigurieren Sie QTPass- und PASSFF -Kennwortmanager.
Verteilungen
Dieser Leitfaden unterstützt Debian, Ubuntu, Fedora, OpenSuse und Arch Linux.
Anforderungen
Eine funktionierende Installation einer der unterstützten Verteilungen mit Stammberechtigungen.
Konventionen
- # - Erfordert, dass der Befehl gegebener Linux mit Root -Berechtigungen entweder direkt als Stammbenutzer oder mithilfe von verwendet werden kann
sudoBefehl - $ - Der Befehl Linux wird als regelmäßiger nicht privilegierter Benutzer ausgeführt
Einführung
Das Erinnern von Passwörtern ist schrecklich. Es ist nicht etwas, das jemand mag, und wenn Leute mehr Online -Konten als je zuvor brauchen, wird es völlig unüberschaubar. Denken Sie daran, dass das gleiche Passwort zweimal verwendet wird SCHLECHTE IDEE.
PASS ist ein Befehlszeilen-Tool für alte Schule, das für das erstklassige Passwortmanagement bekannt ist. Sie können das immer noch verwenden, aber QTPass bietet Ihnen eine bequemere GUI über den Pass. Mit Passffs können Sie die Kennwortdatenbank verwenden, die Sie direkt mit Firefox erstellen. Die Installation dieser Tools in nahezu jeder Verteilung ist sehr einfach, und das Endergebnis wird Ihr Online -Leben erheblich erleichtern.
Installieren Sie QTPass
Das erste, was Sie brauchen, ist Qtpass. Es ist Open Source und in fast jedem Verteilungsrepository erhältlich. Installieren Sie es für Ihre.
Debian/Ubuntu
$ sudo apt install qtpass installieren
Fedora
# DNF Installieren Sie QTPass
OpenSuse
# Zypper in Qtpass
Arch Linux
# Pacman -S QTPAs
Qtpass einrichten
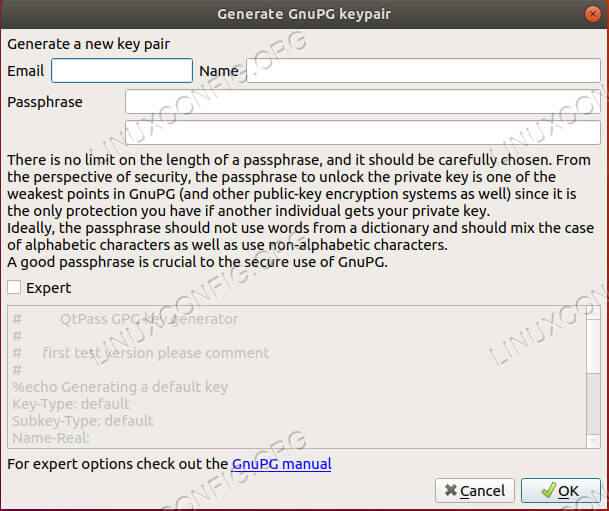 Erstellen Sie Ihren Schlüssel in QTPass
Erstellen Sie Ihren Schlüssel in QTPass QTPass ist offensichtlich eine grafische Anwendung. Starten. Wenn Sie es zum ersten Mal starten, wird QTPass eines von zwei Dingen tun. Wenn Sie bereits einige GPG -Tasten in Ihrem System haben, werden Sie gefragt, welche Sie verwenden möchten. Wenn Sie keine Schlüssel haben, kann QTPass Ihnen helfen, es einzurichten. Es wird einen Menübildschirm geöffnet, mit dem Sie die Einzelheiten für Ihren neuen Schlüssel festlegen können. Denken Sie immer daran, dass es keine Möglichkeit gibt, GPG -Passwörter wiederherzustellen. Setzen Sie etwas, das sowohl sicher als auch unvergesslich ist. Wenn Sie dieses Passwort verlieren, verlieren Sie alle Ihre Passwörter.
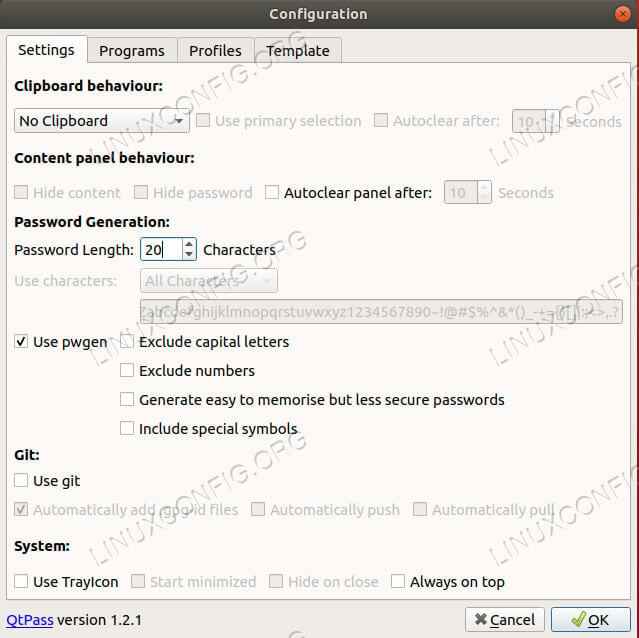 QTPass -Konfiguration
QTPass -Konfiguration Sobald Sie einen Schlüssel haben, können Sie Ihre Erstkonfiguration einrichten. Sie können das tun, was am besten zu Ihnen passt, aber es ist eine gute Idee, die Anzahl der Charaktere auf mindestens 15 zu erhöhen und alle Charaktere zu aktivieren.
Der Hauptbildschirm ist ziemlich einfach zu navigieren. Der Hauptbereich des Bildschirms listet Ihre Passwörter auf. Rechts davon befindet sich der Bereich, in dem QTPass Ihre Kennwörter und die zugehörigen Informationen beim Entsperren anzeigen.
Mit dem Menü Symbol können Sie Ihre Kennworteinträge erstellen, löschen und ändern. Die Symbole unterscheiden sich mit Ihrer Desktop-Umgebung, sollten jedoch normalerweise selbsterklärend sein.
Erstellen Sie einen neuen Passworteintrag, um es auszuprobieren.
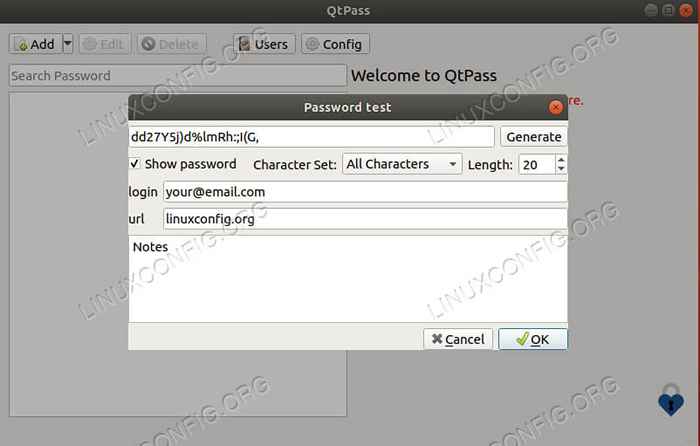 Qtpass Passwort erstellen
Qtpass Passwort erstellen Ein kleineres Fenster wird geöffnet, damit Sie Ihr Passwort einrichten können. Geben Sie dem Eintrag einen Namen. Abhängig von Ihrer Version und Distribution muss der Name möglicherweise die URL sein oder es könnte ein URL -Feld geben. Es ist normalerweise am besten, den Namen sowieso als URL zu behandeln. Es muss nicht die volle Sache sein, nur der Domain -Name und die Erweiterung.
Generieren Sie als nächstes Ihr Passwort. Wenn Ihr Fenster URL- und Benutzername -Felder enthält, füllen Sie diese in. Ihre Login -E -Mail qualifiziert sich als Benutzername. Falls Sie diese Felder nicht haben, benennen Sie Ihre Einträge nach der Webadresse und geben Sie Ihren Benutzernamen/Ihre E -Mail als erste Zeile in den Abschnitt "Notizen nach unten) ein. Wenn Sie alles an Ort und Stelle haben, speichern Sie den Eintrag.
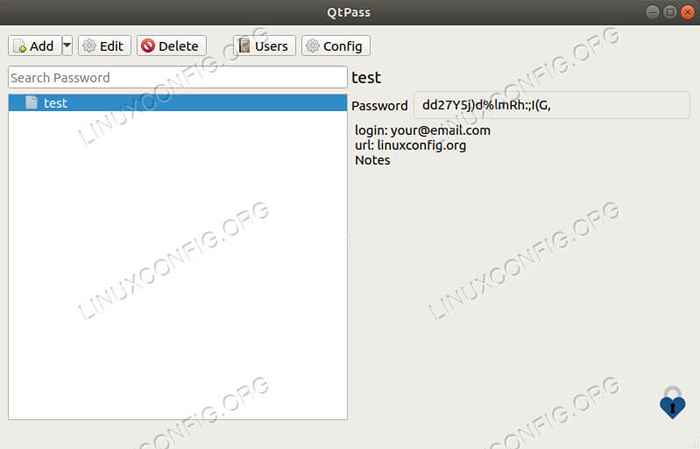 Qtpass -Passwort entsperren
Qtpass -Passwort entsperren Doppelklicken Sie auf den Eintrag, um ihn zu öffnen und Ihr Passwort anzusehen. Sie werden aufgefordert, das Passwort für Ihren Schlüssel einzugeben. Sie sollten die neuen Informationen für Ihren Eintrag rechts neben dem QTPass -Fenster sehen.
Installieren Sie Passff
Sie können fortfahren und Ihre Passwörter jedes Mal kopieren und fügen. Stattdessen können Sie PAWSFF verwenden, das direkt auf Ihre Kennwortdatenbank zugreift und die Felder automatisch in Webformularen bevölkert.
Passff ist ein Firefox -Plugin, das mit einem Python -Skript funktioniert, um Ihre Passwort -Datenbank zu verwenden. Es ist super einfach zu bedienen, und das Einrichten ist auch nicht schlecht.
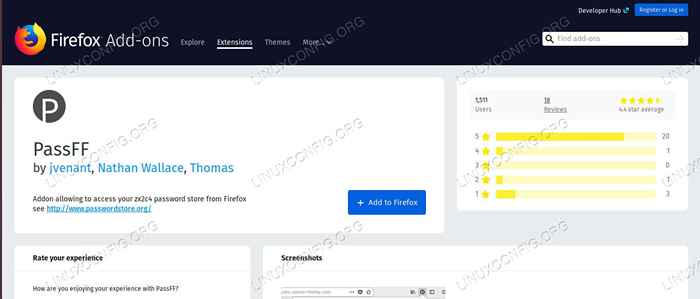 PASSFF -Plugin -Seite
PASSFF -Plugin -Seite Öffnen Sie die Plugins -Seite von Firefox und suchen Sie nach PassFF. Es wird Ihr erstes Ergebnis sein. Klicken Sie darauf und installieren Sie es.
Installieren Sie den Passff -Host
Damit PassFF funktioniert, müssen Sie das Begleitskript erhalten. Gehen Sie auf der Seite des Projekts und holen Sie sich die neueste Veröffentlichung. Machen Sie es dann ausführbar und geben Sie es „Firefox“ vorbei, wenn Sie es ausführen.
$ chmod +x install-script.Sh $ ./Installationskript.Sh Firefox
Starten Sie Firefox neu und Sie können mit Passffs beginnen.
Verwenden von Passff
Öffnen Sie eine Webseite, die einem Ihrer Einträge entspricht. Sie sollten das Passff -Symbol in den Feldern Benutzername und Passwort bemerken. Klicken Sie auf das Symbol. Sie werden alle passenden Einträge sehen. Wenn Sie dies nicht tun, klicken Sie in der Firefox -Menüleiste auf das Symbol für das PassFF -Plugin. Klicken Sie in der resultierenden Dropdown. Dadurch wird PassFF aus Ihrer Datenbank aktualisiert.
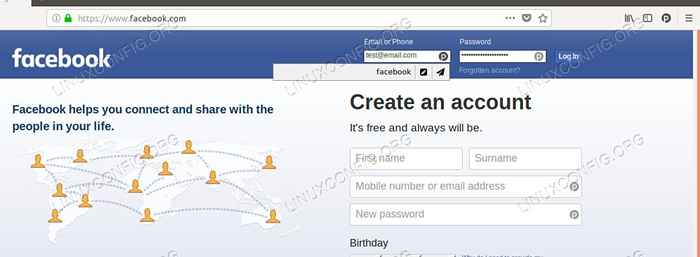 Passff Autofill
Passff Autofill Es gibt zwei Symbole, die angezeigt werden, wenn Sie auf das Symbol klicken. Das Bleistiftsymbol füllt nur die Felder, und die Papierebene füllt sie und reicht das Formular ein. Einige Websites, wie Facebook, funktionieren nicht gut mit der Automatik -Einreichung. Achten Sie also darauf.
Sobald Sie eine ausgewählt haben, werden Sie aufgefordert, das Passwort Ihres Schlüssels einzugeben. Die Felder füllen sich und Sie können sich wie gewohnt anmelden.
Gedanken schließen
Jetzt verfügen Sie über ein System, um Passwörter sicher zu generieren, zu speichern und automatisch zu verwenden. Sie müssen sich nicht mehr Kennwörter erinnern, die für Ihren Schlüssel speichern und die extrem sicheren automatisch generierten verwenden, die niemand erraten wird. Wenn Sie sich an diese Methode gewöhnen, werden Sie feststellen, dass sie tatsächlich sehr bequem und schnell zu verwenden ist.
Verwandte Linux -Tutorials:
- Dinge zu installieren auf Ubuntu 20.04
- Eine Einführung in Linux -Automatisierung, Tools und Techniken
- Dinge zu tun nach der Installation Ubuntu 20.04 fokale Fossa Linux
- Linux -Download
- Installieren Sie Arch Linux in VMware Workstation
- Beste Linux -Distribution für Entwickler
- Manjaro Linux gegen Arch Linux
- Mint 20: Besser als Ubuntu und Microsoft Windows?
- Ubuntu 20.04 Tricks und Dinge, die Sie vielleicht nicht wissen
- Mastering -Bash -Skriptschleifen beherrschen
- « Yum Package Manager - Deaktivieren Sie häufige Repository -Metadaten -Updates
- Wie man Partitionen mit GNU verwaltet, das unter Linux teilgenommen hat »

