Kratzer in Fotos mit dem Gimp -Auswahlwerkzeug des Gimps löschen
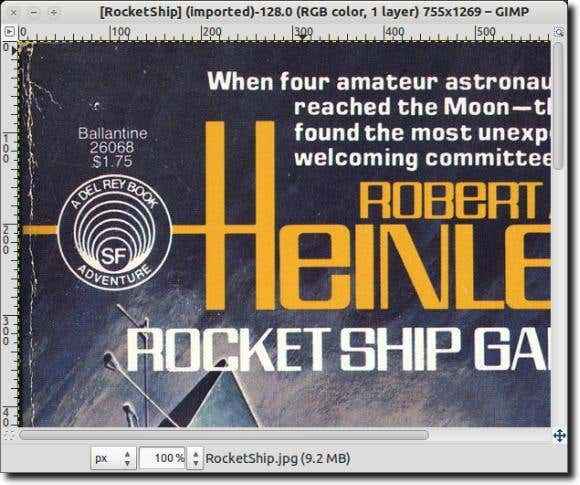
- 833
- 44
- Phoebe Jeorga
Die Verwendung eines Scanners zum Archivieren alter Fotos kann eine lohnende Erfahrung sein. Sie bringen Ihre alten Schnappschüsse in das digitale Zeitalter und haben die Möglichkeit, sie auch zu reparieren. Bildbearbeitungssoftware wie Photoshop und GIMP haben viel zu bieten, einschließlich Zuschneiden, Glätten, Verbesserung der Farbsättigung und Helligkeit einer Bilder und mehr. In diesem Artikel werden wir über die Verwendung des Heal -Auswahlwerkzeugs im GIMP sprechen, um kleinere (und manchmal wichtige) Unvollkommenheiten wie Kratzer, Flecken vom Staub auf dem Scannerbett und andere Makel zu entfernen.
Notiz: Sie können dieses Tool auch in Windows verwenden. Sie müssen jedoch zuerst das GIMP -Resynthesizer -Plugin installieren.
InhaltsverzeichnisDas erste, was Sie brauchen, ist ein Bild, an dem Sie arbeiten können. Für unsere Beispiele verwenden wir ein Titelbild aus einem Buch, das definitiv nicht in makellosen Zustand war. Es war offensichtlich gelesen worden, und die Titelseite bückte sich ziemlich zurück. Hier ist eine Nahaufnahme eines Bereichs, den wir reparieren wollen.

Sobald vollständig installiert ist, öffnen Sie den GIMP. Wir verwenden Ubuntu, also öffnen wir es über den Armaturenbrett, aber Sie können das GIMP in Windows verwenden und über das Startmenü starten.
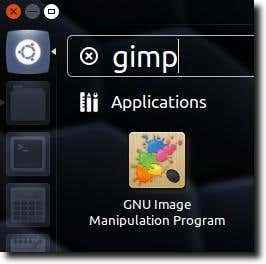
Sie können auch mit der rechten Maustaste auf das Bild klicken und dann auswählen GNU Image Manipulationsprogramm (oder es kann genannt werden Gimp) unter dem Öffnen mit Speisekarte.
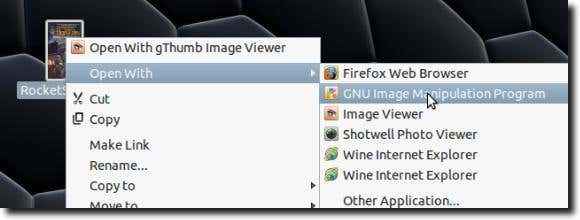
Sobald das Bild geladen ist, zoomen Sie in das Bild, bis eine der Unvollkommenheiten leicht sichtbar ist. Wählen Sie nun mit einem der drei Auswahlwerkzeuge aus.
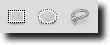
Für diejenigen, die mit dem GIMP nicht vertraut sind, wählt das weit linke Werkzeug - das Rechteck -Auswahlwerkzeug - eine rechteckige Form aus. Das mittlere ist das Ellipse -Auswahlwerkzeug (für Kreise und andere elliptische Regionen); Das weit rechte Tool ist ein kostenloses Auswahlwerkzeug, mit dem Sie genauere Regionen skizzieren können. Wir werden das verwenden. Wenn Ihre Region ausgewählt ist, sollte sie ungefähr so aussehen.

Wenn Sie das Tool zur Heilungsauswahl verwenden, sollten Sie kleine Bereiche auswählen, da die umgebenden Pixel am wahrscheinlichsten der Auswahl ähneln, was bei einem Ergebnis hilft, das zumindest etwas nahe dem Original aussieht. Sobald Sie Ihre Gegend ausgewählt haben, gehen Sie einfach zur Filter Menü, dann zur Erweitern Untermenü und wählen Sie schließlich die aus Auswahl heilen Werkzeug.
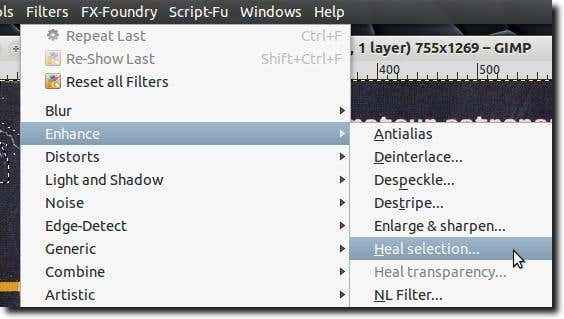
Ein solches Fenster sollte mit den Werkzeugoptionen angezeigt werden.
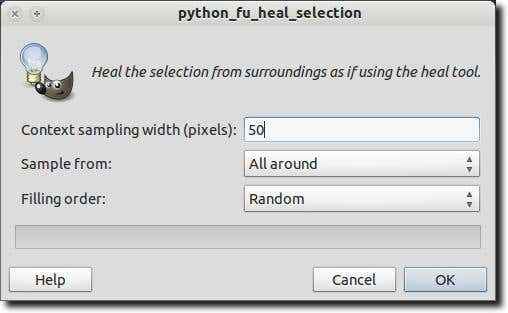
Es gibt drei Optionen bei der Verwendung des Heal -Auswahlwerkzeugs. Zunächst ist die Anzahl der Pixel, aus denen Ihre Auswahl umgibt, aus dem das Tool auswählen sollte. Was das Werkzeug tut, ist, die umliegenden Pixel aufzunehmen und zu versuchen, in die Gegend zu mischen, die Sie ausgewählt haben, um der Umgebung zu entsprechen. Wenn der Bereich um Ihre Auswahl ziemlich statisch ist, können Sie die Nummer im Standard (von 50 Pixel) lassen. Wenn Sie jedoch darauf achten müssen, dass das Tool nicht mit einem völlig anderen Bereich übereinstimmt, können Sie die Anzahl der Pixel verkleinern berücksichtigen.
Die zweite Option, die Sie haben, ist, ob die Werkzeugpixel aus der gesamten Umgebung, knapp oben und unten oder von den Seiten.
Schließlich ist die dritte Option, wie der ausgewählte Bereich gefüllt werden sollte. Es gibt wieder drei Optionen. Das Tool kann zufällig Pixel platzieren oder den ausgewählten Bereich von außen und gehen oder umgekehrt von innen beginnen und aussteigen und ausziehen.
Sobald Sie mit den Optionen fertig sind, klicken Sie auf die OK Taste. Das Tool sollte ein wenig nachdenken (je nachdem, wie groß ein ausgewählter Bereich Sie arbeiten).

Wenn Sie fertig sind, hat sich die Gegend hoffentlich verbessert. Hier haben wir ein paar Korrekturen vorgenommen.

Im Folgenden werden wir feststellen, dass wir zwei Bilder eines etwas größeren Bereichs zusammengestellt haben, als nur modifiziert wurde („vor“ und „Nachher“), um zu zeigen. Wie Sie sehen können, eignet sich das Tool zur Heilung von Heilung ziemlich gut zum Entfernen von Text und Logos (solange es genügend Platz gibt, um das Werkzeug zu finden, um eine Vorstellung davon zu bekommen, was sonst unter dem Text oder dem Logo „unter“ gewesen wäre).
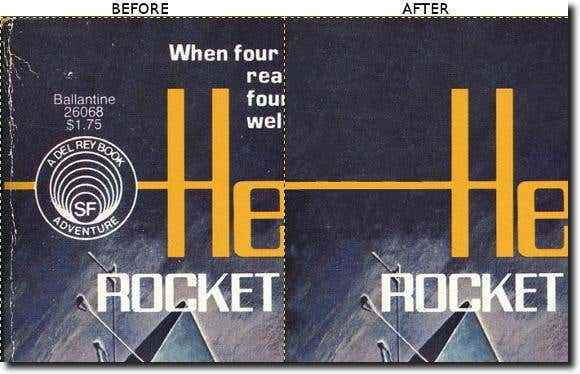
Und das ist ziemlich genau das. Dies ist kein Werkzeug, das natürlich jedes Problem behebt. Es kann nicht erraten, welche Buchstaben möglicherweise fehlen (sollte eine Ecke einer Seite abgerissen werden), und je komplizierter der ausgewählte Bereich, desto weniger wahrscheinlich wird das Ergebnis etwas in der Nähe des Originals aussehen. Für Hintergründe, weniger komplizierte Auswahlmöglichkeiten und selbst für die Beseitigung von Fehlern auf der Haut ist das Heal -Auswahlwerkzeug jedoch schön, mit dem Sie vertraut sind. Genießen!
- « Windows 7 -Bildschirmschoner und Stromoptionen funktionieren nicht?
- Öffnen Sie den Notepad als Administrator, um zu vermeiden, dass „Zugriff verweigert wird“ »

