Irgendw., zu viele Umleitungen Diese Seite funktioniert nicht im Google Chrome -Fehler
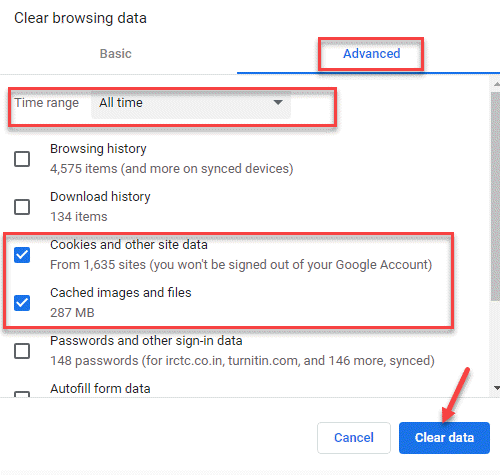
- 916
- 160
- Tamina Liebach
Beim Surfen einer Webseite auf Google Chrome können Sie häufig auf einen Fehler stoßenDiese Seite funktioniert nicht || err_too_many_redirects“. Dies hindert Sie daran, die Website zu öffnen. Dies ist ein häufiger Fehler und kann ziemlich frustrierend sein. Bevor wir Ihnen bei den möglichen Korrekturen helfen, sagen wir Ihnen, warum Sie diesen Fehler sehen.
Was sind die möglichen Ursachen für den Fehler??
Sie würden diesen Fehler erleben, wenn Chrome Sie von der ursprünglichen Website zu einem anderen umleitet, sondern in einer unendlichen Umleitungsschleife stecken bleibt. Chrome identifiziert diesen Zustand, zerlegt die Schleife und zeigt die Fehlermeldung an. Der Grund für diese Situation kann ein Serverproblem oder ein Problem beim Endbenutzer sein.
Glücklicherweise kann dieser Fehler mit den folgenden Methoden behoben werden:
1. Löschen Sie Google Chrome Cookies Cache2. Deaktivieren Sie Ihre Browserverlängerungen3. Korrigieren Sie das Datum und die Uhrzeit Ihres Systems
Mal sehen, wie das Problem behoben werden kann.
Inhaltsverzeichnis
- Methode 1: Google Chrome Cookies Cache löschen
- Methode 2: Deaktivieren Sie Ihre Browser -Erweiterungen
- Methode 3: Korrigieren Sie Ihre Systemzeit und Ihr Datum
- Methode 4: Google Chrome aktualisieren
- Methode 5: Überprüfen Sie die Option "Aktualisierung oder entfernen Sie inkompatible Anwendungen"
- Methode 6: Entfernen Sie aus der Blockliste und aktivieren Sie Cookies von Drittanbietern
Methode 1: Google Chrome Cookies Cache löschen
Cache, Cookies oder die alten Browserdaten (Verlauf) können schlechte Dateien enthalten, die zum Fehler führen können. In einem solchen Fall ist es die beste Option, die Browserdaten zu löschen. Mal sehen, wie.
Schritt 1: Start Google Chrome und klicken Sie auf die drei Punkte auf der oberen rechten Seite des Fensters.
Wählen Einstellungen Aus der Speisekarte.
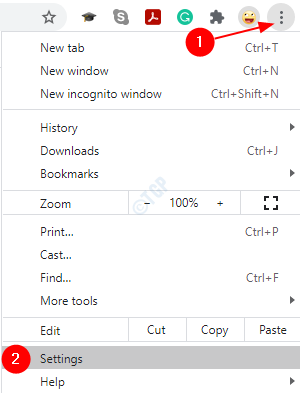
Schritt 2: Im Einstellungen Fenster, gehen Sie zum Privatsphäre und Sicherheit Abschnitt, klicken Sie auf Browserdaten löschen.
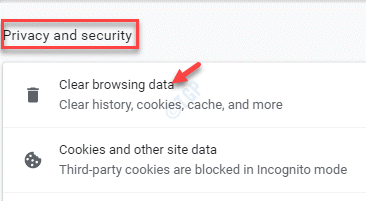
Schritt 3: Es öffnet die Browserdaten löschen Fenster.
Hier klicken Sie auf Fortschrittlich und setze die Zeitspanne Feld zu Alle Zeit.
Aktivieren Sie die Kontrollkästchen neben Cookies und andere Site -Daten Und Zwischengespeicherte Bilder und Datei.
Klicke auf Daten löschen.
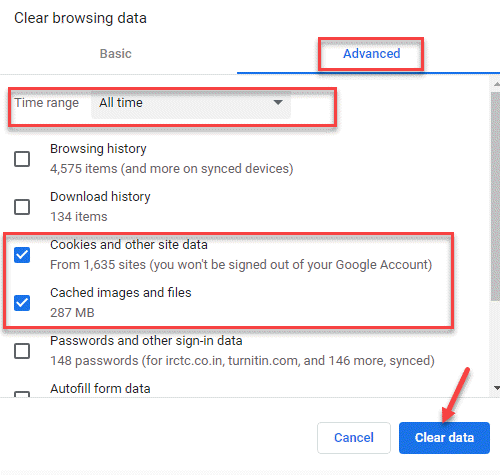
Schritt 4: Neu starten Chrom Und versuchen Sie, die URL zu öffnen. Hinzufügen https: // vor der URL und schlagen Sie Eingeben.
Möglicherweise sehen Sie eine Nachricht als Ihre Verbindung ist nicht privat.
Klicke auf Fortschrittlich unter der Nachricht.
Schritt 5: Klicken Sie nun auf Fahren Sie mit der URL fort.com (unsicher) Link unten.
*Notiz - Der hervorgehobene Teil ist nur ein Beispiel. Sie sehen den URL -Namen, den Sie stattdessen besuchen möchten.
Sie sollten jetzt in der Lage sein, auf die Website zugreifen zu können, die Sie besuchen möchten.
Methode 2: Deaktivieren Sie Ihre Browser -Erweiterungen
Manchmal können die Erweiterungen oder die Add-Ons in einem Browser die Browserleistung beeinträchtigen. Dies kann dazu führen, dass die URL -Verbindungen den Zugriff auf die Website brechen und blockieren. In solchen Situationen wird empfohlen, die Erweiterungen zu deaktivieren und zu prüfen, ob es funktioniert. Hier ist wie:
Schritt 1: Offen Chrom und gehen zu den drei vertikalen Punkten (Passen Sie Google Chrome an und kontrollieren Sie).
Wählen Mehr Werkzeuge und dann Erweiterungen.
Schritt 2: Im Chromverlängerungen Fenster, die Erweiterungen nacheinander deaktivieren und prüfen, ob einer von ihnen das Problem erstellt.
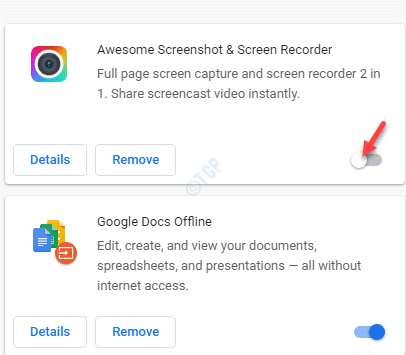
Überprüfen Sie jedes Mal, wenn Sie eine Erweiterung deaktivieren, ob Sie auf die Website zugreifen können und der Fehler weg ist.
*Notiz - Aktivieren Sie diejenigen, die nicht die Ursache des Fehlers sind, den Sie denken.
Methode 3: Korrigieren Sie Ihre Systemzeit und Ihr Datum
Wenn das Datum und die Uhrzeit in Ihrem System falsch sind, kann dies die „auslösen“ auslösenErr_OTOO_MANY_REDIRECTS" Fehler. So können Sie die Uhrzeit und das Datum in Ihrem System korrigieren:
Schritt 1: Klicken Sie mit der rechten Maustaste auf Start und auswählen Laufen vom Menü zum Starten der Führen Sie den Befehl aus Kasten.
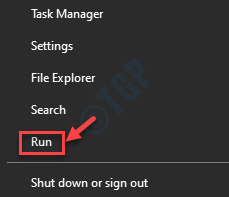
Schritt 2: Im Führen Sie den Befehl aus Box, Typ Kontrolle.exe und schlagen Eingeben um die zu öffnen Schalttafel Fenster.
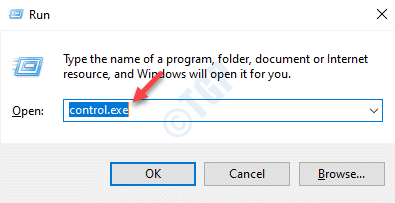
Schritt 3: Im Schalttafel Fenster navigieren Sie zur Gesehen von Feld.
Wählen Große Icons von der Dropdown daneben.
Aus der Liste auswählen Datum (und Uhrzeit.
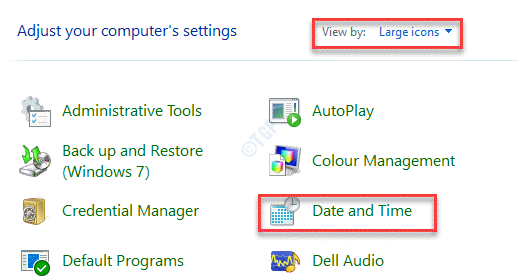
Schritt 4: Klick auf das Internetzeit Registerkarte und klicken Sie auf die Einstellungen ändern Taste.
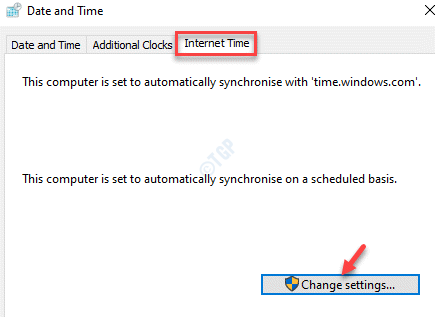
Schritt 5: Im Internetzeiteinstellungen Dialogfeld, aktivieren Sie das Kontrollkästchen neben Synchronisieren Sie mit einem Internet Time Server.
Wählen Sie aus der Dropdown-Liste einen Zeitserver aus und klicken Sie auf Jetzt aktualisieren.
Drücken Sie OK Änderungen zu speichern und zur Rückkehr an die Datum (und Uhrzeit Fenster.
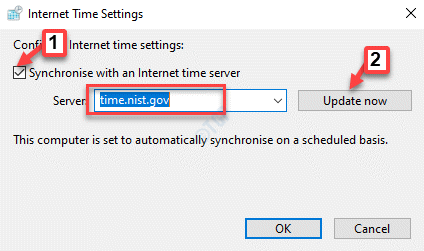
Drücken Sie Anwenden und dann OK Änderungen sparen und beenden.
Sie können jetzt Chrom öffnen und die URL besuchen, mit der Sie vor dem Problem konfrontiert waren. Die Website sollte jetzt normal geöffnet und Sie sollten den Fehler nicht sehenErr_OTOO_MANY_REDIRECTS"mehr.
Methode 4: Google Chrome aktualisieren
Wenn Sie eine veraltete Google Chrome -Stöbern verwenden, kann es wahrscheinlich abstürzen und solche Fehler anzeigen. Es wird empfohlen, die neuesten Updates zu überprüfen und den Browser jederzeit auf dem neuesten Stand zu halten.
Schritt 1: Start Chrom und navigieren zur Passen Sie Google Chrome an und kontrollieren Sie (drei vertikale Punkte) Option und wählen Sie Hilfe.
Als nächstes wählen Sie Über Google Chrome.
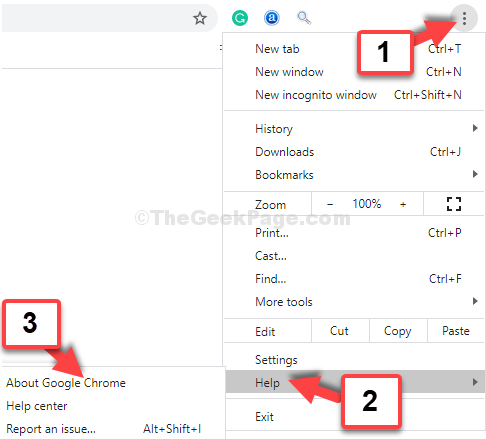
Schritt 2: Im Über Chrom Das Fenster beginnt automatisch mit der Überprüfung auf ein aktuelles Update.
Wenn verfügbar, wird das Update automatisch heruntergeladen und installiert.
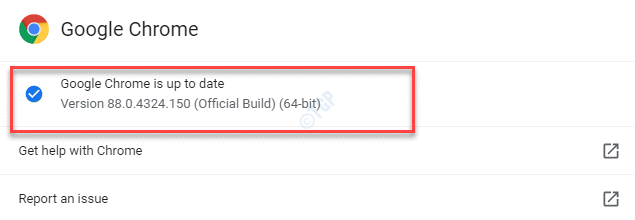
Schritt 3: Klick auf das Neu starten Schaltfläche, die Sie sehen, sobald das Update abgeschlossen ist.
Dies wird Ihre neu starten Chrom Browser. Besuchen Sie nun die Website, mit der Sie ein Problem hatten, und der Fehler sollte jetzt weg sein.
Methode 5: Überprüfen Sie die Option "Aktualisierung oder entfernen Sie inkompatible Anwendungen"
Wenn es Anwendungen gibt, die nicht mit Chrome kompatibel sind und den Chrome -Browser nicht mehr unterstützen, kann dies Ihre Webaktivität behindern. Es wird besser sein, solche Anwendungen aus Chrome zu entfernen. Hier ist wie:
Schritt 1: Öffne das Chrom Browser, klicken Sie auf die drei vertikalen Punkte auf der oberen rechten Seite des Browsers und wählen Sie Einstellungen.
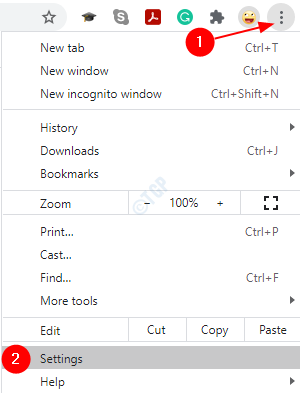
Schritt 2: Im Einstellungen Fenster klicken Sie, um die zu erweitern, um die zu erweitern Fortschrittlich Abschnitt.
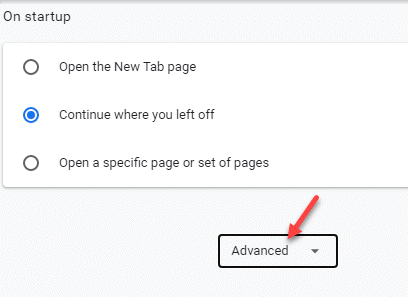
Schritt 3: Jetzt scrollen Sie nach unten und unter die Zurücksetzen und aufräumen Abschnitt, klicken Sie auf Aktualisieren oder entfernen inkompatiblen Anwendungen Möglichkeit.
*Notiz - Wenn Sie das nicht sehen “Aktualisieren oder entfernen inkompatiblen AnwendungenOption, dies bedeutet, dass es keine Problemanwendung gibt.
Methode 6: Entfernen Sie aus der Blockliste und aktivieren Sie Cookies von Drittanbietern
Manchmal können wir übersehen, dass die Cookies der Website Cookies blockiert werden können. Chrome kann diese als schädlich betrachten und sie automatisch blockieren, wenn die Cookies von Drittanbietern in Einstellungen blockiert werden. Lassen Sie uns sehen, wie Sie die Website-Cookies entsperren und die Cookies von Drittanbietern aktivieren:
Schritt 1: Im Chrom Browser, gehen Sie zum Passen Sie Google Chrome an und kontrollieren Sie Menü up auf der rechten Seite des Bildschirms und dann auswählen Einstellungen.
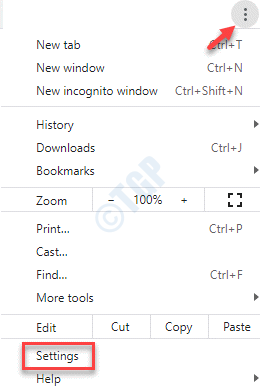
Schritt 2: Im Einstellungen Fenster, gehen Sie zum Privatsphäre und Sicherheit Abschnitt und klicken Sie auf die Seiteneinstellungen Möglichkeit.
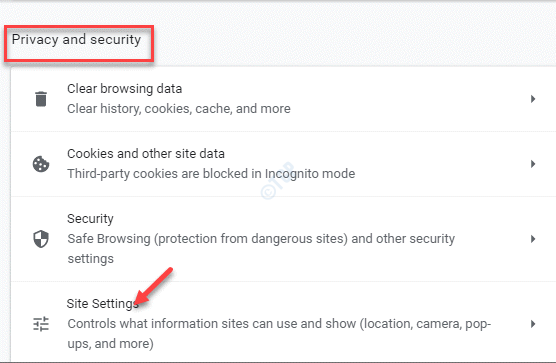
Schritt 3: Im Seiteneinstellungen Fenster, scrollen Sie nach unten und gehen Sie zur Inhalt Abschnitt.
Klick auf das Cookies und Site -Daten Möglichkeit.
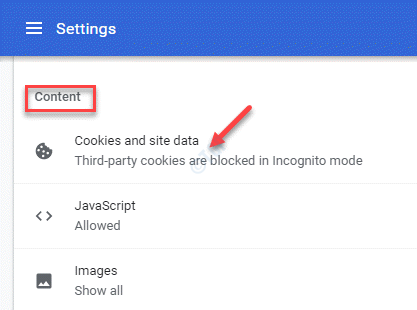
Schritt 4: Im nächsten Fenster unter Allgemeine Einstellungen, wähle aus Sehen Sie alle Cookies und Site -Datenoptionen an.
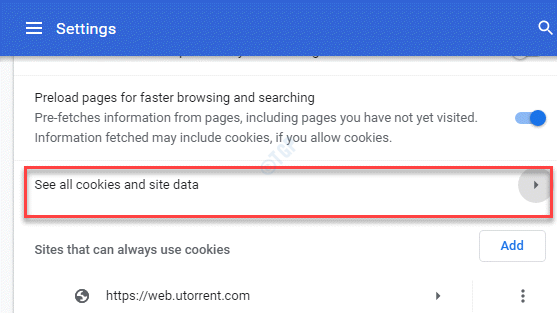
Schritt 5: Als nächstes in der Alle Cookies und Site -Daten, Suchen Sie nach Ihrer Website.
Wenn Sie den Cookie -Namen (Ihrer Website) im Ergebnis sehen, klicken Sie rechts auf das Bin -Symbol, um das Cookie zu löschen.
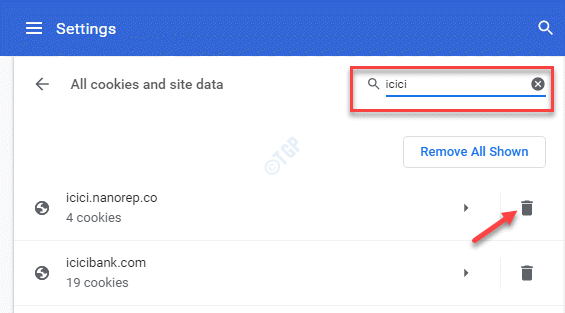
*Notiz - Zurück in Cookies und andere Site -Daten Fenster unter dem Allgemeine Einstellungen, Sie können auch die Cookies von Drittanbietern durch Auswahl aktivieren Alle Kekse zulassen.
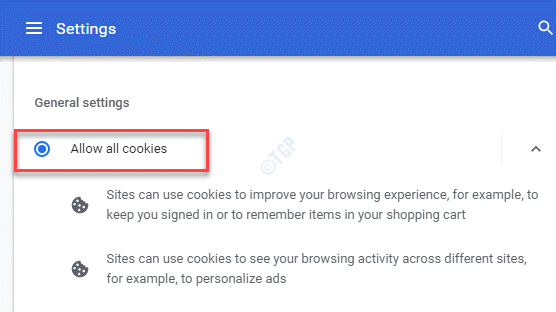
Sie können jetzt Ihre neu starten Chrom Browser und versuchen Sie, auf die Problemwebsite zuzugreifen. Sie sollte jetzt normalerweise ohne den Fehler geöffnet werden.
Alternativ kann eine schnelle Problemumgehung durch Ausführen einer Google -Suche auf der Problem -Website und dann auf das Down -Pfeil -Zeichen neben dem Link der Website ausgeführt werden und klicken Zwischenspeicher Um die zwischengespeicherte Seite zu öffnen.
Wenn keine der oben genannten Methoden funktioniert, können Sie versuchen, die URL im inkognito -Fenster zu öffnen und zu überprüfen, ob sie funktioniert.
- « Der Dienst kann zu diesem Zeitpunkt keine Steuermeldungen in Windows 10 akzeptieren
- Unsere Systeme haben einen ungewöhnlichen Datenverkehr aus Ihrem Computernetzwerk erkannt »

