Err_Connection_closed Fehler in Google Chrome Fix
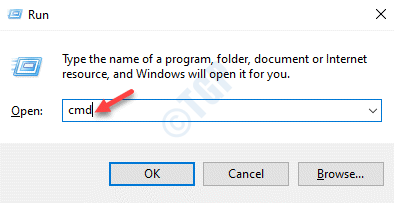
- 2341
- 512
- Levke Harnapp
Wenn Ihr Standardbrowser Google Chrome ist, wissen Sie, dass er abgesehen von seinen großartigen Funktionen auch anfällig für zufällige Fehler ist. Die Fehler werden mit Nachrichten begleitet, die mehr Verwirrung erzeugen. Ein solcher Google -Chrome -Fehler ist err_connection_closed, was bedeutet, dass die Verbindung zu der Website, die Sie geöffnet haben, geschlossen ist. Kurz gesagt, Sie können nicht auf die gewünschte Website zugreifen. Dies kann verwirrend sein, da sie keine Erklärung dafür bietet, wie das Problem behoben werden soll. Zum Glück kann der Fehler err_connection_closed in Google Chrome behoben werden. Mal sehen, wie.
Inhaltsverzeichnis
- Methode 1: DNS Flush und Netzwerkeinstellungen zurücksetzen (Verwenden der Eingabeaufforderung)
- Methode 2: Windows Winsock -Protokoll zurücksetzen
- Methode 3: Schalten Sie den Proxy -Server und VPN -Verbindungen aus
- Methode 4: DNS -Server manuell ändern
- Methode 5: Chromeinstellungen auf Standard zurücksetzen
Methode 1: DNS Flush und Netzwerkeinstellungen zurücksetzen (Verwenden der Eingabeaufforderung)
Schritt 1: Klicken Sie mit der rechten Maustaste auf Start und auswählen Laufen. Dies wird die öffnen Führen Sie den Befehl aus Fenster.

Schritt 2: Geben Sie im Suchfeld ein CMD und drücken Sie die Strg + Shift + Eingabetaste Hotkey auf Ihrer Tastatur zum Starten Eingabeaufforderung mit Administratorrechten.
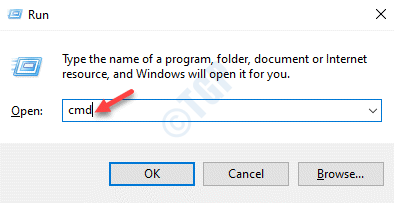
Schritt 3: Im Eingabeaufforderung (Administrator) Fenster, führen Sie die folgenden Befehle nacheinander aus und klicken Sie auf Eingeben Nach jedem Befehl:
IPConfig/Release IPConfig/All IPConfig/Flushdns IPConfig/Renew Netsh Int IP Set DNS NETSH Winsock Reset
Nach Abschluss der Eingabeaufforderung beenden Sie die Eingabeaufforderung und starten Sie Ihren PC neu. Sie können jetzt Chrome öffnen und Ihre Lieblingswebsites normalerweise durchsuchen.
Methode 2: Windows Winsock -Protokoll zurücksetzen
Schritt 1: Drücken Sie die Win + r Tasten zusammen auf Ihrer Tastatur, um die zu öffnen Führen Sie den Befehl aus Fenster.
Schritt 2: Im Führen Sie den Befehl aus Suchfeld, schreiben CMD und dann drücken Sie die Strg + Shift + Eingabetaste Schlüssel zusammen, um die zu öffnen Eingabeaufforderung im erhöhten Modus.
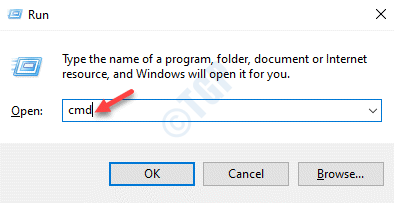
Schritt 3: Im Eingabeaufforderung (Administrator) Fenster, führen Sie den folgenden Befehl aus:
Netsh Winsock Reset Katalog

Starten Sie jetzt Ihren PC neu und starten Sie Chrome. Sie sollten jetzt ohne den Fehler Websites durchsuchen können.
Methode 3: Schalten Sie den Proxy -Server und VPN -Verbindungen aus
Schritt 1: Klicken Sie mit der rechten Maustaste auf Start Menü und auswählen Laufen.

Schritt 2: Im Führen Sie den Befehl aus Fenster, das sich öffnet, tippen inetcpl.cpl im Suchfeld und klicken Sie Eingeben um die zu öffnen Interneteigenschaften Fenster.
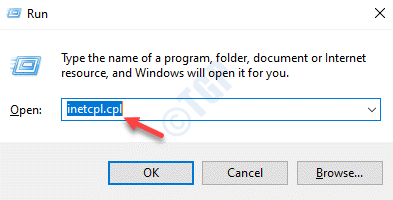
Schritt 3: Im Interneteigenschaften Fenster, wählen Sie die aus Verbindungen Registerkarte und unter dem Einstellungen zum Einwahl- und virtuellen privaten Netzwerkeinstellungen Abschnitt, wählen Sie die aus VPN und klicken Sie auf die Entfernen Taste rechts.

Schritt 4: Klicken Sie nun auf die LAN-Einstellungen Schaltfläche am unteren Bildschirmrand.
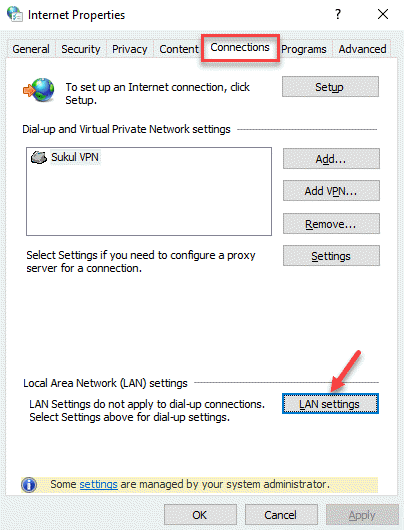
Schritt 5: Im LAN-Einstellungen Fenster, deaktivieren Sie das Feld neben Verwenden Sie einen Proxy -Server für LAN und wählen Sie die Einstellungen automatisch ermitteln Option oben.
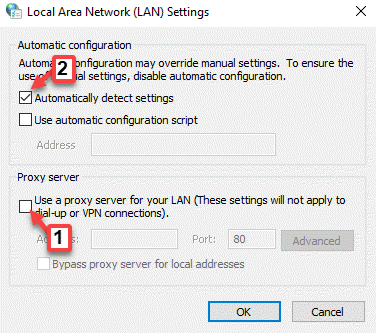
Dadurch wird das VPN entfernt und den konfigurierten Proxy deaktiviert. Sobald Sie fertig sind, starten Sie Chrome und Sie sollten jetzt in der Lage sein, das Web zu durchsuchen, ohne sich dem Fehler zu err_connection_closed zu stellen.
Methode 4: DNS -Server manuell ändern
Schritt 1: Drücken Sie die Win + x Tasten zusammen auf Ihrer Tastatur und wählen Sie Laufen um die zu starten Führen Sie den Befehl aus Kasten.

Schritt 2: Geben Sie im Suchfeld ein NCPA.cpl und drücke OK um die zu öffnen Netzwerkverbindungen Fenster.
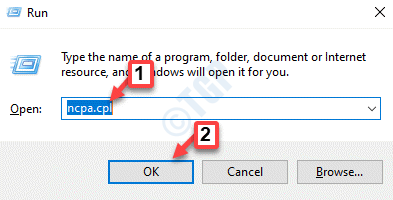
Schritt 3: Im Netzwerkverbindungen Fenster, klicken Sie mit der rechten Maustaste auf das aktive WLAN-Netzwerk und wählen Sie Eigenschaften.
Beachten Sie, dass bei Verwendung der Ethernet -Verbindung mit der rechten Maustaste auf den Ethernet -Adapter klicken.

Schritt 4: Im WiFi -Eigenschaften Fenster, gehen Sie zum Diese Verbindung verwendet die folgenden Elemente Abschnitt. Hier wählen Sie Internet Protocol Version 4 (TCP/IPv4) und klicken Sie auf Eigenschaften.

Schritt 5: Als nächstes wählen Sie Verwendet die folgenden DNS -Serveradressen und geben Sie die folgenden DNS -Serveradressen ein:
Bevorzugter DNS -Server: 8.8.8.8 Alternativer DNS -Server: 8.8.4.4
Drücken Sie OK das Fenster beenden.

Jetzt, wo Sie die verändert haben Google DNS Adressen, offen Chrom und prüfen Sie, ob der Fehler weg ist.
Methode 5: Chromeinstellungen auf Standard zurücksetzen
Schritt 1: Offen Google Chrome und navigieren Sie zu den drei Punkten auf der oberen rechten Seite des Browsers.
Klicken Sie darauf und wählen Sie Einstellungen.
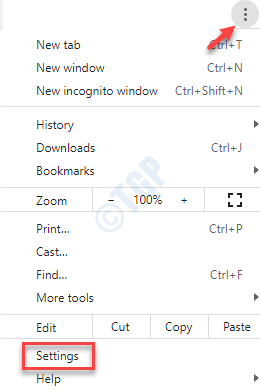
Schritt 2: Im Einstellungen Fenster, scrollen Sie nach unten und wählen Sie Fortschrittlich.

Schritt 3: Scrollen Sie nun weiter nach unten und unter dem Zurücksetzen und aufräumen Abschnitt, klicken Sie auf Einstellungen zurücksetzen zu ihren ursprünglichen Standardeinstellungen.

Schritt 4: Im Einstellung zurücksetzens Eingabeaufforderung, drücken Sie die Einstellungen zurücksetzen Button unten, um die Aktion zu bestätigen.

Jetzt starten Sie Chrome erneut und überprüfen Sie, ob Sie die Websites durchsuchen können, ohne auf den Fehler zu stoßen.
Alternativ können Sie den Cache und Cookies des Chroms löschen, Chrome auf die neueste Version aktualisieren oder die Chrom -Erweiterungen entfernen, um zu überprüfen, ob es funktioniert. Wenn nichts funktioniert, besteht die letzte Option darin, Chrome zu deinstallieren und neu zu installieren. Dies sollte Ihnen helfen, den Fehler loszuwerden.
- « So beheben Sie Outlook -Senden- / Empfangsfehler 0x8004102a
- Fehler 0x8000405 beim Anschließen an einen Remote -Computer »

